Werden Sie von dem lästigen Fehlercode 0x887c0032 geplagt? Nun, keine Angst. Dieser Fehlercode erscheint normalerweise, wenn Sie versuchen, eine Video- oder Audiodatei abzuspielen. Dies deutet auf ein Problem mit Ihrer Grafikhardware oder Ihren Treibern hin.
Es kann nicht hoch genug eingeschätzt werden, wie wichtig es ist, diesen Fehler zu beheben. Eine Vernachlässigung kann zu einem frustrierenden Video- oder Audio-Erlebnis oder sogar zur Instabilität des Systems führen. Indem Sie den Fehler 0x887c0032 beheben, können Sie sicherstellen, dass Ihr Windows reibungslos funktioniert und die allgemeine Gesundheit Ihres Computers erhalten bleibt.
In diesem Leitfaden finden Sie Tipps und Lösungen, die Ihnen helfen, diesen Fehler zu beheben und ein problemloses Erlebnis zu genießen. Lassen Sie uns loslegen und den Fehler 0x887c0032 gemeinsam bezwingen.
In diesem Artikel
Verstehen des Fehlers 0x887c0032
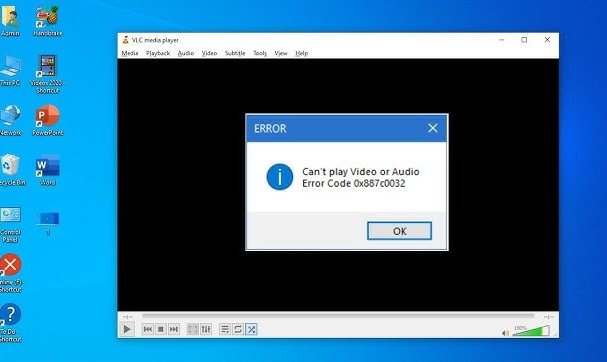
Der Fehlercode 0x887c0032 ist ein DirectX-bezogener Fehler, der häufig auf Windows-Computern auftritt. DirectX ist eine Reihe von APIs, die verschiedene Multimedia-Aufgaben, einschließlich Grafik und Video, erledigen. Wenn Sie den Fehler 0x887c0032 sehen, deutet dies in der Regel auf ein Problem mit der Grafikhardware oder den Treibern auf Ihrem System hin.
Dieser Fehler kann auf verschiedene Weise auftreten, z.B. durch grafische Störungen, Probleme bei der Videowiedergabe oder Abstürze von Anwendungen. Einige dieser Probleme sind bei Stephengold aufgetreten, die auf GitHub veröffentlicht sind. Damit Sie dieses Problem einfach lösen können, sollten Sie zunächst die eigentliche Ursache für den Fehler 0x887c0032 ermitteln.
Ursachen für den Fehler 0x887c0032
Der Fehler 0x887c0032 ist ein häufiges Problem auf Windows-Computern, das Sie stören kann. Um das Problem besser zu verstehen, sollten wir uns ansehen, was die Ursache für dieses Problem ist. Wir erklären es Ihnen auf eine leicht verständliche Art und Weise und helfen Ihnen dabei, herauszufinden, was Ihre Grafik- und Multimedia-Aufgaben verlangsamen könnte.
👉Grund 1: Wenn die Datei nicht mehr verfügbar ist
Diese Fehlermeldung erscheint in der Regel, wenn Sie versuchen, eine Datei über eine Verknüpfung zu öffnen, aber die Datei, die geöffnet werden soll, befindet sich nicht dort, wo sie sein sollte. Dies kann passieren, wenn die Datei umbenannt oder an einen anderen Ort verschoben wurde oder wenn sie aus irgendeinem Grund nicht mehr verfügbar ist. Wenn dies der Fall ist, können Sie das Problem in der Regel durch einen Neustart des Computers beheben. Es ist so, als ob Sie Ihren Computer neu starten würden, um die Datei zu finden.
👉Grund 2: Wenn der Windows Audio Endpoint Builder fehlerhaft ist
Manchmal verhält sich Windows seltsam, wenn ein Teil namens "Windows Audio Endpoint Builder" in einem Zwischenzustand stecken bleibt. Dies kann unter Windows 7, 8.1 und 10 passieren. Um dies zu beheben, müssen Sie diesen speziellen Teil neu starten, was Sie über den Bildschirm "Dienste" tun können. Es ist, als ob Sie das Audio-System Ihres Computers neu starten würden.
👉Grund 3: Wenn die UWP-Anwendung beschädigt ist
Wenn Sie nur mit bestimmten Apps wie Filme & TV, Media Player oder Groove Probleme haben, könnte es daran liegen, dass diese Apps Probleme haben. In diesem Fall können Sie das Problem lösen, indem Sie die störende App zurücksetzen. Dies ist wie ein Neustart der App und kann oft dazu führen, dass sie wieder richtig funktioniert.
👉Grund 4: Wenn Sie einen veralteten oder ungeeigneten GPU-Treiber haben
Ein weiterer Grund für dieses Problem kann ein alter oder falscher Treiber für Ihre Grafikkarte sein. Der Treiber ist eine Art Anleitung, die Ihrem Computer hilft, mit der Grafikkarte zu kommunizieren. Einige Benutzer haben dieses Problem durch den Erwerb eines neueren Treibers behoben. Sie haben Windows Update, um automatisch den richtigen Treiber zu finden und zu installieren.
Diese Ursachen bereiten uns Kopfschmerzen, wenn wir ihnen begegnen, nicht wahr? Das Gefühl, dass wir das Problem unbedingt lösen wollen, es aber nicht können. Sie brauchen sich keine Sorgen zu machen. Nachfolgend finden Sie einige Möglichkeiten und Tipps zur Fehlerbehebung dieses Problems.
Fehlerbehebung für den Fehler 0x887c0032
Der Fehler 0x887c0032 ist ein schwerer Fall. Wir zeigen Ihnen daher einige praktische Lösungen, die Ihnen helfen, wieder eine reibungslose und störungsfreie Multimedia-Leistung zu erzielen.
Lösung # 1: Suchen Sie nach Windows- und Treiber-Updates
Solche Fehler können auf fehlende oder beschädigte Audio/Video-Treiber zurückgeführt werden. Um dies zu beheben, müssen Sie die entsprechenden Grafikkarten- oder Audio-Treiber manuell über den Geräte-Manager aktualisieren.
Hier sind die Schritte zur Durchführung dieser Verfahren:
Schritt 1: Öffnen Sie das Ausführen Dialogfeld.
Schritt 2: Geben Sie devmgmt.msc in das vorgesehene Feld ein und drücken Sie die Eingabetaste.
Schritt 3: Vergrößern Sie den Abschnitt Geräteadapter, indem Sie auf das Symbol klicken.
Schritt 4: Klicken Sie mit der rechten Maustaste auf den aufgeführten Grafikprozessor und wählen Sie "Treiber aktualisieren".
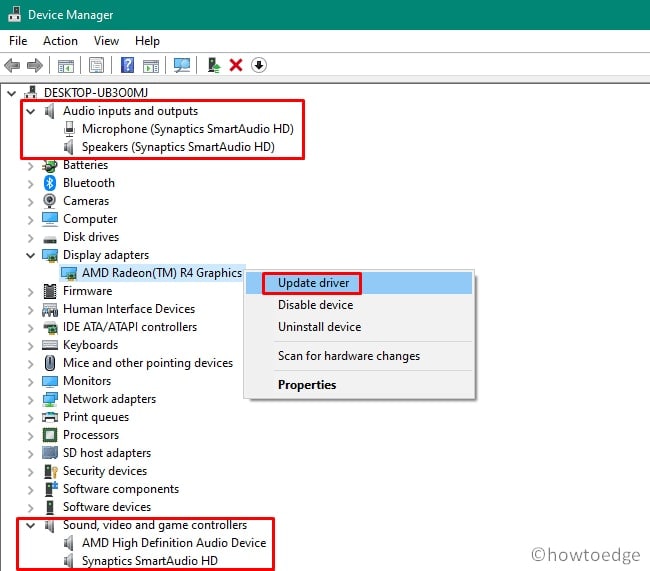
Lösung # 2: Verwenden Sie die Windows Fehlerbehebung für Audio und Video
Eine weitere effektive Methode zur Fehlerbehebung des Fehlers 0x887c0032 ist die Verwendung der Windows-Fehlerbehebung für Audio und Video. Dieses integrierte Tool kann Ihnen helfen, Probleme bei der Audio- und Videowiedergabe zu erkennen und zu beheben und ist somit ein wertvoller Schritt zur Fehlerbehebung.
Schritt 1: Öffnen Sie die Windows-Systemeinstellungen und navigieren Sie zu Update & Sicherheit.
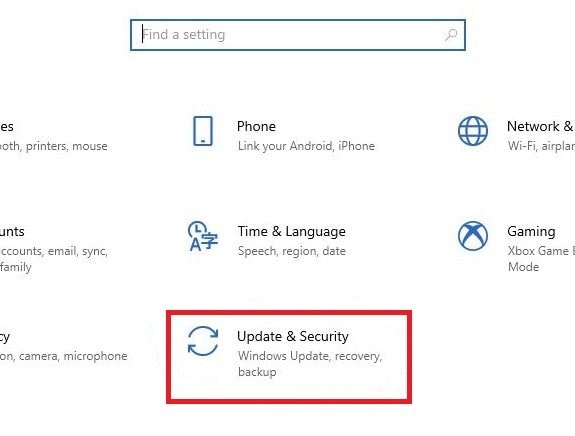
Schritt 2: Klicken Sie im folgenden Fenster auf Fehlerbehebung in der linken Leiste.
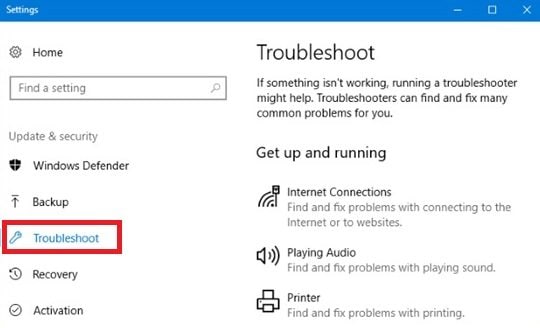
Schritt 3: Suchen Sie die Optionen "Video Wiedergabe" und "Audio abspielen". Beginnen Sie mit der Videowiedergabe und klicken Sie auf "Fehlerbehebung ausführen".
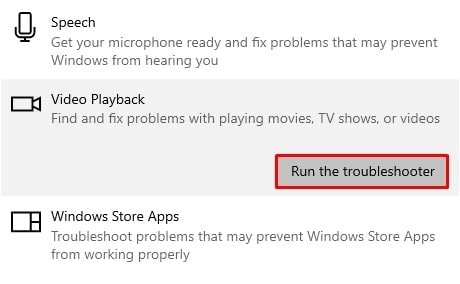
Schritt 4: Das Tool startet einen Scan, um Probleme mit der Videowiedergabe Ihres Systems zu identifizieren. Nach Abschluss des Scans werden Sie vom Tool aufgefordert, mit den vorgeschlagenen Korrekturen fortzufahren, was einen Neustart Ihres PCs erfordern kann.
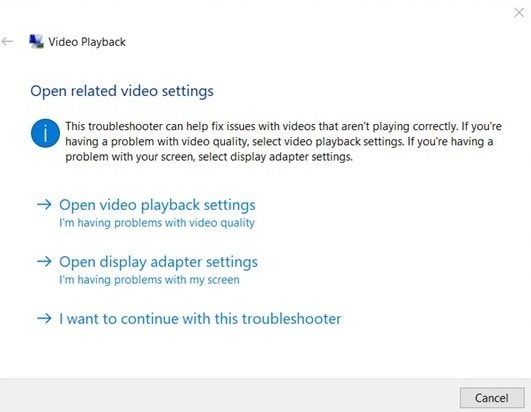
Schritt 5: Wiederholen Sie nun den gleichen Vorgang für die Wiedergabe von Audio. Klicken Sie auf die ausgewählte Option und dann auf "Fehlerbehebung ausführen".
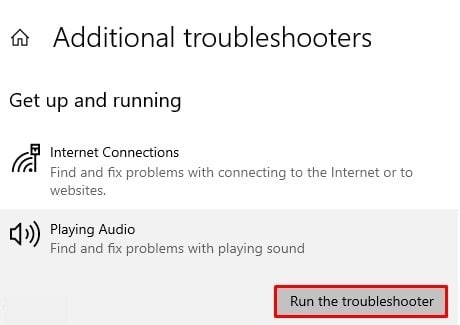
Schritt 6: Starten Sie schließlich Ihren Computer neu. Prüfen Sie nach dem Neustart, ob der Fehler "Video kann nicht abgespielt werden" behoben wurde. Diese umfassende Fehlerbehebung kann Ihnen helfen, Probleme bei der Audio- und Videowiedergabe in Ihrem System zu erkennen und zu beheben.
Lösung # 3: Multimedia-Apps zurücksetzen oder Alternativen für die Wiedergabe ausprobieren
Sie können versuchen, die App, die Sie zur Wiedergabe von Audio- oder Videodateien verwenden, zurückzusetzen. Dies könnte helfen, den Fehler 0x887c0032 zu beheben, insbesondere wenn Sie Apps wie Movies & TV oder Groove Music verwenden, die UWP-Apps sind.
Schritt 1: Öffnen Sie die Einstellungen Ihres Geräts und wählen Sie Apps.
Schritt 2: Klicken Sie in dem nun angezeigten Fenster auf Apps & Funktionen.
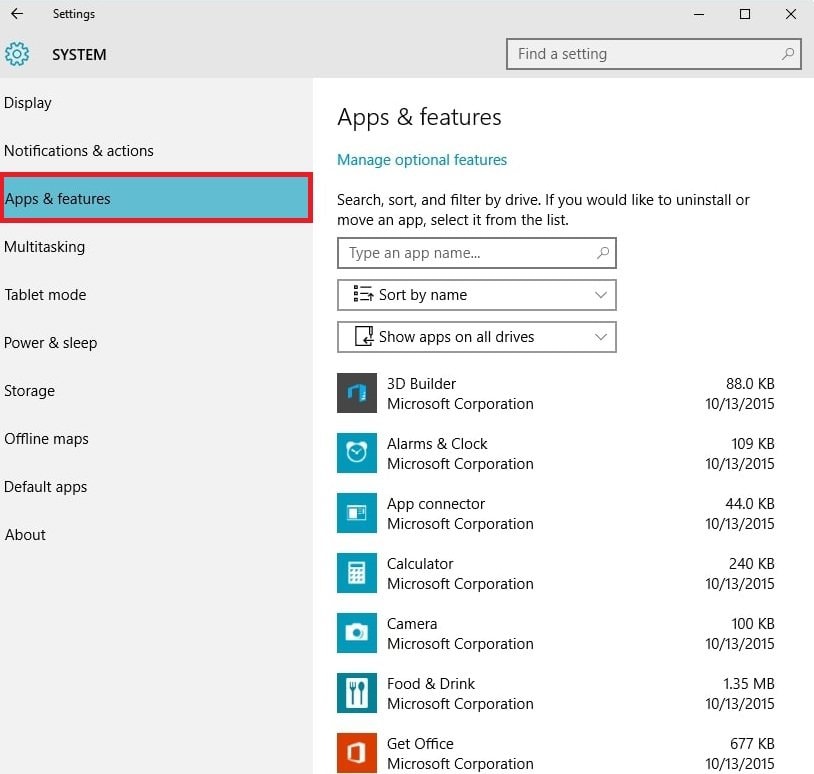
Schritt 3: Verwenden Sie die Suchleiste der App-Liste, um die Multimedia-App zu finden, die Sie zurücksetzen möchten, z.B. Groove Music.
Schritt 4: Sobald Sie die App gefunden haben, klicken Sie auf das Symbol mit den drei Punkten im Menü und wählen Sie Erweitert.
Schritt 5: Suchen Sie die Zurücksetzen Option und klicken Sie darauf.
Lösung # 4: Starten Sie den Windows Audio Endpoint Builder Service neu
Der Windows Audio Endpoint Builder-Dienst ist entscheidend für die Wiedergabe von Audio- und Videodateien auf Windows-PCs. Wenn es ein Problem oder eine Störung mit diesem Dienst gibt, kann dies den Fehler 0x887c0032 auslösen, wenn Sie versuchen, Dateien in nativen Media Playern abzuspielen.
Schritt 1: Drücken Sie die Tasten Windows und R, um das Ausführen Dialogfeld zu öffnen.
Schritt 2: Geben Sie in der Ausführen Suchleiste die Datei services.msc ein und klicken Sie auf OK.
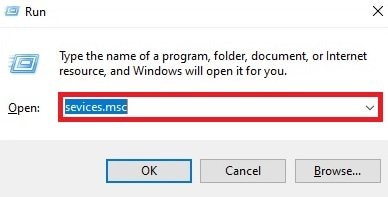
Schritt 3: Suchen Sie im Dienste Dialogfeld nach Windows Audio Endpoint Builder.
Schritt 4: Klicken Sie auf diesen Dienst und wählen Sie dann "Dienst neu starten".
Schritt 5: Um auf seine Eigenschaften zuzugreifen, doppelklicken Sie auf Windows Audio Endpoint Builder.
Schritt 6: Gehen Sie im daraufhin angezeigten Fenster der Eigenschaften auf die Registerkarte Allgemein.
Schritt 7: Setzen Sie den Starttyp auf Automatisch und klicken Sie auf OK.
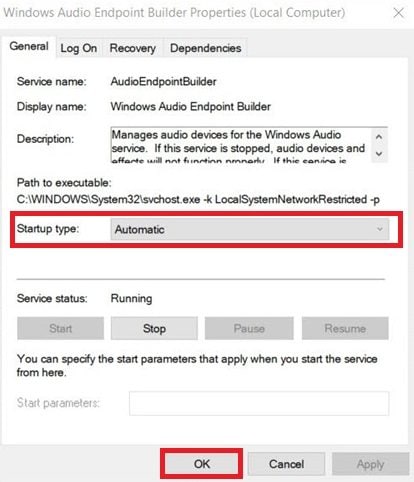
Prävention und bewährte Praktiken
Entdecken Sie die wichtigsten Tipps zur Vermeidung und Behebung dieses häufigen Windows-Problems. Diese bewährten Verfahren sollen die Systemstabilität erhalten und eine reibungslose Multimedia-Leistung gewährleisten.
- Grafikkartentreiber aktualisieren: Halten Sie Ihre Grafiktreiber auf dem neuesten Stand. Neuere Treiber bringen oft Verbesserungen und Korrekturen mit sich, die Probleme wie den Fehler 0x887c0032 lösen können.
- Halten Sie DirectX auf dem neuesten Stand: Stellen Sie sicher, dass DirectX, das für die Verwaltung von Multimedia unter Windows zuständig ist, immer auf dem neuesten Stand ist. Neuere Versionen können Ihre Grafik und Ihr Audio besser funktionieren lassen.
- Pflegen Sie Ihre Hardware: Reinigen Sie regelmäßig die Hardware Ihres Computers, einschließlich der Grafikkarte. Auf diese Weise können Sie Überhitzung und Schäden verhindern, die den Fehler 0x887c0032 verursachen können.
- Achten Sie auf Software-Probleme: Achten Sie auf Konflikte zwischen verschiedenen Softwareprogrammen. Wenn sie nicht miteinander auskommen, können Fehler passieren. Halten Sie Ihre Apps auf dem neuesten Stand und stellen Sie sicher, dass sie gut miteinander funktionieren.
- Sicherung und Systemwiederherstellung: Erstellen Sie Kopien Ihrer wichtigen Dateien und erstellen Sie Wiederherstellungspunkte. Wenn der Fehler 0x887c0032 oder andere Probleme auftreten, können diese Ihnen helfen, Ihren Computer wieder in einen guten, stabilen Zustand zu bringen und Ihre Daten zu schützen.
Im heutigen digitalen Zeitalter ist es von unschätzbarem Wert, ein zuverlässiges KI-gestütztes Reparatur-Tool zur Verfügung zu haben. Vor allem, wenn es darum geht, beschädigte oder fehlerhafte Dateien während kritischer Prozesse wiederherzustellen. Ein solches Tool ist Wondershare Repairit, das für die Behebung verschiedener Dateiprobleme entwickelt wurde.
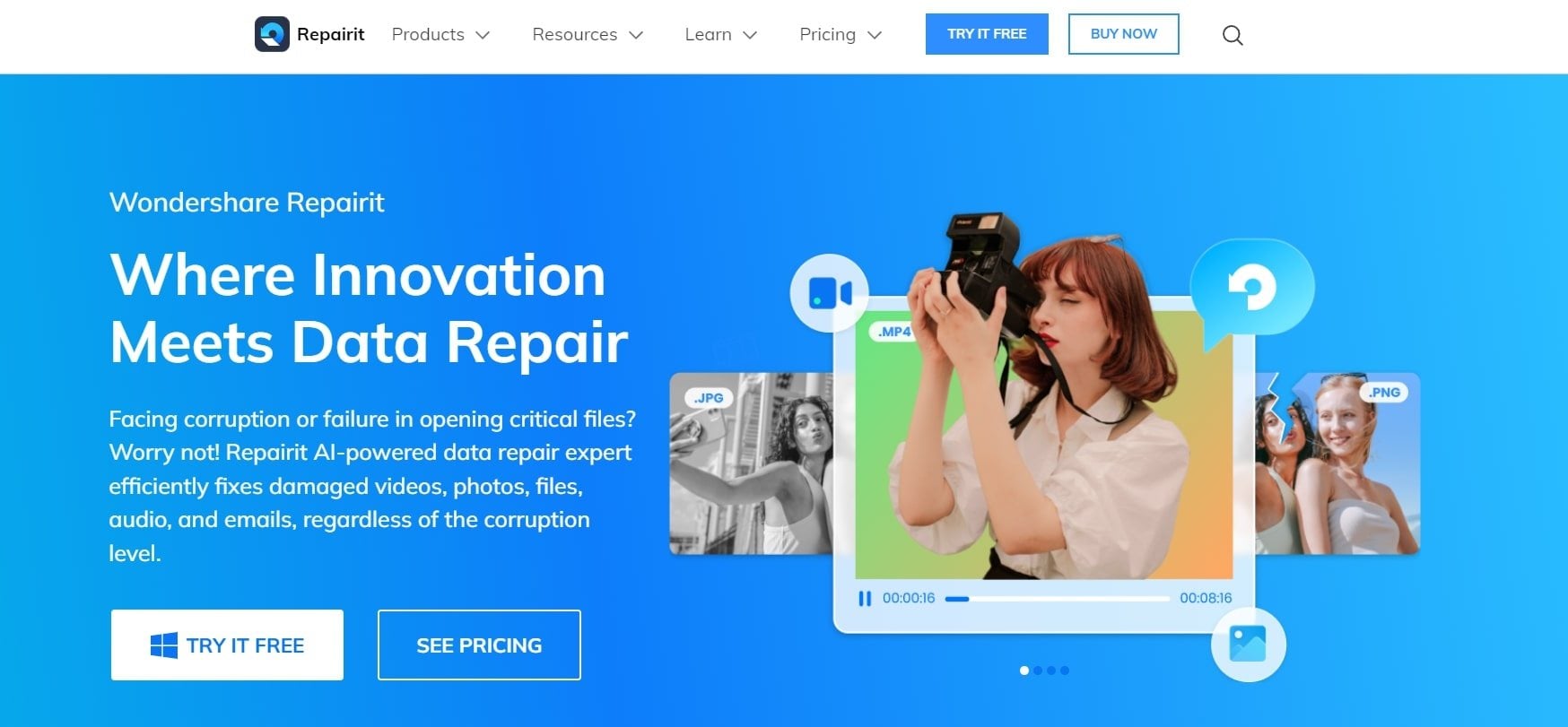
Dieses Tool ist superschlau und nutzt künstliche Intelligenz, um herauszufinden, was mit Ihren Dateien nicht stimmt und sie dann zu reparieren. Es ist, als hätten Sie einen digitalen Arzt für Ihre Dokumente.
Sie können die reparierten Dateien auch überprüfen, bevor Sie sie speichern. Das ist so, als würden Sie sicherstellen, dass Ihr Lieblingsspielzeug repariert ist, bevor Sie es mit nach Hause nehmen. Wondershare Repairit ist Ihr zuverlässiger Helfer, um Ihre wichtigen Dateien wieder zum Leben zu erwecken.
Hier ist, was Wondershare Repairit bietet:
Reparieren Sie beschädigte Videos, Fotos, Dateien und Audiodateien
- Für alle Formate und Beschädigungsszenarien
- Verbesserte Reparaturqualität durch KI
- Ohne Begrenzung der Dateigröße und -anzahl
- Beschädigte Videos online reparieren
Fazit
Zusammenfassend lässt sich sagen, dass es bei der Behebung des Fehlers 0x887c0032 in Windows 10 nicht nur darum geht, die Dinge praktischer zu machen - sie ist super wichtig. Dieser Fehler, bei dem es sich in der Regel um Probleme mit der Grafik Ihres Computers handelt, kann Ihre Videos durcheinander bringen, was frustrierend ist und sogar dazu führt, dass sich Ihr Computer seltsam verhält.
In diesem Leitfaden erfahren Sie, warum es wichtig ist, diesen Fehler zu beheben. Wir haben Ihnen auch einfache Schritte genannt, wie die Aktualisierung von Treibern, die Verwendung der integrierten Tools des Computers und das Zurücksetzen von Anwendungen. Wir möchten Sie dazu ermutigen, Maßnahmen zu ergreifen, damit Ihr Computer reibungslos funktioniert.
Wenn Sie Ihren Computer in guter Form halten und Probleme wie den Fehler 0x887c0032 beheben, werden Sie Windows 10 problemloser nutzen können.
FAQ
Wie behebt man die Fehler in den Audio-Inhalten?
1. Finden Sie zunächst heraus, was mit Ihrem Audio nicht stimmt, z.B. kein Sound, verzerrter Sound oder Wiedergabeprobleme. 2. Stellen Sie sicher, dass Ihre Lautsprecher oder Kopfhörer richtig angeschlossen sind und funktionieren. 3. Vergewissern Sie sich, dass Ihre Lautstärke nicht stumm oder zu leise ist. 4. Wenn Ihre Audio-Treiber veraltet oder beschädigt sind, können Sie sie aktualisieren oder neu installieren. 5. Überprüfen Sie die Audio-Einstellungen Ihres Computers, um sicherzustellen, dass sie richtig konfiguriert sind. 6. Stellen Sie sicher, dass Ihr Audio-Inhalt nicht beschädigt wird, indem Sie andere Audiodateien ausprobieren.Wie behebt man Media Player-Fehler?
1. Halten Sie Ihren Media Player auf dem neuesten Stand, da Updates oft Probleme beheben. 2. Prüfen Sie, ob Ihre Mediendateien in einem Format vorliegen, das Ihr Player unterstützt. 3. Wenn die Probleme weiterhin bestehen, versuchen Sie, Ihren Media Player zu deinstallieren und neu zu installieren. 4. Einige Dateien benötigen spezielle Codecs; stellen Sie sicher, dass Ihr Player über die erforderlichen Codecs verfügt. 5. Schließen Sie unnötige Programme und stellen Sie sicher, dass Ihre Hardware den Anforderungen des Mediaplayers entspricht.Wie aktualisiert man seinen Audio-Treiber?
1. Ermitteln Sie die Marke und das Modell Ihrer Soundkarte oder integrierten Audio-Hardware. 2. Rufen Sie die Webseite des Herstellers Ihrer Audio-Hardware auf, z.B. Realtek oder Creative. 3. Suchen Sie den neuesten Treiber für Ihr spezielles Audio-Gerät und laden Sie ihn herunter. 4. Führen Sie das heruntergeladene Treiberinstallationsprogramm aus und folgen Sie den Anweisungen auf dem Bildschirm. 5. Starten Sie Ihren Computer nach der Installation neu, damit die Änderungen übernommen werden.

