Jul 01, 2025 • Via : USB-Wiederherstellung • Bewährte Lösungen
Stellen Sie sich vor, Sie sind gerade dabei, ein wichtiges Projekt durchzuführen, und plötzlich wird Ihr USB-Stick nicht erkannt. Für die meisten Menschen könnte ein Neuanfang der einzige Weg sein, den sie kennen. Keine Panik, es gibt fortschrittliche Methoden, die bei solchen Problemen helfen. Bevor Sie also in Erwägung ziehen, Ihr USB-Laufwerk oder Ihren USB-Stick wegzuwerfen, sollten Sie wissen, dass sie noch in einwandfreiem Zustand sein können. Es ist besser, erst einmal zu verstehen, warum das Problem mit dem nicht erkannten USB-Stick in Mac oder Windows auftritt, bevor Sie sich an die Lösung des Problems machen.

Wie man das Problem mit dem nicht erkannten USB-Stick behebt
Es gibt mehrere Möglichkeiten, wie Sie ein Problem mit einem nicht erkannten USB-Stick in Ihrem Windows OS-Gerät beheben können. Schauen wir uns das im Detail an.
Lösung 1. Aktualisieren des Treibers
Wenn ein USB-Stick oder USB nicht wie gewünscht installiert ist, können Sie das Problem durch ein Update beheben.
- Schließen Sie zunächst Ihren Flash-Drive oder USB-Stick an den PC an und klicken Sie dann mit der rechten Maustaste auf die Option „Dieser PC“.
- Klicken Sie anschließend auf die Option der Eigenschaften.
- Klicken Sie auf die Option „Geräte-Manager“.
- Suchen Sie nach dem Abschnitt „Laufwerke“ und erweitern Sie ihn.
- Klicken Sie mit der rechten Maustaste auf das USB-Laufwerk, das Sie aktualisieren möchten.
- Wählen Sie dann die Option „Treiber aktualisieren“.
- Führen Sie eine automatische Suche nach der Treibersoftware online durch.
- Die Software wird den Treiber aktualisieren. Starten Sie Ihren Computer nach Abschluss des Update-Vorgangs neu.
- Schließen Sie Ihr USB-Laufwerk noch einmal an den Computer an, um seine Funktionalität zu überprüfen.
Lösung 2. Trennen Sie Ihren Computer vom Stromnetz und schließen Sie ihn wieder an
Dies ist eine einfache Möglichkeit, die Funktionen Ihres Computers zu aktualisieren, um die Probleme zu beheben, dass der USB-Stick nicht angezeigt wird. Das wird den Computer von der Stromversorgung trennen und möglicherweise alle Ports neu starten.
- Schalten Sie den Computer aus.
- Ziehen Sie den Netzstecker und warten Sie ein paar Minuten.
- Stecken Sie das Kabel wieder ein und schalten Sie den Computer ein.
Lösung 3. Verwenden Sie den „USB Root Hub“
Ein USB-Hub ist eine weitere Methode, um einen nicht erkannten USB-Stick zu reparieren.
- Öffnen Sie die Option „Geräte-Manager“.
- Vergrößern Sie dann den Bereich „USB Serial Bus Controllers“ und suchen Sie nach „USB Root Hub“
- Klicken Sie mit der rechten Maustaste darauf und füllen Sie das Feld der Eigenschaften aus.
- Öffnen Sie die Registerkarte der Energieverwaltung.
- Deaktivieren Sie das Kontrollkästchen „Dem Computer erlauben, dieses Gerät auszuschalten, um Strom zu sparen“.
- Klicken Sie dann auf die Schaltfläche „OK“ und schließen Sie Ihr USB-Gerät erneut an, um zu sehen, ob es funktioniert.
Lösung 4. USB-Geräte deinstallieren
Wenn Ihr USB-Laufwerk nicht korrekt installiert wurde, müssen Sie es möglicherweise noch einmal richtig installieren.
- Öffnen Sie die Registerkarte „Geräte-Manager“.
- Klicken Sie auf das Feld „Universal Serial Bus Controllers“, um es zu erweitern.
- Suchen Sie nach Ihrem USB-Gerät, das nicht erkannt wird.
- Klicken Sie mit der rechten Maustaste und wählen Sie die Option „Gerät deinstallieren“.
- Warten Sie ein paar Minuten und installieren Sie dann das USB-Gerät ordnungsgemäß.

Lösung 5. Ändern Sie den Laufwerksbuchstaben
Manchmal ist der Laufwerksbuchstabe Ihres USB-Laufwerks derselbe wie die Partition auf Ihrem PC. In einem solchen Fall wird der Computer den USB nicht erkennen, da das Laufwerk in Windows nicht angezeigt wird.
- Um den Laufwerksbuchstaben zu ändern, klicken Sie mit der rechten Maustaste auf die Schaltfläche „Dieser PC“ und wählen Sie die Option „Verwalten“.
- Öffnen Sie die Datenträgerverwaltung, um Ihr USB-Gerät zu sehen. Wählen Sie dann die Option „Laufwerksbuchstaben und Pfade ändern“.
- Wählen Sie dann einen neuen Laufwerksbuchstaben und klicken Sie auf „OK“. Ihr USB-Laufwerk sollte mit einem neuen Laufwerksbuchstaben betriebsbereit sein. Testen Sie, ob es erkannt wird.

Lösung 6. Weisen Sie ein neues Dateiformat zu und konvertieren Sie das RAW-Format
Wenn Ihr USB-Stick erkannt, aber nicht geöffnet wird, besteht die Möglichkeit, dass das Laufwerk im RAW-Format vorliegt. Sie müssen es in ein kompatibles Dateisystem konvertieren, um es verwenden zu können.
- Klicken Sie mit der rechten Maustaste auf das „Start“ Symbol, geben Sie „Computerverwaltung“ ein und klicken Sie darauf.
- Gehen Sie zur „Datenträgerverwaltung“ und finden Sie Ihr Laufwerk heraus.
- Klicken Sie mit der rechten Maustaste auf das Gerät und scrollen Sie zur Option „Formatieren“. Klicken Sie darauf, um Ihr Gerät zu formatieren.

Lösung 7. Formatieren Sie Ihr Gerät neu
Manchmal hilft das Formatieren, um Ihren USB-Stick/USB von angesammelten Daten zu befreien.
- Schließen Sie den Flash-Drive an Ihren Computer an.
- Warten Sie, bis der Computer ihn erkennt.
- Klicken Sie mit der rechten Maustaste auf das Laufwerk und wählen Sie die Option „Formatieren“.
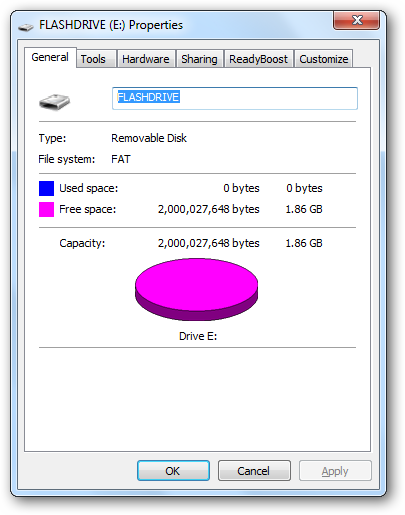
Lösung 8. USB Fehlerbehebung
Windows OS stellt ein kostenloses Tool zur Verfügung, mit dem Sie mögliche Probleme mit nicht erkanntem USB beheben können.
- Öffnen Sie die Option „Windows USB-Fehlerbehebung“.
- Wählen Sie die Option „Fehlerbehebung und Reparatur häufiger USB-Probleme“.
- Wählen Sie die empfohlene Option „Probleme erkennen und die Korrekturen für mich anwenden“.
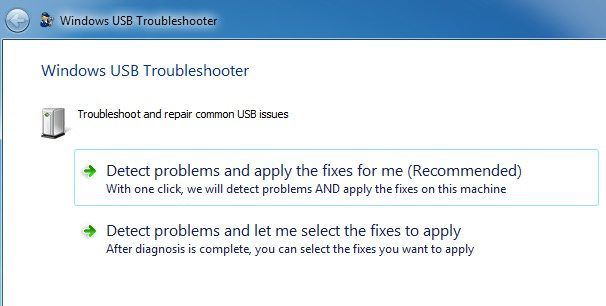
Video-Tutorial dazu, wie man einen nicht erkannten USB-Stick/Flash-Drive repariert
Wiederherstellen verlorener Daten nach Behebung des Fehlers „USB-Stick wird nicht erkannt“
Die Behebung des Fehlers „USB-Stick nicht erkannt“ kann zu Datenverlust führen. Das Formatieren oder Ändern des Laufwerksbuchstabens sind beispielsweise häufige Szenarien, die zu Datenverlust führen. An diesem Punkt benötigen Sie ein Tool, das Ihre Daten wiederherstellen kann. Die Recoverit Datenwiederherstellung ist einfacher zu bedienen, mit festgelegten Schritten.
 Bestätigte Sicherheit. 3.591.664 Personen haben das Tool bereits heruntergeladen.
Bestätigte Sicherheit. 3.591.664 Personen haben das Tool bereits heruntergeladen.Recoverit Funktionen
- Wiederherstellung von Daten aus jedem Verlustszenario
Das Tool kann Dateien wiederherstellen, die durch verschiedene Szenarien wie versehentliches Formatieren, unsachgemäße Bedienung und Virusinfektionen verloren gegangen sind.
- Leistungsstarke Wiederherstellungslösungen
Diese Anwendung unterstützt auch die leistungsstarke Datenwiederherstellung von RAW-Festplatten, verkleinerten Partitionen und vielem mehr.
- Sie unterstützt verschiedene Datentypen
Die Recoverit Datenwiederherstellung unterstützt über 550 Dateiformate, darunter E-Mails, Dokumente, Bilder und Archive.
- Leistungsstarke Unterstützung von Algorithmen
Das Tool umfasst eine erweiterte Algorithmusunterstützung, die einen schnelleren Scan und Tiefenscan-Algorithmen ermöglicht. Es verfügt über eine Datenanalyse-Engine, die bei der schnellen Wiederherstellung von verlorenen Daten hilft.
- Vorschau-Option
Mit dieser App können Sie eine Vorschau der Daten anzeigen, bevor Sie sie wiederherstellen. Sie können eine Vorschau verschiedener Typen und Formate wie JPG, RAW, DRW, MP4 und vieles mehr anzeigen.
- Zahlreiche Speichergeräte unterstützt
Die Recoverit Datenwiederherstellung hat keine Grenzen, wenn es darum geht, Unterstützung anzubieten. Sie können sie auf Ihrem Computer, Ihrer Kamera, einer MicroSD-Karte, einer CF-Karte, einer SSD und einem Flash-Laufwerk und vielen anderen verwenden.
Eine Schritt-für-Schritt-Anleitung dazu, wie man verlorene Daten wiederherstellt, nachdem man den Fehler „USB-Stick nicht erkannt“ behoben hat
Schritt 1. Recoverit Datenwiederherstellung starten
Laden Sie die App herunter, installieren und starten Sie sie auf Ihrem Windows-Computer. Sie können Recoverit als kostenlose App nutzen oder sich für eine Upgrade-Version registrieren.
Schritt 2. Pfadspeicherort auswählen
Dies ist der genaue Ort, an dem der Datenverlust stattgefunden hat. Klicken Sie dann auf die „Start“ Schaltfläche, um den Wiederherstellungsprozess zu starten.

Schritt 3. Scannen des ausgewählten Speicherorts
Die App scannt Ihr Gerät und füllt die verfügbaren Daten für Sie auf. Zeigen Sie eine Vorschau an und wählen Sie die Dateien aus, die Sie wiederherstellen möchten.

Schritt 4. Wiederherstellen
Sobald Sie die Dateien, die Sie wiederherstellen möchten, überprüft und bestätigt haben, können Sie mit der Wiederherstellung Ihrer Daten fortfahren, nachdem Sie den Fehler „USB-Stick nicht erkannt“ behoben haben. Klicken Sie auf die „Wiederherstellen“ Schaltfläche, um Ihre Dateien wiederherzustellen. Sie können entscheiden, ob Sie sie auf dem Computer oder einem anderen externen Gerät speichern möchten.

Gründe, warum ein USB-Stick in Windows 10/8/7 nicht erkannt wird
Es gibt mehrere Gründe, warum ein USB-Stick in Windows 10 oder anderen niedrigeren Versionen nicht erkannt wird. Beachten Sie die mögliche Ursache, damit Sie das Problem leichter lösen können.
1. Probleme mit dem Treiber
Der erste Schritt, den Sie unternehmen sollten, wenn Sie feststellen, dass Windows ein USB nicht erkennt, ist zu prüfen, ob ein Problem mit dem USB-Treiber vorliegt. Es könnte sein, dass die Treiber nicht ordnungsgemäß installiert wurden und deshalb nicht mehr funktionieren.
2. Das USB-Laufwerk ist defekt
Dieses Problem kann durch einen Virenangriff, eine physische Beschädigung oder eine beschädigte Stromversorgung verursacht werden. Wenn das USB-Laufwerk nicht in der Lage ist, ein Flash-Laufwerk zu lesen, könnte es defekt sein. Eine gründliche Reparatur kann helfen, es wieder nutzbar zu machen.
3. Ein Problem mit dem USB-Anschluss
Sie können dieses Problem leicht feststellen, indem Sie die USB-Verbindung anderer Ports an Ihrem Computer überprüfen. Denken Sie daran, dass Ihr Computer mehrere Ports beherbergt. Probieren Sie sie aus, indem Sie Ihr USB-Laufwerk anschließen und zu anderen Ports wechseln. Auf diese Weise können Sie sofort erkennen, ob ein Port defekt ist.
4. Ein Dateisystemfehler
Es kann auch vorkommen, dass ein USB Flash Drive aufgrund eines Dateisystemfehlers nicht angezeigt wird. Dadurch wird Ihr Gerät als RAW angezeigt und Sie können nicht mehr darauf zugreifen.
Teil 4: Einfache Tipps zur Vermeidung von Datenverlusten
- Planen Sie regelmäßig Notfallübungen, um die Wiederherstellung von Daten aus Backups zu erleichtern.
- Verwenden Sie Ihren USB-Stick nicht weiter, bis alle verlorenen Daten wiederhergestellt sind.
- Schützen Sie die Laufwerke vor statischer Elektrizität, da diese die Komponenten beschädigen und zu Datenverlust führen kann.
- Scannen Sie Ihre Laufwerke regelmäßig, um sie frei von Malware und Viren zu halten.
Fazit
Obwohl es mehrere Geräte gibt, mit denen Sie Daten von einem Computer auf einen anderen übertragen können, haben sich USB-Sticks und USB-Laufwerke durchgesetzt. Es ist daher entmutigend, wenn Sie bei solch wichtigen Aufgaben plötzlich feststellen, dass der USB-Stick nicht erkannt wird. Die oben genannten Lösungen haben sich als nützlich erwiesen, um Ihnen aus der Patsche zu helfen, wenn Sie in Not waren. Probieren Sie einfach nacheinander die einzelnen Lösungen aus, bis Sie eine finden, die Ihnen am besten gefällt.
Leute fragen auch
-
Kann ich mein Laufwerk formatieren, damit es wieder auffindbar ist?
Das Formatieren des USB-Sticks kann manchmal Erkennungsprobleme beheben, die durch Dateisystemfehler verursacht werden. Beachten Sie jedoch, dass bei der Formatierung alle Daten auf dem Laufwerk gelöscht werden. Sichern Sie daher wichtige Dateien, bevor Sie mit der Formatierung fortfahren. Sie können auch die Wondershare Recoverit Datenwiederherstellungssoftware verwenden, um zunächst alle Daten vor der Formatierung wiederherzustellen. -
Warum wird mein USB-Stick von keinem Computer erkannt?
Wenn Ihr USB-Stick von keinem Computer erkannt wird, kann dies verschiedene Ursachen haben, z.B. physische Schäden, Probleme mit dem USB-Anschluss, Treiberprobleme oder Dateisystemfehler. Befolgen Sie die im Artikel genannten Schritte zur Fehlerbehebung, um das Problem zu identifizieren und zu beheben. -
Kann ein defektes USB-Kabel dazu führen, dass ein USB-Stick nicht erkannt wird?
Ja, ein defektes USB-Kabel kann zu Verbindungsproblemen führen und verhindern, dass der USB-Stick erkannt wird. Versuchen Sie, ein anderes USB-Kabel zu verwenden, um ein Problem mit dem Kabel selbst auszuschließen.
USB-Themen
- USB wiederherstellen
- Top 10 Tools zur USB-Wiederherstellung
- Daten von einem Pen-Drive wiederherstellen
- Gelöschte Dateien von USB wiederherstellen
- Daten von einem formatierten USB-Stick wiederherstellen
- USB formatieren
- Schreibgeschützte Laufwerke formatieren
- USB-Stick ohne Datenverlust formatieren
- USB-Laufwerk unter Windows in FAT32 formatieren
- 128GB USB zu FAT32 unter Windows formatieren
- USB reparieren
- Deaktiviertes USB-Zubehör reparieren
- USB-Stick wird nicht erkannt
- Unbekanntes USB Fehler
- Datenträger in USB einlegen
- USB kennen




Sue Wayne
staff Editor