• Abgelegt bei: USB-Wiederherstellung • Bewährte Lösungen
Computer sind vielleicht die einzigen Maschine, die dem Menschen so nahe kommen. Tatsache ist, dass die Computer so wichtig geworden sind, dass die Menschen nicht mehr ohne sie leben können. Daher ist es notwendig, dass Sie sich mit den Grundlagen des Umgangs mit einem Computer auskennen, da Sie sonst im Falle eines Problems nicht in der Lage wären, dieses selbst zu lösen. Jedes Mal, wenn ein Problem auftritt, den Computer zu einem Experten zu bringen, wäre ziemlich zeitaufwändig und daher nicht praktikabel. Wenn es um USB Sticks geht, wird hier das Problem des fehlenden Dateizugriffs diskutiert.
Überblick:
Es kann vorkommen, dass Sie Ihren USB Flash Drive nicht öffnen oder nicht auf Dateien von diesem Laufwerk zugreifen können. Dieses Problem ist auf Windows 10 recht bekannt. Wenn Sie das Laufwerk einlegen, wird es normalerweise schnell erkannt und das Laufwerk wird im Datei Explorer angezeigt. Das Laufwerk würde jedoch nicht erkannt, wenn ein Virus vorhanden ist oder die Dateien auf dem Laufwerk beschädigt sind. Dieser Artikel wird Ihnen helfen, dieses Problem zu verstehen, und Sie können in diesem Artikel Lösungen für das Problem finden. Stellen Sie sicher, dass Sie jedem Schritt im Detail folgen.
Teil 1. Windows 10 kann die Dateien auf dem Laufwerk nicht öffnen
Die erste Lösung wäre der Versuch, das Laufwerk in einen beliebigen anderen Computer einzulegen. Versuchen Sie zudem andere USB Sticks an diesem Computer zu verwenden. Dies würde helfen, herauszufinden, ob das Problem mit dem Computer oder dem USb Stick zu tun hat. Wenn das Problem nicht mit dem USB Stick zusammenhängt, können Sie Schritt für Schritt mit den folgenden Lösungen fortfahren.
Eine Methode ist die Prüfung auf Fehler:
Klicken Sie in Windows 10 mit der rechten Maustaste auf den Wechseldatenträger, welcher zu dem betreffenden Laufwerk gehört. Klicken Sie dann auf die 'Eigenschaften' Option.
Wählen Sie den Tools Reiter und suchen Sie den Abschnitt zur Fehlerprüfung. Klicken Sie auf die Prüfen Option und das System führt einen Scan durch, um Fehler im Laufwerk zu finden.
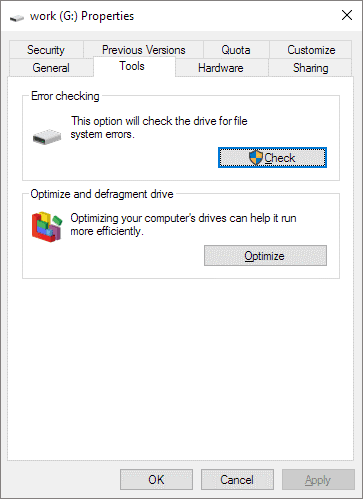
Sobald der Scan abgeschlossen ist, wird das System die Fehler automatisch beheben. Werfen Sie den USB Stick nun aus.
Starten Sie den Computer neu und stecken Sie den USB Stick wieder in den Computer.
Die nächste Methode ist das Überprüfen des USB Laufwerks mit dem chkdsk-Tool auf fehlerhafte Sektoren:
Drücken Sie zuerst die Windows Taste und die Taste R zusammen. Geben Sie im Dialogfeld "cmd" ein. Drücken Sie die Eingabetaste.
Geben Sie in das Fenster der Eingabeaufforderung "chkdsk g:/r" ein und drücken Sie dann die Eingabetaste. Das System scannt nach fehlerhaften Sektoren und die Wiederherstellung wird automatisch durchgeführt.
Verlassen Sie die Eingabeaufforderung und verwenden Sie die Funktion zum sicheren Auswerfen des Flash Drives. Schließen Sie nun das Laufwerk wieder an den Computer an und sehen Sie nach, ob das Problem gelöst wurde.
Teil 2. Wie man das USB Laufwerk unter Windows 10 repariert
1. Öffnen des Laufwerks, welches nicht in Windows 10 angezeigt wird
Die einfachste Methode ist, den USB Stick für einen alternativen Pfad zur Verfügung zu stellen.
a. Klicken Sie zuerst auf das DIESER PC Symbol. Wählen Sie die Verwaltung aus. Klicken Sie im Speichermenü auf Datenträgerverwaltung.
b. Suchen Sie nun das fragliche Laufwerk. Klicken Sie mit der rechten Maustaste auf das Laufwerk und wählen Sie den Laufwerksbuchstaben und die Pfade zum Ändern.
c. Klicken Sie auf den "Hinzufügen" Button und geben Sie den Speicherort des USB Laufwerks ein. Wie zum Beispiel C:\ USB. Ihr Laufwerk ist dann in dem neuen Ordner verfügbar.
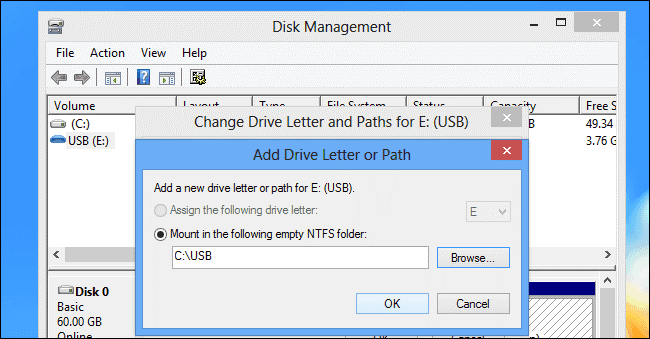
Wenn das USB Laufwerk immer noch nicht zugänglich ist, gehen Sie wie folgt vor
a. Drücken Sie die Windows-Taste und den Buchstaben X und wählen Sie Gerätemanager.
b. In den Hardware Kategorien finden Sie die Universal Serial Bus Controller.
c. Klicken Sie unter der Liste mit der rechten Maustaste auf das Gerät und wählen Sie die Deinstallation aus.
d. Nach einem Neustart des Computers werden die Controller neu installiert.
e. Stecken Sie den USB Stick ein.
2. Öffnen des USB Flash Drives, welches erkannt wird, aber keine Daten anzeigt
a. Drücken Sie die Windows Taste und zusätzlich die Taste X. Wählen Sie die Eingabeaufforderung als Administrator aus.
b. Klicken Sie im nächsten Fenster auf Ja. Geben Sie in das neue Fenster chkdsk E:/f/r/x ein und drücken Sie die Eingabetaste.
3. Formatieren des USB Flash Drives und Datenwiederherstellung
Sie können versuchen, den USB Flash Drive zu formatieren und Ihre Daten mit dem Datenwiederherstellungsprogramm zurückzuholen. In diesem Abschnitt zeigen wir Ihnen die beste Datenwiederherstellungssoftware für die USB Formatierung, die Ihnen hilft, Daten von einem USB Flash Drive wiederherzustellen. Recoverit Data Recovery ist eine professionelle Datenwiederherstellungssoftware, die USB Flash Drives leicht unformatieren und Ihre Daten wiederherstellen kann.
Video Tutorial zum Beheben des problems, wenn das USB Gerät nicht erkannt wird

Recoverit - Die beste USB Formatierungs Datenwiederherstellungssoftware
Das Formatierungs Datenwiederherstellungsprogramm kann leicht auf Daten von formatierten USB Flash Drives zugreifen. Daten von einem USB Gerät oder einem anderen Speichergerät wie einer externen Festplatte, einer Computerfestplatte oder einer SD Speicherkarte deformatieren.
Mit der Datenwiederherstellungssoftware Recoverit USB Format Data Recovery können Sie Daten von formatierten USB Laufwerken in einfachen Schritten wiederherstellen. Sie können sich die spezifischen Schritte zur Wiederherstellung von Daten von einem formatierten Flash Drive ansehen.
Formatierungslaufwerk: In der "Datenträgerverwaltung", um das Dialogfeld des Dienstprogramms zu öffnen. Klicken Sie mit der rechten Maustaste auf den Flash Drive und wählen Sie die Formatierungsoption.
Fazit: Wenn es um Computer und ähnliche Themen geht, ist es wichtig, Geduld zu haben. Auch wenn das Problem nach dem Befolgen aller Schritte weiterhin besteht, sollten Sie einen Experten aufsuchen.
USB-Themen
- USB wiederherstellen
- Top 10 Tools zur USB-Wiederherstellung
- Daten von einem Pen-Drive wiederherstellen
- Gelöschte Dateien von USB wiederherstellen
- Daten von einem formatierten USB-Stick wiederherstellen
- USB formatieren
- Schreibgeschützte Laufwerke formatieren
- USB-Stick ohne Datenverlust formatieren
- USB-Laufwerk unter Windows in FAT32 formatieren
- 128GB USB zu FAT32 unter Windows formatieren
- USB reparieren
- Deaktiviertes USB-Zubehör reparieren
- USB-Stick wird nicht erkannt
- Unbekanntes USB Fehler
- Datenträger in USB einlegen
- USB kennen




Classen Becker
chief Editor