• Abgelegt bei: USB-Wiederherstellung • Bewährte Lösungen
Szenarien, in denen der USB-Stick nicht erkannt wird
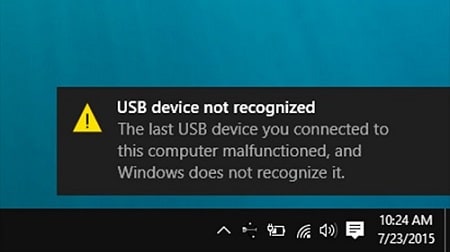
Es gibt viele technische und nicht-technische Probleme, die verursachen können, dass Ihr USB-Stick nicht erkannt wird. Von beschädigten USB-Anschlüssen zu USB-Formatierungsfehler, die Liste möglicher Fehler ist lang und beinhaltet sowohl Hardware als auch Software-Probleme. Vor irgendwelche Massnahmen getroffen werden, sollte die Ursache erst gründlich analysiert werden, um das zugrundeliegende Problem festzustellen. Im Verlauf dieser Einführung stellen wir Ihnen die Top 5 Szenarien vor, die Nutzern aufgetreten sind. Online finden sich diverse Programme zur USB-Erkennung, die sicherstellen, dass Ihre Daten extrahiert werden. Diese stellen jedoch oft ein Sicherheitsrisiko für Ihre Daten dar und sind deshalb nicht zu empfehlen. Die Hauptprobleme sind die folgenden:
Faktoren, die zu unerkannten USB-Stick Problemen führen
Folgende Faktoren führen möglicherweise zu Problemen. Diese sollten so schnell wie möglich festgestellt und behoben werden, damit sie dem Nutzer keine andauernden Schwierigkeiten bereiten:
1. USB Formatierungsfehler: Dies ist die häufigste Ursache des Problems. Der Nutzer kann den Stick vor der ersten Nutzung nicht formatieren. Die Fehlermeldung zeigt an, dass die Formatierung nicht abgeschlossen werden konnte.
2. Treiber-Probleme: Die Treiber der Parallel-Schnittstelle sind entweder nicht vorhanden oder müssen aktualisiert werden.
3. Probleme mit der Festplatte: Wenn die Festplatte des Betriebssystemes und der verwandten Systeme nicht richtig funktioniert, kann dies der Grund für das Problem sein.
4. Probleme mit dem Betriebssystem: Das Betriebssystem kann ebenfalls zu Problemen führen, wenn es nicht regelmässig aktualisiert wird. Die einzige Lösung dazu ist ein Update der entsprechenden Module.
5. Probleme mit dem USB-Anschluss: Davon kann entweder die Hardware oder Software betrofffen sein. Sollte die Parallel-Schnittstelle den USB-Stick nicht erkennen, sollten Sie die Hilfe eines Computer-Spezialisten beiziehen.
Folgende vier Wege können das Problem eines nicht erkannten USB-Sticks auf Windows lösen:
1. Schliessen Sie den USB-Stick an den Computer an:

2. Rechtsklicken Sie auf den Stick unter "Mein Computer" und öffnen Sie die Eigenschaften:
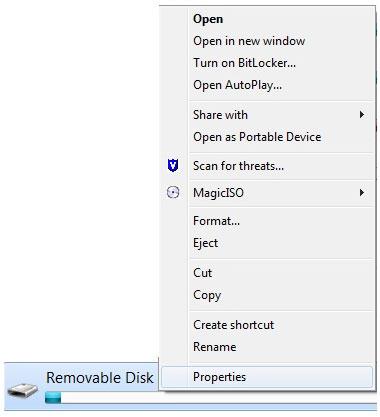
3. Klicken Sie auf Extras:
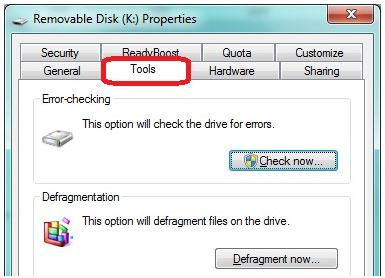
4. Nun wählen Sie "Jetzt prüfen", um das Menü zu öffnen. Hier sollten beide Kontrollkästchen aktiviert sein. Per Klick auf Start beginnen Sie mit dem Scan des USB-Sticks und der Fehler wird behoben.
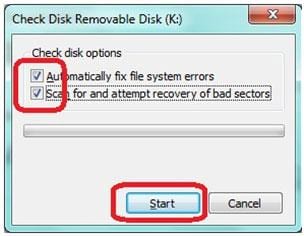
Folgen Sie diesem Ablauf:
1. Rechtsklick auf den USB-Stick und "Format" wählen:
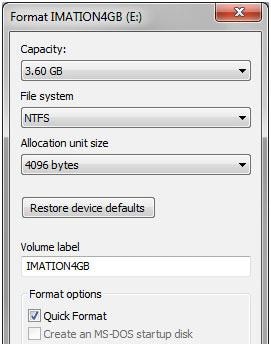
2. Stellen Sie das Format auf NTFS statt FAT32 oder umgekeht, um das Problem zu lösen:
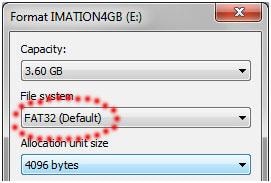
Dies geht wie folgt:
1. Öffnen Sie Run-Command und geben Sie devmgmt.msc in das weisse Feld ein:
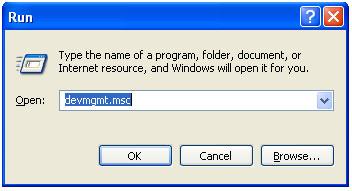
2. Damit öffnen Sie den Gerätemanager:
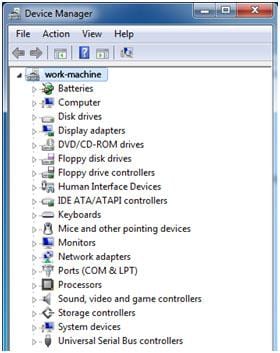
3. Nun suchen Sie in der Liste den USB-Treiber (Universal Serial Bus controller):
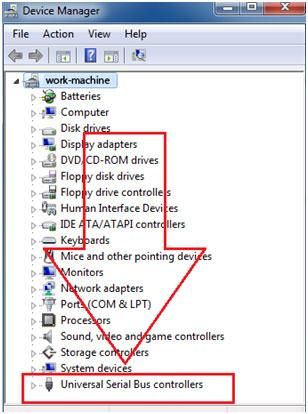
4. Anschliessend machen Sie einen Rechtsklick auf den Menüpunkt und wählen die Option "Treiber aktualisieren", um das Problem zu beheben:
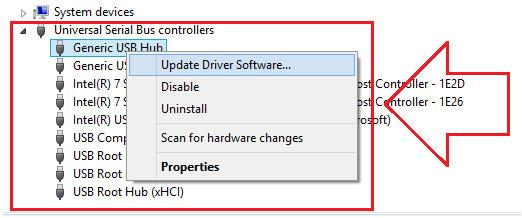
Um das Betriebssystem zu aktualisieren, folgen Sie der Anleitung:
1. Klicken Sie in der Systemsteuerung auf > System und Sicherheit
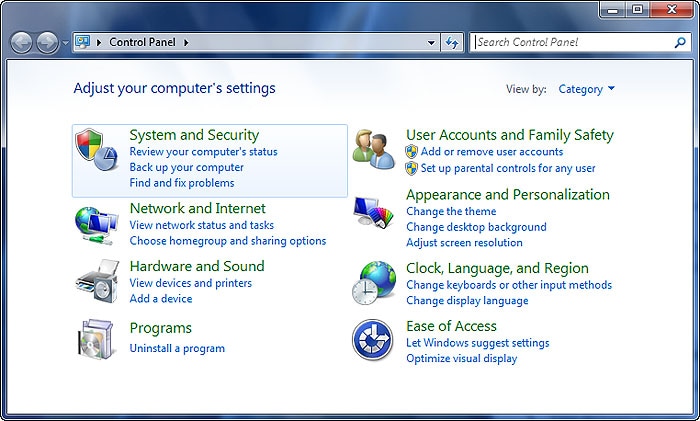
2. Nun Klicken Sie auf "Auf Updates prüfen":
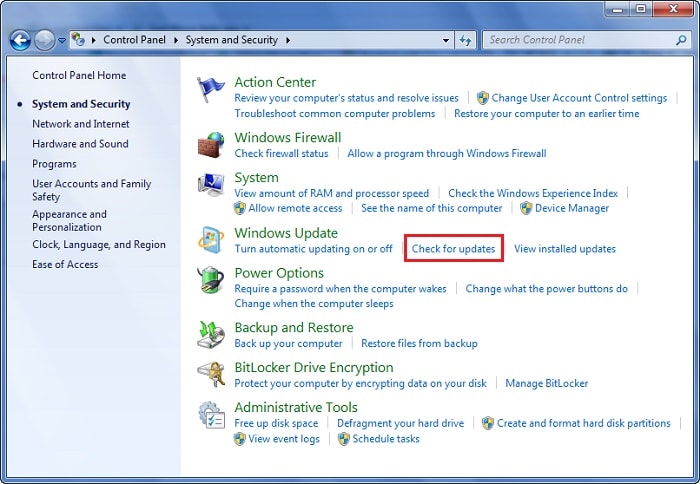
3. Das Betriebssystem wird nun aktualisiert;
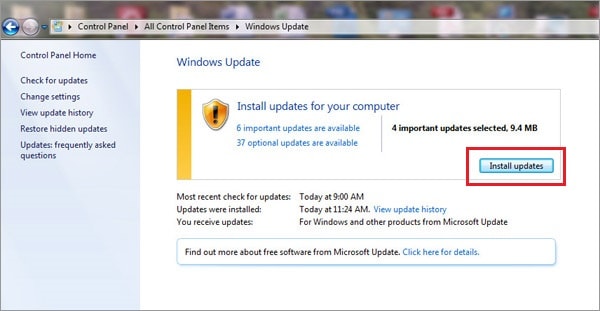
4. Anschliessend müssen Sie den Computer neu starten, um sicherzustellen, dass das Problem behoben.
Nachfolgend stellen wir Ihnen die drei häufigsten USB Probleme auf Mac und entsprechende Lösungsvorschläge vor.
Wenn Sie folgende Schritte beachten, ist der Prozess ganz einfach:
1. Gehen Sie zu Anwendungen > Dienstprogramme
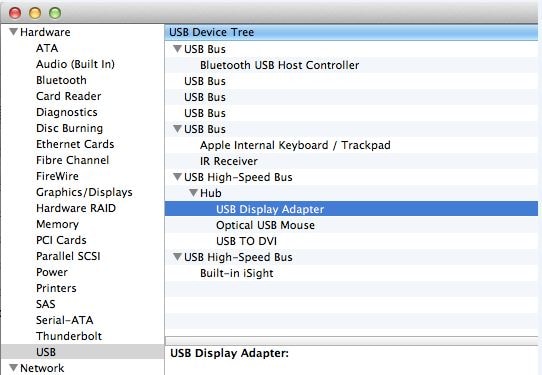
2. Unter "Geräte" markieren Sie die auf dem Bild angezeigte Option:
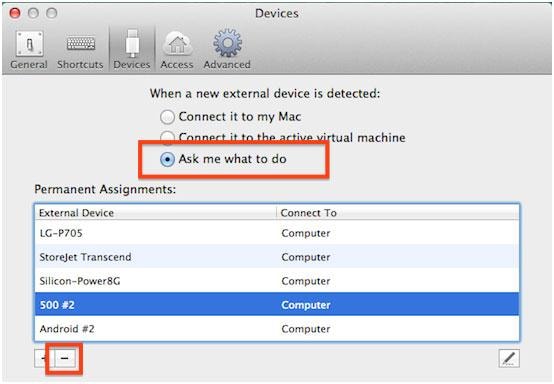
3. Suchen Sie nun im Geräte-Menü > Externe Geräte, um den USB-Stick manuell hinzuzufügen:
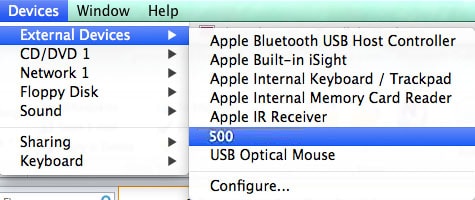
Dieser Prozess enthält nur einen Schritt. Sie brauchen nur die im Screenshot angezeigt Tastenkombination zu drücken. Das System erledigt den Rest von selbst.
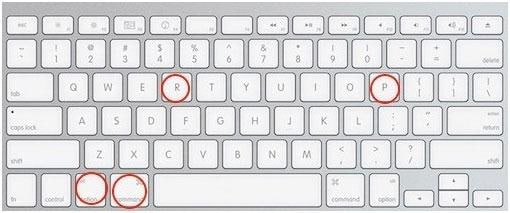
Dabei handelt es sich um einen häufigen und einfachen Prozess, der wie folgt geht:
1. Nachdem Sie den USB-Stick eingeführt haben, drücken Sie gleichzeitig die CMD + Leerschlag-Taste und tippen Sie "Programme" ins angezeigt Feld. Suchen Sie im Programm-Ordner nach dem Festplattendienstprogramm:

2. Der zu reparierende USB-Stick befindet sich in der linken Seitenleiste:
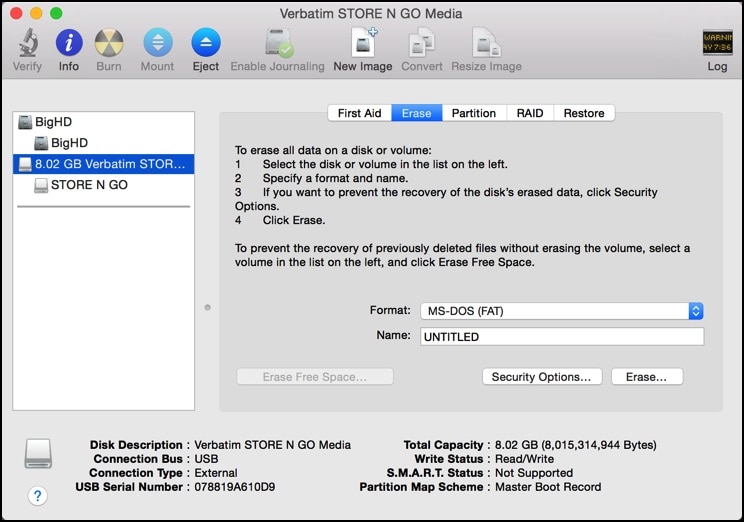
3. Nun klicken Sie auf Löschen, um den Prozess abzuschliessen:
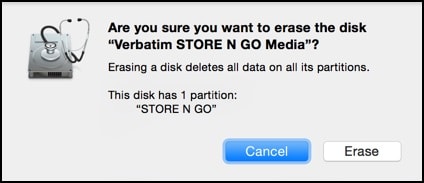
Sobald Sie an Ihre Daten gelangt sind und der USB-Stick wieder funktioniert, sollten Sie ein Backup aller wichtiger Daten durchführen. Bitte stellen Sie sicher, dass alle Ihre Ordner auf dem Stick vorhanden sind und nichts fehlt. Mit der Recoverit Datenwiederherstellungssoftware stellen Sie sicher, dass Sie alle Ihre Daten wiederfinden, bevor Sie diese überschreiben. Dieses fortschrittliche und hochmoderne Tool wurde spezifisch dafür entwickelt, um Nutzern bei diesem Problem zu helfen.

Einfache und flexible Wiederherstellung von gelöschten oder verlorenen Daten von einer Festplatte.
Schritt 1: Starten Sie die Wondershare Recoverit zur Datenwiederherstellung auf Ihrem System. Und wählen Sie den Speicherort des externen Geräts, um den Wiederherstellungsprozess fortzusetzen.
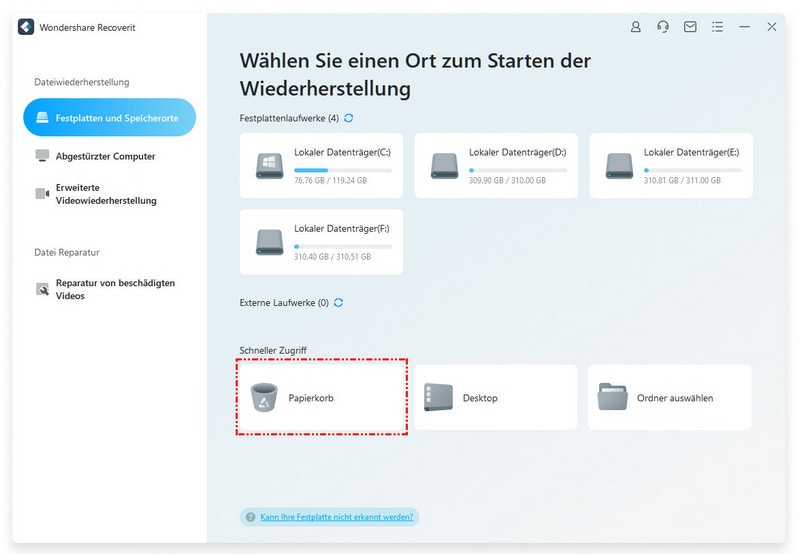
Schritt 2: Die Software beginnt mit dem Scannen Ihrer Festplatte, um die verlorenen Dateien zu suchen.
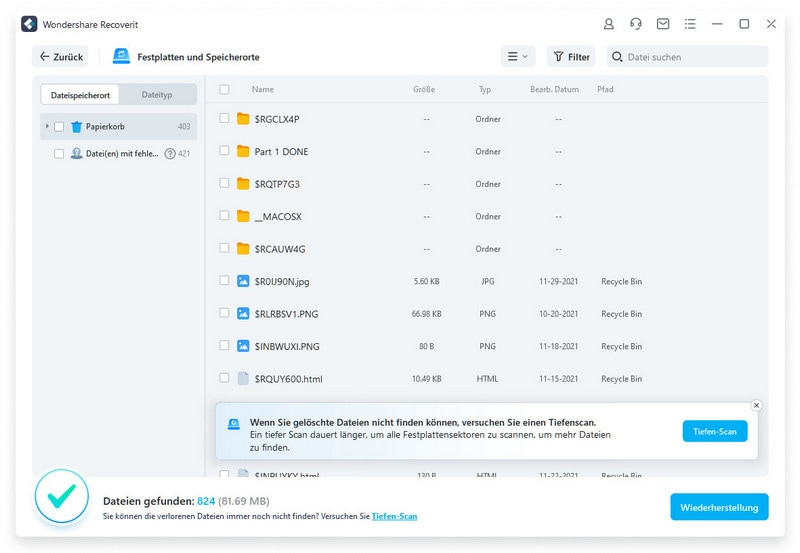
Schritt 3: Sie können alle wiederhergestellten Dateien, einschließlich Fotos, Videos, Audiodateien usw., in der Vorschau anzeigen.

So können Sie verlorene oder gelöschte Dateien von der Festplatte Ihres Computers oder externen Laufwerken mit dem Recoverit-Tool wiederherstellen.
Classen Becker
chief Editor