• Abgelegt bei: USB-Wiederherstellung • Bewährte Lösungen
Computer sind heutzutage nicht mehr wegzudenken. Fast jeder Beruf oder jede Arbeit erfordert einen Computer. Daher ist es wichtig, Grundkenntnisse im Umgang mit einem Computer zu haben. Aber da es unzählige Dinge zu lernen gibt, was einen Computer betrifft, kommen auch zahlreiche Fehler bei der Verwendung eines Computers vor. Dies behindert Sie natürlich bei Ihrer Arbeit. Stellen Sie also sicher, dass Sie das Internet nutzen, um sich über Fehler zu erkundigen. Im Internet gibt es viele Lösungen zu finden. Einer der gängigsten Fehler ist der Unbekanntes USB Gerät Fehler. Dieser Artikel hilft Ihnen bei der Lösung dieses Problems.
Was ist das für ein Fehler? (ÜBERBLICK)
Wenn dieser Fehler bestehen bleibt, dann wird Ihr USB Gerät nicht von Windows 10 erkannt. Wenn und falls Sie den Gerätemanager öffnen, dann sehen Sie ein unbekanntes USB Gerät (Geräte Deskriptor Anfrage fehlgeschlagen) zusammen mit den Namen der anderen Bus-Controller. Ein gelbes Dreieck wird zusammen mit dem Fehler angezeigt.
Wie behebt man diesen Fehler?
Es gibt zwei grundlegende Methoden zur Fehlerbehebung:
- Es besteht die Möglichkeit, dass das Gerät beschädigt wurde und daher Änderungen mit dem Computer überhaupt nicht helfen. Daher ist als erstes auszuprobieren, ob das Gerät an einem anderen Port desselben Computers funktioniert. Wenn der Computer einen defekten Anschluss hat, würde das Gerät mit einem anderen Anschluss funktionieren.
- Wenn das Gerät nun an keinem der Anschlüsse des Computers funktioniert, dann wäre der nächste Schritt, das Gerät an einem anderen Computer auszuprobieren. Dies wird Ihnen helfen sicherzustellen, dass das Problem mit dem externen Gerät zusammenhängt. Wenn dies der Fall ist, dann ist die Reparatur oder der Austausch des Geräts die einzige Möglichkeit.
Die detaillierten Schritte, die zur Lösung des Problems zu befolgen sind lauten:
Schritt 1: DIE ENERGIEVERSORGUNG
Entfernen Sie die Stromversorgung vom Computer und starten Sie den Computer dann neu. Wenn dies geschehen ist, schließen Sie das Gerät ein weiteres Mal an. Verbinden Sie dann die Stromversorgung. Wenn das Problem mit einer Art Hintergrundprogramm oder mit einer verwendeten Software zusammenhängt, würde das Gerät perfekt erkannt werden.
Schritt 2: USB TREIBER NEUINSTALLIEREN
Der nächste Schritt ist die Deinstallation des USB Gerätetreibers. Öffnen Sie den Gerätemanager und klicken Sie dann mit der rechten Maustaste auf den Namen des Fehlers. Dies öffnet die Deinstallationsoption. Wenn Sie diese Option anklicken, wird der Gerätetreiber vom Computer deinstalliert. Nun, da der Treiber deinstalliert ist, starten Sie den Computer neu. Beim Hochfahren des Computers wird der Computer den Treiber von sich aus neu installieren.

Schritt 3: SCHNELLSTARTOPTION DEAKTIVIEREN
1. Drücken Sie die Windows-Taste und die R Taste zusammen.
2. Geben Sie 'Steuerung' in das angezeigte Ausführen Dialogfeld ein. Das Bedienfeld wird eingeblendet.

3. Wählen Sie die Energieoptionen.

4. Klicken Sie auf "Wählen Sie die Funktion der Ein-/Ausschalttasten".
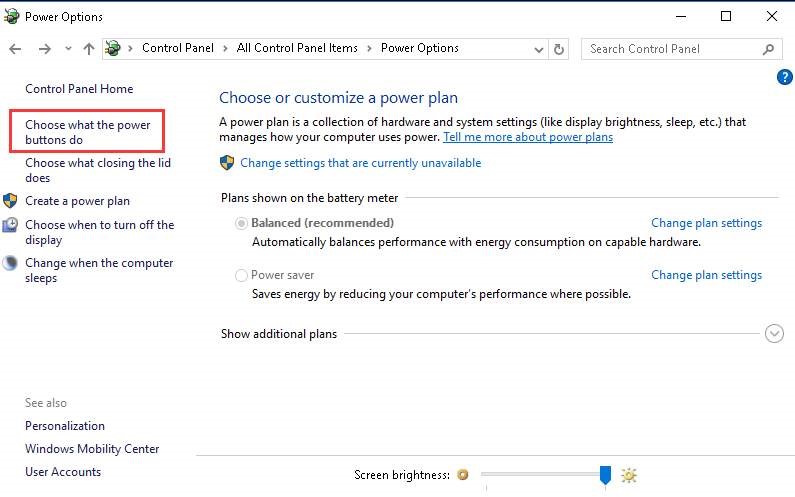
5. Klicken Sie auf die Option Zufallseinstellungen, die derzeit nicht verfügbar sind".

6. Deaktivieren Sie das Kästchen rechts neben dem Schnellstart einschalten Kästchen. Speichern Sie die soeben durchgeführten Änderungen.

Schritt 4: ÄNDERN SIE DIE USB SPERREINSTELLUNGEN
Befolgen Sie die vorherigen Schritte, um das Bedienfeld zu öffnen.
1. Klicken Sie auf Leistungsoptionen und wählen Sie die Option 'Zusätzliche Pläne anzeigen'.

2. Klicken Sie auf "Einstellungen ändern, die derzeit nicht verfügbar sind".

3. Wählen Sie die hohe Leistung und klicken Sie dann auf 'Planeinstellungen ändern'.

4. Wählen Sie "Erweiterte Leistungseinstellungen ändern".

5. Klicken Sie auf 'Einstellungen ändern, die derzeit nicht verfügbar sind'.

6. Suchen Sie die USB-Einstellungen und klicken Sie sie an. Erweitern Sie die USB-Sperreinstellungen. Deaktivieren Akku und eingesteckt.

Stellen Sie sicher, dass Sie die Einstellungen übernehmen. Die Einstellungen treten erst nach einem Neustart des Computers in Kraft.
Schritt 5: Die Treiber aktuell zu halten hilft auch immer.
Wenn es darum geht, das Treiberproblem zu lösen, ist die Aktualisierung der Treibersoftware die effektivste Lösung. Dies kann manuell im Gerätemanager gemacht werden. Wenn Sie dies jedoch als schwierig empfinden, gibt es zahlreiche Anwendungssoftwares, mit welchen Sie sicherstellen können, dass die Treiber immer auf dem neuesten Stand sind. Eine solche Software ist Driver Easy. Sobald Driver Easy installiert ist, scannen Sie Ihren PC mit dieser Software. Es findet alle auf dem Computer vorhandenen Treiber. Es prüft auch, ob alle Treiber aktualisiert sind oder nicht. Sobald der Scan abgeschlossen ist, klicken Sie auf die markierten Treiber. Klicken Sie auf das Aktualisierungssymbol, so dass der Treiber ganz einfach aktualisiert wird. Es gibt zudem eine Option für "Alle aktualisieren". Dies ist nützlich, wenn Sie alle Treiber auf dem Computer ohne jeden Aufwand aktualisieren möchten. Außerdem benachrichtigt die Software Sie, wenn ein neues Update für die Treiber auf Ihrem Computer verfügbar ist.

FAZIT:
Dass ein USB Gerät nicht erkannt wird, ist ein recht gängiger Fehler. Stellen Sie sicher, dass Sie alle obigen Schritte detailliert befolgen. Wenn das Problem weiterhin besteht, selbst nach diesen Schritten, sollten Sie einen Experten zu Rate ziehen.
Sehen Sie sich an, wie Sie während der Reparatur verlorene Dateien wiederherstellen
USB-Themen
- USB wiederherstellen
- Top 10 Tools zur USB-Wiederherstellung
- Daten von einem Pen-Drive wiederherstellen
- Gelöschte Dateien von USB wiederherstellen
- Daten von einem formatierten USB-Stick wiederherstellen
- USB formatieren
- Schreibgeschützte Laufwerke formatieren
- USB-Stick ohne Datenverlust formatieren
- USB-Laufwerk unter Windows in FAT32 formatieren
- 128GB USB zu FAT32 unter Windows formatieren
- USB reparieren
- Deaktiviertes USB-Zubehör reparieren
- USB-Stick wird nicht erkannt
- Unbekanntes USB Fehler
- Datenträger in USB einlegen
- USB kennen




Classen Becker
chief Editor