• Abgelegt bei: USB-Wiederherstellung • Bewährte Lösungen
Wie löst man das Problem, wenn Windows 10 das USB Gerät nicht erkennt? Die Fehlermeldung lautet "Das letzte USB Gerät, dass Sie an Ihren Computer angeschlossen haben funktionierte nicht und Windows erkennt es nicht." Dies ist das häufigste USB Problem für viele Nutzer, die einen Windows 10 Computer verwenden. Im folgenden Leitfaden werden wir die beste Lösung zur Behebung des Problems, dass das USB Gerät nicht erkannt wird, vorstellen. Bei der Verwendung von Laufwerken unter Windows 10 können verschiedene Arten von Problemen auftreten und einige davon sind:
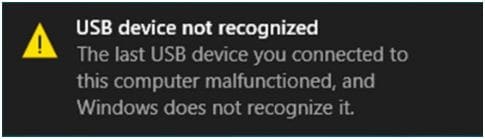
Probleme mit einem USB Gerät, welches von Windows 10 nicht erkannt wird:
- Externe Festplatte wird von Windows 10 nicht erkannt: Dieses Problem betrifft häufig sowohl die externe Festplatte als auch den Flashdrive und um beide Probleme zu lösen, können Sie die gleiche Methode anwenden.
- USB wird von Windows 10 möglicherweise nicht erkannt: Ein weiteres sehr häufiges Problem ist, wenn Ihr Windows 10 Ihren USB Stick anscheinend nicht erkennen kann, wenn er eingesteckt ist.
- USB Festplatte wird nicht angezeigt: Einige Nutzer beschweren sich darüber, dass beim Anschließen ihrer Laufwerke an ihren Computer diese nicht auf dem Bildschirm angezeigt werden. Dieses Problem bleibt jedoch nicht ohne Lösung.
- USB Laufwerk funktioniert nicht: Ihr Laufwerk wird möglicherweise auf Ihrem Bildschirm angezeigt, funktioniert aber möglicherweise nicht. Ein solches Problem haben nicht nur Sie, da viele andere Benutzer von Windows 10 über dasselbe Problem klagen.
- Windows USB Anschluss nicht funktionsfähig: Wenn Ihr USB Anschluss nicht funktioniert, gibt es keine Möglichkeit, Daten von einer Quelle zur anderen zu übertragen. Sie können alle in diesem Artikel hervorgehobenen Probleme mit unseren erprobten und vertrauenswürdigen Technologielösungen beheben.
Video Tutorial zum Beheben des problems, wenn das USB Gerät nicht erkannt wird
Teil 1. Wie löst man das Problem, wenn Windows 10 den USB Anschluss nicht erkennt
Lösung 1 - Stromversorgung des USB Root Hubs überprüfen
Eine Möglichkeit, ein Windows 10 Problem dieser Spezifikation zu beheben, besteht darin, die Energieverwaltungsstruktur Ihres USB Root Hubs zu optimieren. Und dies machen Sie wie folgt.
- Öffnen Sie Ihren Geräte-Manager und gehen Sie in den Abschnitt "Universal Serial Bus Control", um den USB Hub zu finden. Bei mehreren USB Root Hubs müssen Sie den Vorgang für jeden von diesen wiederholen (Drei USB Root Hubs).
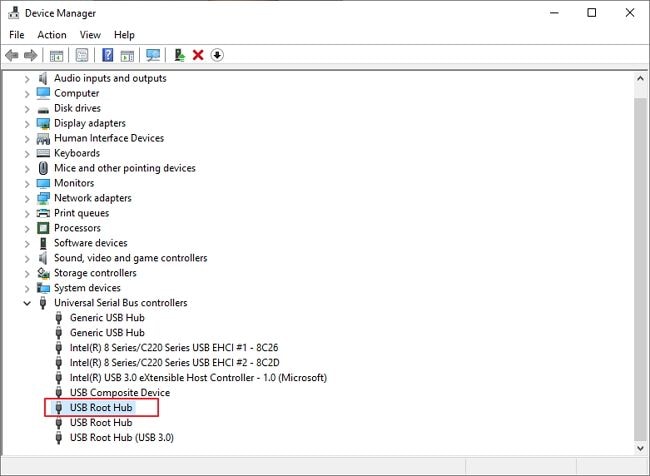
- Klicken Sie mit der rechten Maustaste auf den USB Root Hub und wählen Sie Eigenschaften.
- Fahren Sie mit dem Energieverwaltungs Reiter fort. Entfernen Sie den Haken bei "Erlauben Sie dem Computer, dieses Gerät zu deaktivieren, um Strom zu sparen".
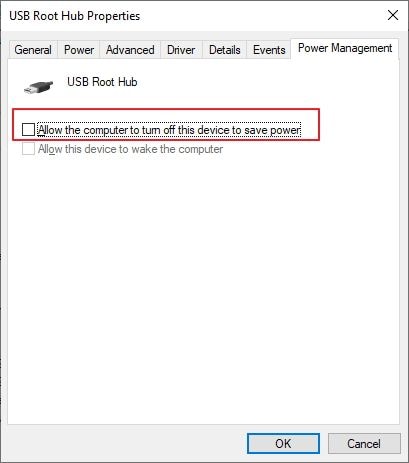
- Speichern Sie die Änderungen und wiederholen Sie diese Schritte für alle Root Hubs auf Ihrem Geräte-Manager.
Lösung 2 - Installieren Sie die Treiber für den generischen USB Hub
- Öffnen Sie Ihren Geräte-Manager und suchen Sie nach dem generischen USB Hub. Klicken Sie mit der rechten Maustaste auf das Symbol, um den Treiber zu aktualisieren.
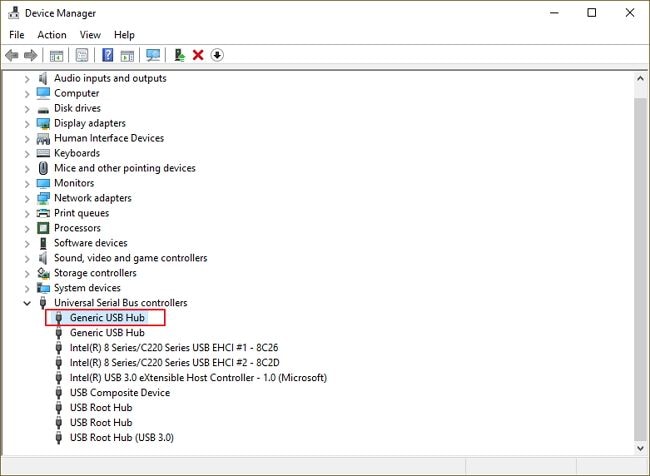
- Wählen Sie "Meinen PC nach einem Treiber für Treibersoftware durchsuchen".
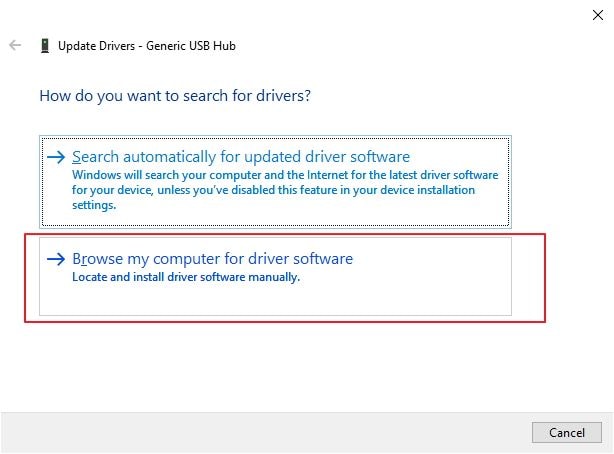
- Wählen Sie "Lassen Sie mich aus einer Liste von Treibern auf meinem PC auswählen".
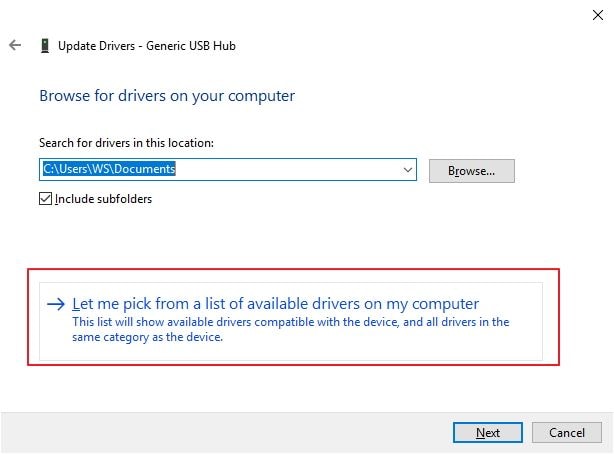
- Wählen Sie Generischer USB Hub und tippen Sie auf den Weiter Button.

- Um die besten Ergebnisse zu erzielen, können Sie die gleichen Schritte für alle Universalbus Controller Ihres Gerätemanagers durchführen.
Lösung 3 - Ändern der Einstellungen für selektive USB Sperren
Eine weitere Option, welche Sie ausprobieren können, wenn USB Probleme auftreten, wenn diese von Windows 10 nicht erkannt werden, ist die Änderung der selektive USB Sperren Einstellungen. Hier erfahren Sie, wie Sie diese Änderungen durchführen können.
- Öffnen Sie die Systemsteuerung und wählen Sie Energieoptionen.
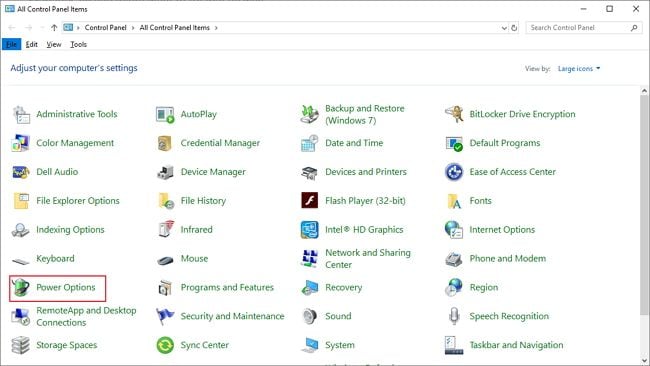
- Klicken Sie auf "Planeinstellung ändern" im Abschnitt Energiesparen
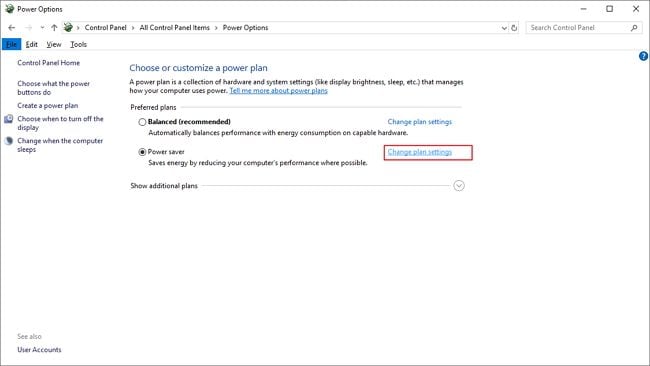
- Klicken Sie dann auf "Erweiterte Leistungseinstellungen ändern".
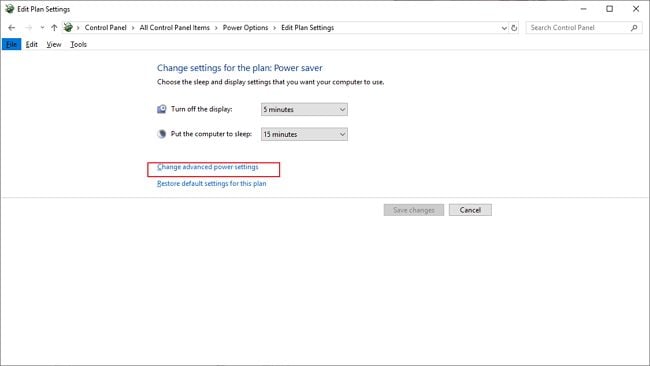
- Suchen Sie die USB-Einstellung Option und wählen Sie dann "Deaktivieren".
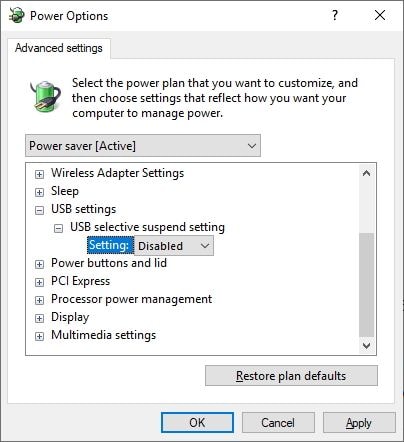
Lösung 4 - Wiederverbinden Sie Ihre USB Geräte
Wenn Sie versuchen, die USB Geräte an den Computer anzuschließen und diese Fehlermeldung angezeigt wird, sollten Sie Ihre USB Geräte möglicherweise erneut anschließen. Diese Aktion löst möglicherweise das Problem, dass Ihr USB Gerät in Windows 10 nicht erkannt wurde.
Teil 2. Wie löst man das Problem, wenn Windows 10 den USB Drive/Speicher nicht erkennt
Wenn das Problem, welches bei Ihnen auftritt, darauf zurückzuführen ist, dass Ihr Windows 10 das von Ihnen verwendete USB Laufwerk oder den USB Speicher nicht erkennt, führen Sie die folgenden Schritte aus, um das Problem zu beheben.
Lösung 1 - Schnellstart deaktivieren
- Gehen Sie zur Systemsteuerung und wählen Sie Leistungsoptionen
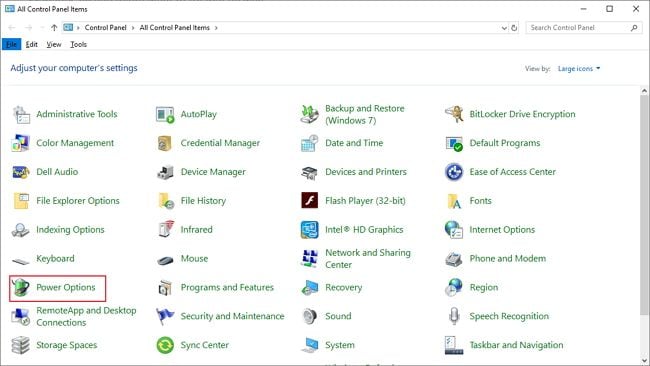
- Klicken Sie dann auf Wählen Sie die Funktion des Ein-/Ausschalters
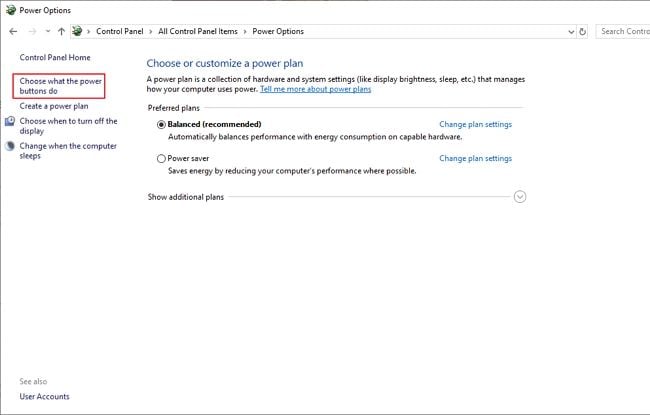
- Durch Klicken auf Einstellungen ändern, die derzeit nicht verfügbar sind
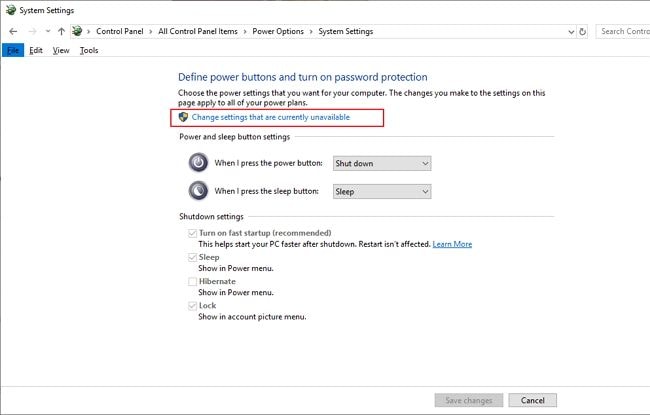
- Deaktivieren Sie dann die Option Schnellstart einschalten (empfehlen) und klicken Sie auf Änderungen speichern
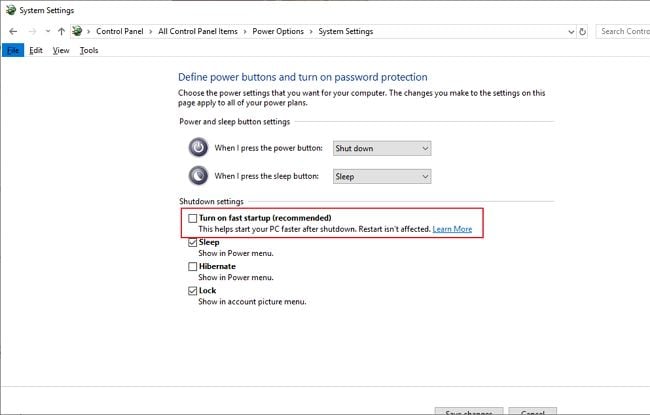
Lösung 2 - Aktualisieren Sie Ihre Treiber / installieren Sie die Standardtreiber
Wenn Sie die Fehlermeldung "USB Gerät wird nicht erkannt" erhalten, müssen Sie das derzeit installierte Laufwerk möglicherweise deinstallieren. Sie können die nächsten Schritte befolgen, damit Windows 10 das Standardlaufwerk installieren kann:
- Gehen Sie zu den Geräte-Manager Fenstern, indem Sie die Windows-Taste + X drücken oder das Schlüsselwort in der Suchleiste suchen.
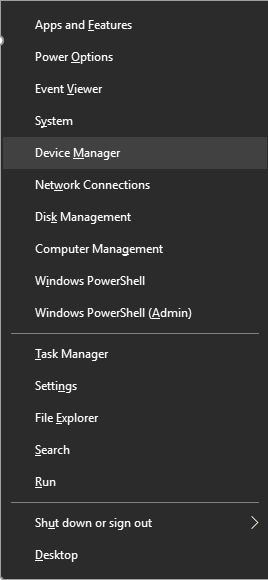
- Wählen Sie die Laufwerke Option, klicken Sie dann mit der rechten Maustaste auf Ihr USB Gerät und wählen Sie Gerät deinstallieren
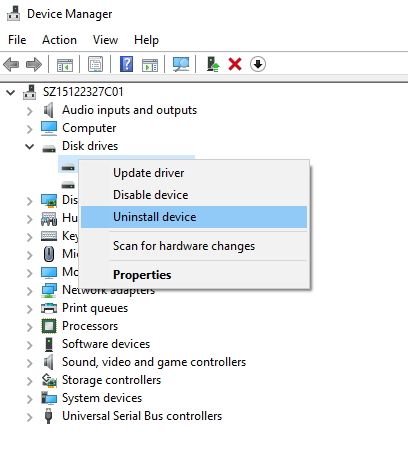
- Starten Sie Ihren Computer neu, nachdem der Treiber deinstalliert wurde
- Wiederverbinden Sie Ihr USB Gerät, wenn Ihr PC gestartet wird.
Lösung 3 - Partitionieren Sie Ihren USB Speicher und weisen Sie ihm einen Buchstaben zu
Während Sie das USB Gerät an den Windows 10 Computer anschließen, muss das Gerät partitioniert und ihm ein Buchstabe zugewiesen werden. Befolgen Sie diese Schritte, um dies durchzuführen:
- Halten Sie die Windows- + S-Taste gedrückt, geben Sie das Wort "Computerverwaltung" ein und wählen Sie aus den angebotenen Optionen die Computerverwaltung aus.
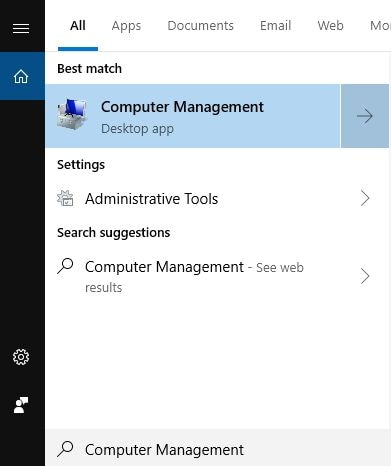
- Sobald die Computerverwaltung angezeigt wird, klicken Sie auf Datenträgerverwaltung.
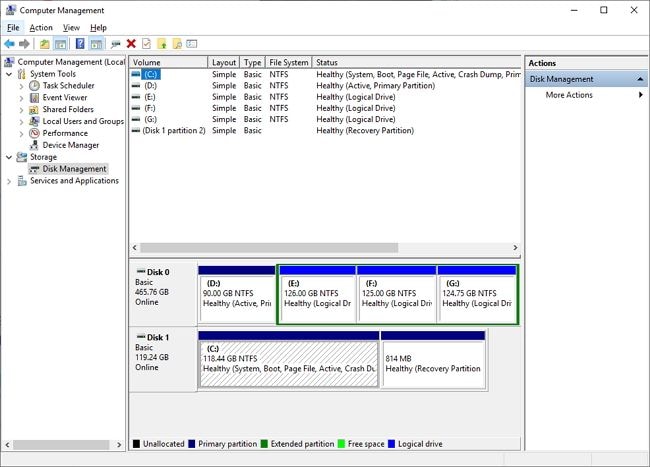
- Finden Sie Ihre Festplatte (Prüfen Sie dazu die Größen der Laufwerke in Ihrem Laufwerksverwaltungssystem)
Wenn Ihr Laufwerk nicht partitioniert ist, sehen Sie mindestens ein bestimmtes Laufwerk mit einem nicht zugewiesenen Speicherplatz. Klicken Sie mit der rechten Maustaste auf das Symbol und wählen Sie den Punkt "Neues einfaches Volumen". Folgen Sie nun diesen Schritten, um es zu partitionieren.
- Klicken Sie im Fenster Datenträgerverwaltung und suchen Sie Ihre USB Festplatte mit der rechten Maustaste auf das Laufwerk und wählen Sie Laufwerksbuchstabe und Pfade ändern
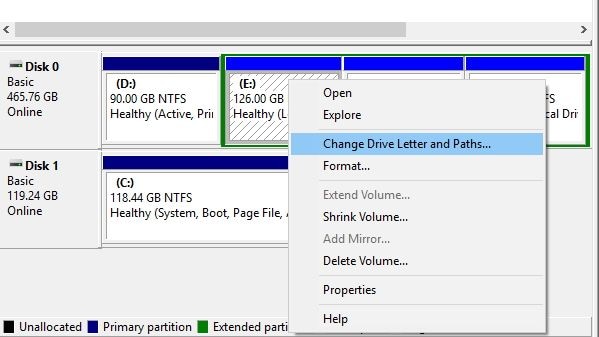
- Klicken Sie auf Hinzufügen und stellen Sie sicher, dass Sie der Partition einen bestimmten Buchstaben zuweisen.
*Beachten Sie, dass Ihr Windows 10 nur mit NTFS & FAT32 Systemen funktioniert, so dass Sie während des Partitionierungsprozesses nur eine NTFS Systemdatei verwenden sollten.
* Beachten Sie auch, dass Sie Ihre Festplatte auch mit einer beliebigen Anwendung eines Drittanbieters partitionieren können.
Lösung 4 - Deinstallieren versteckter Geräte aus dem Geräte-Manager
Wenn Ihr Windows 10 das USB Gerät nicht erkannt hat, können Probleme durch Geräte verursacht werden, die in Ihrem Geräte-Manager versteckt waren. Damit es wieder funktioniert, müssen Sie diese eventuell deinstallieren. Folgen Sie dazu diesen Anweisungen.
- Drücken Sie auf Ihrer Tastatur die Windows-Taste + R und geben Sie die Buchstaben "cmd" ein und drücken Sie OK.
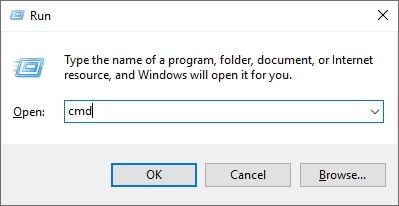
- Sobald die Eingabeaufforderung erscheint, fügen Sie diese Zeilen unten ein und klicken Sie nach jeder Zeile auf ok, um diese durchlaufen zu lassen.
- set devmgr_show_nonpresent_devices=1
- cd
- cd windowssystem32
- start devmgmt.msc
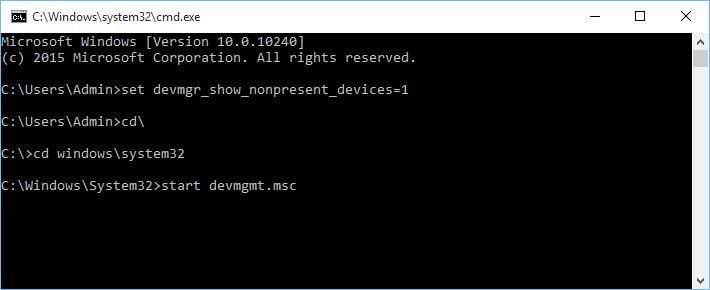
Danach ist Ihr Geräte Manager in der Lage, versteckte Geräte in Ihrem Laufwerk vollständig anzuzeigen.
- Erweitern Sie alle Abschnitte und stellen Sie sicher, dass Sie alle grauen Einträge löschen
- Starten Sie Ihren Computer neu und schließen Sie Ihre Festplatte wieder an.
Lösung 5 - Löschen Sie ein nicht erkanntes Gerät aus dem Geräte-Manager und weisen Sie Ihrer USB Festplatte einen anderen Buchstaben zu
Führen Sie die folgenden Schritte aus, um nicht erkennbare Geräte aus Ihrem Geräte-Manager zu löschen und ihnen einen Buchstaben zuzuweisen.
- Gehen Sie auf den Universal Serial Controller nachdem Sie den Geräte-Manager Ihres Systems geöffnet haben.
- Erweitern Sie den Abschnitt Controller und suchen Sie alle nicht erkannten Geräte. Klicken Sie bei den nicht erkannten Geräten mit der rechten Maustaste, um den Punkt "Gerät deinstallieren" auszuwählen.
- Drücken Sie die Scan-Taste, um nach verfügbaren Hardware Änderungen zu scannen.
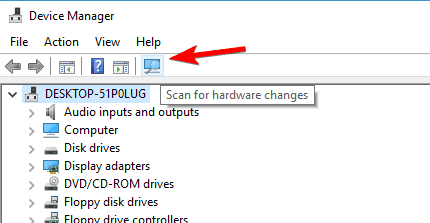
- Schließen Sie Ihren Geräte-Manager
- Wählen Sie Ihr Computerverwaltungsportal und navigieren Sie zur Datenträgerverwaltung, indem Sie die Windows-Taste + S drücken
- Suchen Sie Ihren USB Festplattenspeicher und wählen Sie mit der rechten Maustaste "Festplattenbuchstaben und -pfade des Systems ändern".
- Drücken Sie den Ändern Button und weisen Sie dem USB Laufwerk einen Buchstaben zu.
- Sollten Sie in Ihrem Manager keine nicht erkannten Geräte sehen, überspringen Sie den letzten Schritt und versuchen Sie einfach, den alten Buchstaben durch einen neuen zu ersetzen.
Lösung 6 - Schließen Sie Ihre USB Festplatte an die USB Anschlüsse auf der Rückseite an
Wenn Sie Probleme mit einem USB Laufwerk wie dem von Seagate haben, kann es daran liegen, dass Sie Ihr Laufwerk an den vorderen Anschluss und nicht an die Rückseite angeschlossen haben. Möglicherweise haben Sie das gleiche Problem mit einer nicht erkennbaren Festplatte, auch wenn Sie keine Festplatte wie die von Seagate verwenden. Es gibt Behauptungen, dass einige Ports nicht genug Leistung haben, um die Vorderseite von Computern ausreichend zu bedienen. Wenn diese Behauptung zutrifft, sollten Sie in Erwägung ziehen, Ihre Festplatte an den hinteren Anschluss anzuschließen, um zu sehen, ob sie dort funktioniert. Vermeiden Sie auch die Verwendung eines Hubs für die Verbindung. Es ist besser, wenn Sie eine direkte Verbindung herstellen.
Lösung 7 - Ersetzen Sie den Festplattenbuchstaben mit Hilfe des Diskpart Tools
Eine andere Möglichkeit, den Festplattenbuchstaben zu ersetzen, ist die Verwendung eines Diskpart Tools. Hier erfahren Sie, wie Sie es verwenden können, um den Fehler zu beheben, wenn Windows 10 ein USB Gerät nicht erkennt.
- Geben Sie diskpart in das Ausführen-Feld ein, indem Sie die Windows-Taste + R Tasten drücken.
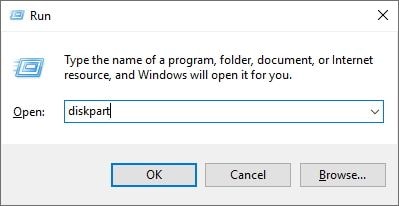
- Sobald sich die Eingabeaufforderung öffnet, geben Sie das Listen Volumen ein und drücken dann auf die Eingabetaste, um den Befehl auszuführen.
- Identifizieren Sie Ihre genaue USB Speicherdatei in der Liste.
- Wir raten Ihnen, "Select Volume 2" zu wählen, da es viel einfacher ist, diese Eingabeaufforderung zu verwenden. Drücken Sie zum Fortfahren auf die Eingabetaste.
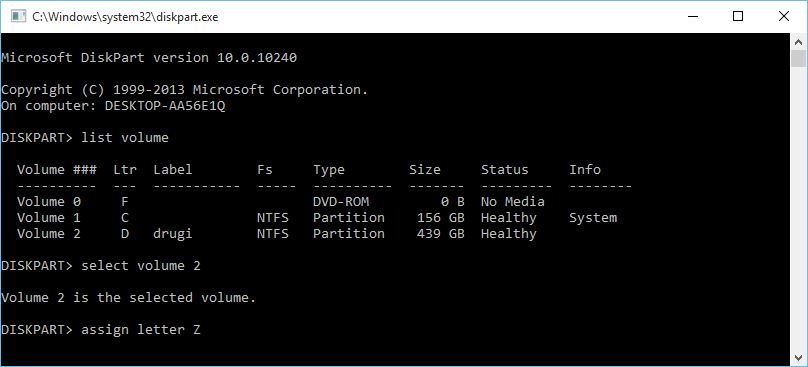
- Schließen Sie die Eingabeaufforderung und prüfen Sie, ob Ihre Festplatte erkannt wird
Ein USB Gerät, welches von Windows 10 nicht erkannt wird, kann die Folge unentdeckter externer Festplatten sein, Ihr Laufwerk wird nicht angezeigt oder funktioniert möglicherweise überhaupt nicht. Diese Probleme können jedoch mit jeder der 7 oben aufgeführten Lösungen behoben werden. Eine Lösung kann funktionieren, aber in einigen Fällen müssen Sie möglicherweise mehr als eine Lösung verwenden, um diese Probleme zu beheben. Ein weiterer Vorschlag ist, dass Sie Ihre USB Daten auf einer sicheres Gerät speichern sollten, da sonst Ihre Daten verloren gehen können. Sobald ein Datenverlust eintritt, benötigen Sie ein USB Datenwiederherstellungsprogramm, mit welchem Sie alle Daten leicht wiederherstellen können.
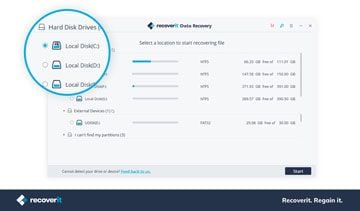
Recoverit Free USB Data Recovery für Computer
- Einfaches Wiederherstellen verlorener Daten vom USB Laufwerk unter Windows 10.
- Datenwiederherstellung von jedem Speichergerät auf Windows Computern und Mac.
- Wiederherstellen verlorener Daten aufgrund eines Absturzes des Windows Computers.
USB-Themen
- USB wiederherstellen
- Top 10 Tools zur USB-Wiederherstellung
- Daten von einem Pen-Drive wiederherstellen
- Gelöschte Dateien von USB wiederherstellen
- Daten von einem formatierten USB-Stick wiederherstellen
- USB formatieren
- Schreibgeschützte Laufwerke formatieren
- USB-Stick ohne Datenverlust formatieren
- USB-Laufwerk unter Windows in FAT32 formatieren
- 128GB USB zu FAT32 unter Windows formatieren
- USB reparieren
- Deaktiviertes USB-Zubehör reparieren
- USB-Stick wird nicht erkannt
- Unbekanntes USB Fehler
- Datenträger in USB einlegen
- USB kennen

Classen Becker
chief Editor