• Abgelegt bei: USB-Wiederherstellung • Bewährte Lösungen
Windows kann das USB Laufwerk nicht formatieren:
Der häufige Fehler "Windows konnte die Formatierung nicht abschließen" erscheint in Windows, wenn Sie versuchen zu formatieren und dann müssen Sie überprüfen, ob der Datenträger richtig angeschlossen ist, sicherstellen, dass das Laufwerk nicht schreibgeschützt ist und es erneut versuchen. Was ist passiert und wie kam es zu dem Fehler?

Das USB Laufwerk kann beschädigt oder defekt werden und dazu führen, dass der Computer USB nicht formatieren kann. Die häufigsten Gründe für den Fehler können sein, dass das USB Laufwerk mit einem Virus infiziert wurde, fehlerhafte Sektoren, physische Schäden und das Dateisystem abgestürzt sind. Aber keine Sorge, im folgenden Leitfaden zeigen wir Ihnen den besten Weg zur Behebung von Fehlern bei der USB Formatierung und helfen Ihnen bei der Wiederherstellung von Formatdaten mit der Software Recoverit Data Recovery.
Wie kann man den Fehler "USB Flash Laufwerk kann nicht formatiert werden" mit CMD beheben?
Folgen Sie den nächsten Schritten, um den Fehler zu beheben, dass Ihr USB Flash Laufwerk nicht formatiert werden kann:
Schritt 1. Verbinden Sie Ihr USB Laufwerk mit dem Computer.
Schritt 2. Um das Eingabeaufforderungsfenster zu öffnen, drücken Sie Win + R, um das Dialogfeld Ausführen zu öffnen und geben Sie cmd ein oder geben Sie die Eingabeaufforderung in der Suchleiste ein.
Schritt 3. Geben Sie dann diskpart ein und drücken Sie die Eingabetaste.
Schritt 4. Geben Sie list disk ein und drücken Sie auf Eingabe, um alle Festplatten Ihres Computers aufzulisten.
Schritt 5. Geben Sie select disk n ein und drücken Sie auf Eingabe. N steht für den USB Laufwerksbuchstaben.
Schritt 6. Tippen Sie clean ein und drücken Sie dann auf Eingabe und geben Sie dann create partition primary ein und drücken nochmals auf Eingabe.
Schritt 7. Anschließend wird das USB Laufwerk formatiert. Wenn Sie es nach FAT32 formatieren wollen, geben Sie format fs=fat32 quick ein und drücken Sie die Eingabetaste. Wenn Sie nach NTFS formatieren möchten, tippen Sie format fs=ntfs quick ein.
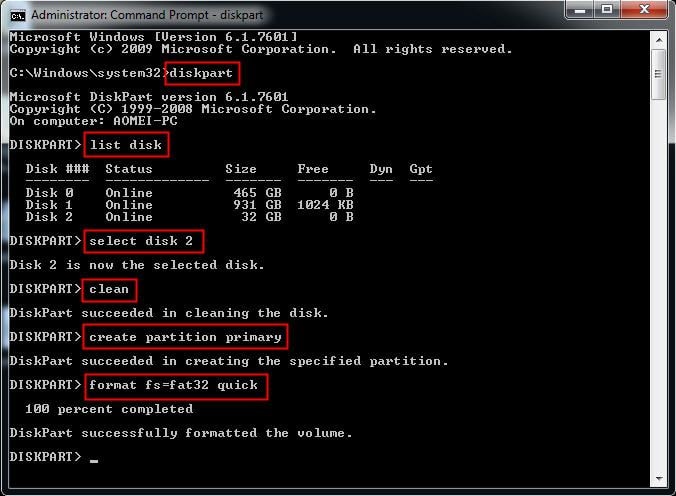
Datenlösung für formatierte USB-Laufwerke: Nachdem Sie das USB Laufwerk mit cmd formatiert haben, können Sie das Laufwerk wieder verwenden. Wenn Sie Ihre Originaldaten zurückhaben möchten, können Sie Ihre Daten immer noch von einem formatierten USB Flash Laufwerk wiederherstellen. Im nächsten Leitfaden zeigen wir Ihnen, wie Sie mit der Recoverit Data Recovery Software Daten von einem formatierten USB Gerät wiederherstellen können. Aber das Wichtigste ist, dass Sie keine neuen Daten auf dem formatierten Laufwerk speichern sollten, bevor Sie Daten wiederherstellen.
Unformatieren von USB Laufwerksdaten mit der Recoverit Datenwiederherstellungssoftware
Als das leistungsstärkste Formatdatenwiederherstellungsprogramm empfehlen wir hier die Recoverit Data Recovery Software. Es handelt sich um eine professionelle Datenwiederherstellungssoftware, welche Ihnen leicht dabei helfen kann, Daten von einem formatierten Gerät wie einem USB Flash Laufwerk, einer SD-Speicherkarte, einer externen Festplatte, einer Computer/Laptop-Festplatte, etc. wiederherzustellen.
Recoverit - Die beste USB Format Wiederherstellungssoftware

(1). Das USB Format Wiederherstellungs Programm kann gelöschte Dateien von USB nach einem Formatfehler leicht wiederherstellen
(2). Nicht gelöschte Dateien von einem formatierten USB Gerät, Wiederherstellen von Dateien nach einem virusinfizierten USB-Stick oder einem anderen Datenverlustproblem von einem USB Flash Laufwerk.
Wie man Daten nach einem USB Formatfehler wiederherstellt
Laden Sie Recoverit Data Recovery herunter und installieren Sie es auf Ihrem Computer, starten Sie es und folgen Sie den nächsten Schritten, um die USB Datenwiederherstellung auf einem Windows Computer durchzuführen. Wenn Sie ein Mac Nutzer sind, sollten Sie die Mac Version herunterladen und fortfahren.
Schritt 1. Wählen Sie einen Speicherort
Starten Sie die Recoverit Data Recovery Software und wählen Sie dann Ihr formatiertes USB Laufwerk, um loszulegen.

Schritt 2. Formatdaten scannen und wiederherstellen
Als nächstes scannt das USB Wiederherstellungstool das Laufwerk und stellt Ihre formatierten Daten auf dem Laufwerk wieder her, was einige Minuten dauern kann.
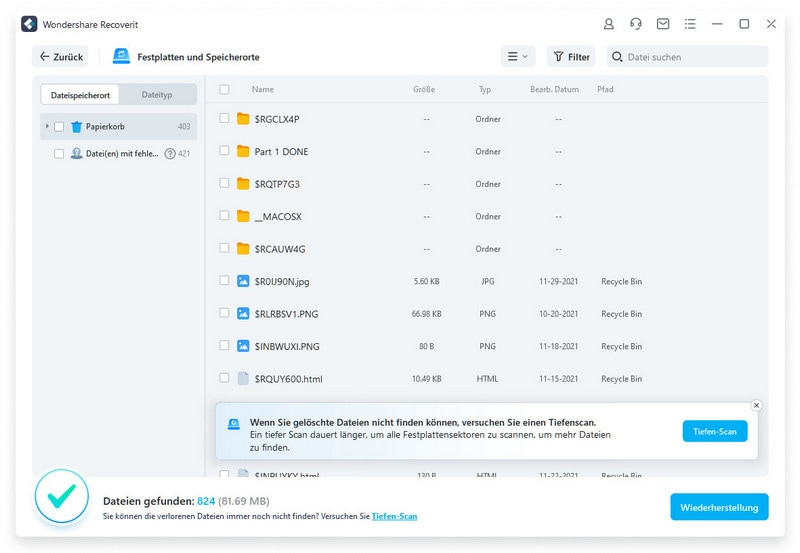
Schritt 3. Vorschau der Dateien anzeigen und wiederherstellen
Nach dem Scan können Sie alle wiederhergestellten Daten und Dateien überprüfen. Zusätzlich können Sie sich eine Vorschau einiger Dateien wie Fotos, Videos und Office Dateien anzeigen. Durch einen Klick auf den "Wiederherstellen" Button auswählen und wiederherstellen.

Hinweis: Bitte speichern Sie die Daten nicht wieder auf Ihrem beschädigten USB Laufwerk, da dies die bereits auf dem Laufwerk vorhandenen Daten überschreiben könnte.
Video Tutorial zur Wiederherstellung eines formatierten USB Laufwerks:
Recoverit Data Recovery kann Ihre Daten leicht von dem formatierten USB Gerät wiederherstellen. Es kann auch alle Arten von Datendateien von externen Festplatten, Computer-Festplatten/Laptops, Mac, SD-Speicherkarten, Kameras, etc. wiederherstellen. Herunterladen und jetzt testen.
USB-Themen
- USB wiederherstellen
- Top 10 Tools zur USB-Wiederherstellung
- Daten von einem Pen-Drive wiederherstellen
- Gelöschte Dateien von USB wiederherstellen
- Daten von einem formatierten USB-Stick wiederherstellen
- USB formatieren
- Schreibgeschützte Laufwerke formatieren
- USB-Stick ohne Datenverlust formatieren
- USB-Laufwerk unter Windows in FAT32 formatieren
- 128GB USB zu FAT32 unter Windows formatieren
- USB reparieren
- Deaktiviertes USB-Zubehör reparieren
- USB-Stick wird nicht erkannt
- Unbekanntes USB Fehler
- Datenträger in USB einlegen
- USB kennen

Classen Becker
chief Editor