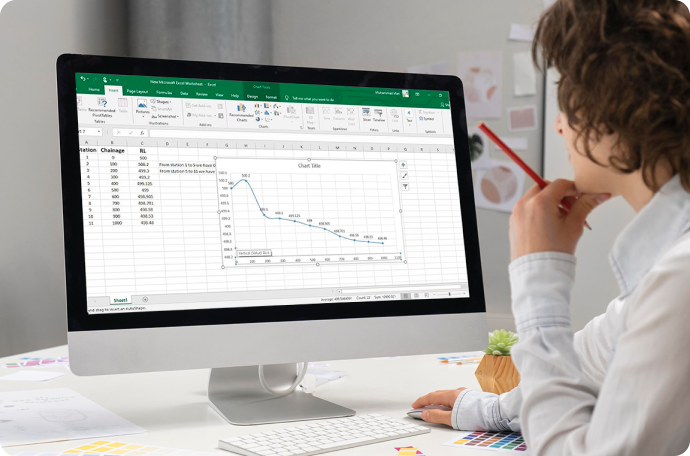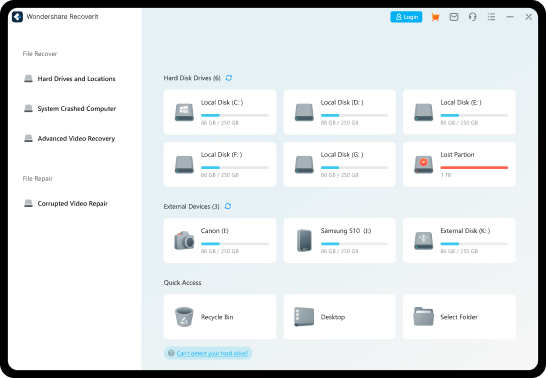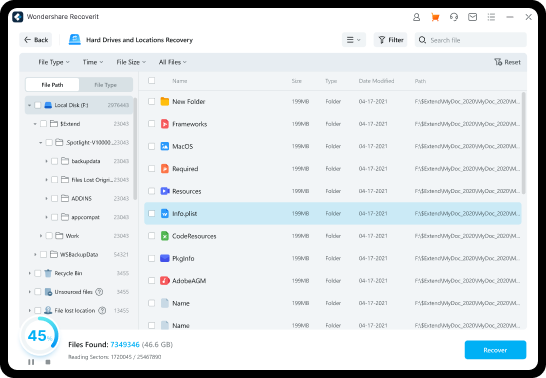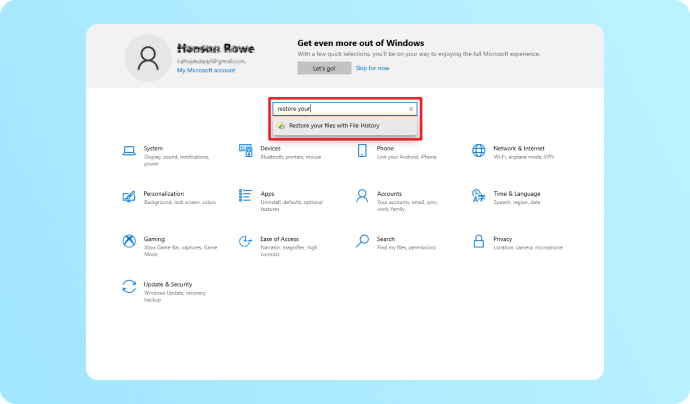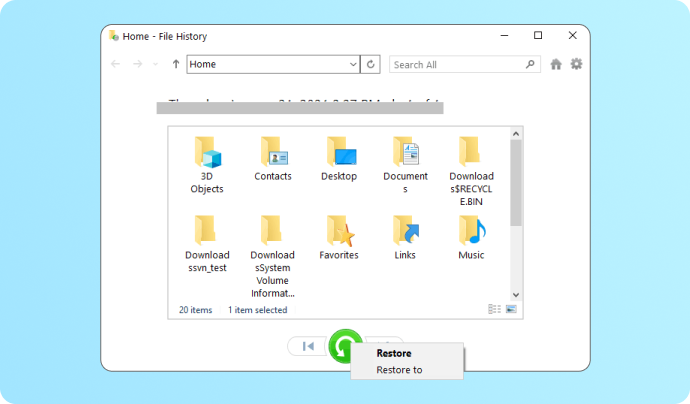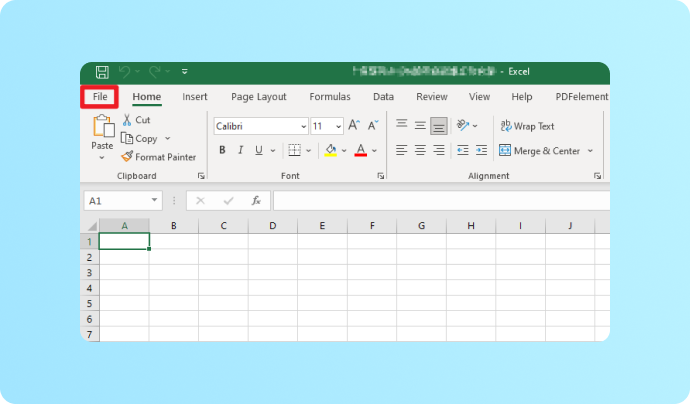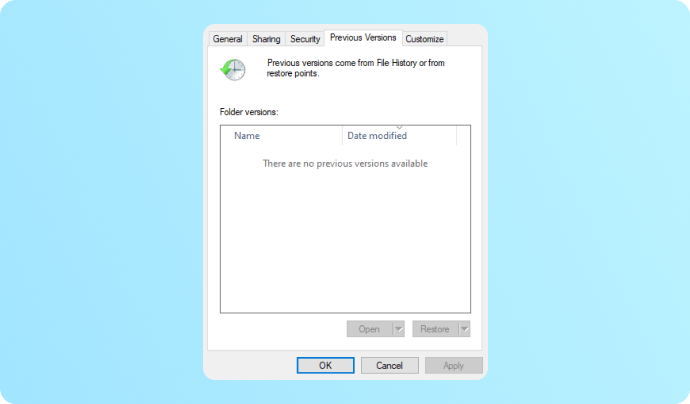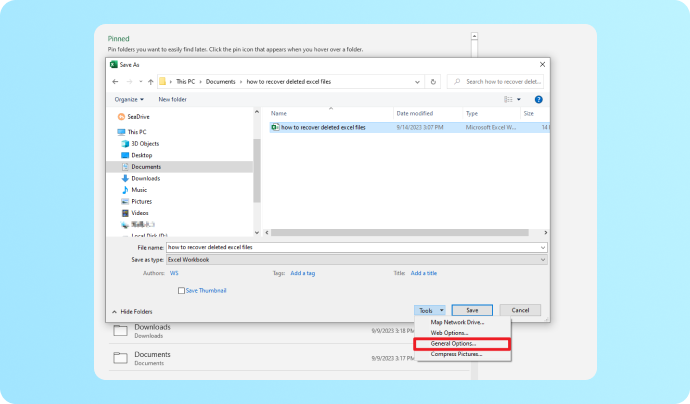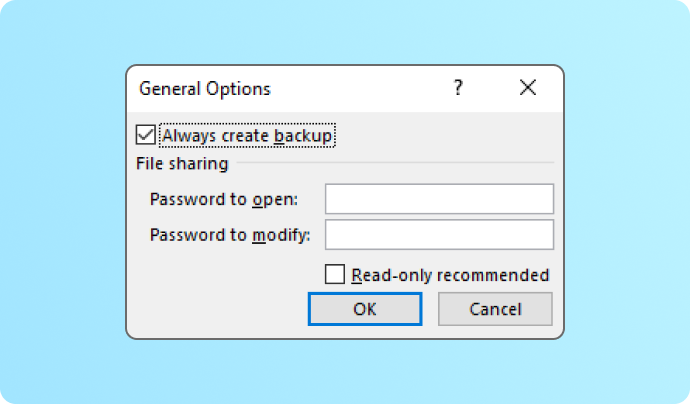Klicken Sie auf Ihre Excel-Dateiverlust-Szenarien, um auf Lösungen zur Wiederherstellung von Excel-Dateien zuzugreifen
Der Verlust oder die Löschung von Excel-Dateien kann Ihre Produktivität beeinträchtigen. Wenn Sie versehentlich ein Excel-Blatt löschen oder ein Excel-Dokument aufgrund eines Computerabsturzes
oder eines Excel-Absturzes nicht speichern können. Bleiben Sie ruhig. Beurteilen Sie die folgenden Szenarien, um Ihre Situation zu ermitteln und die geeignete Lösung zu finden, um nicht gespeicherte oder gelöschte Excel-Dateien wiederherzustellen.
Maggie
College Studentin

Ich habe versehentlich eine Excel-Arbeitsmappe gelöscht. Was soll ich tun, um sie wiederherzustellen?

Dominic
Medizinischer Assistent

Ich habe veraltete Dateien gelöscht und den Papierkorb geleert, aber jetzt brauche ich eine Excel-Tabelle darin.

Jennifer
Buchhalterin

Mein Excel ist abgestürzt und ich hatte keine Zeit mehr, die Excel-Datei zu speichern, die ich gerade bearbeitet habe.

Ted
Manager

Ich habe es geschafft, das Kaufformular auszufüllen, aber ich habe es geschlossen, ohne zu speichern.
Lösungen zur Wiederherstellung

Teresa
Freelancerin

Ich habe das Excel-Formular aktualisiert, aber vergessen, es zu speichern, so dass der geänderte Inhalt verloren ging.
Lösungen zur Wiederherstellung

Aaron
Marketing Spezialist

Ich habe festgestellt, dass meine Excel-Datei überschrieben wurde und ich möchte zur vorherigen Version zurückkehren.
Lösungen zur Wiederherstellung

Erweiterte Software zur Wiederherstellung von Excel-Dateien zur Steigerung der Produktivität
Ziehen Sie die Recoverit Excel-Dateiwiederherstellungssoftware in Betracht, wenn sich Lösungen zur Wiederherstellung ungespeicherter oder gelöschter Excel-Dateien als unwirksam oder komplex erweisen. Mit einer
hohen Erfolgsquote stellt dieses Tool gelöschte oder verlorene Excel-Dateien und andere Office-Dokumente, Videos und Audiodateien von mehreren Geräten schnell wieder her.
Lösung zur Wiederherstellung nicht gespeicherter oder gelöschter Excel-Dateien
Stellen Sie gelöschte oder verlorene Excel-Dateien von allen Speichermedien wieder her, z.B. von Dateiordnern, Festplattenpartitionen, Festplatten, SD-Karten, USB-Laufwerken, etc. Retten Sie Excel-Dateien von abgestürzten Computern, Linux-Systemen und NAS-Servern. Stellen Sie alle Excel-Dateiformate wieder her, wie XLS, XLSX, XLSB, XLT, XLTX, XLTM, XLSM, XML, CSV, TSV, etc. Stellen Sie andere Office-Dokumente wie Word, PowerPoint, PDF und Mediendateien wie Videos und Audiodateien, etc. mit einer hohen Erfolgsquote und ohne Qualitätsverlust wieder her.Computer
Laptop
Interne Festplatte
Externe Festplatte
USB Flash Drive
Speicherkarte
Nas Server
Andere Speichermedien
Excel-Dateien von allen Geräten wiederherstellen
Recoverit Data Recovery ist die beste Software zur Wiederherstellung von Excel-Dateien, mit der Sie ungespeicherte, verlorene oder gelöschte Excel-Dateien problemlos wiederherstellen können. Mit einfachen Klicks können Sie Excel-Dateien von Computern, Laptops, internen Festplatten, externen Festplatten, USB-Sticks, Speicherkarten, SD-Karten und vielen anderen Speichergeräten wiederherstellen.
Weitere unterstützte Dateiformate und Geräte finden Sie unter den technischen Spezifikationen von Recoverit >>
3 Schritte zur Wiederherstellung verlorener oder gelöschter Excel-Dateien
Recoverit bietet dem Benutzer eine übersichtliche, unkomplizierte, interaktive Oberfläche und einfache Bedienungsmethoden. Wenn Sie Ihre verlorenen Excel-Dateien von Computerordnern, externen Festplatten, USB-Sticks, Linux-Systemen oder NAS-Servern wiederherstellen müssen, können Sie dies mit wenigen Klicks erreichen. Hier erfahren Sie, wie Sie in 3 Schritten Excel-Dateien von einer Festplatte wiederherstellen können:
- Starten Sie die Recoverit Excel-Dateiwiederherstellungssoftware und wählen Sie die Funktion "Festplatten und Speicherorte wiederherstellen" auf der linken Seite der Oberfläche.
- Stellen Sie alle verlorenen, gelöschten oder versteckten Excel-Dateien mit dem Schnell- und Tiefenscan-Modus von Recoverit wieder her. Sie können die automatische Suche beenden, sobald Sie die Ziel-Excel-Dateien gefunden haben.
- Zeigen Sie die wiederhergestellten Excel-Dateien in der Vorschau an und klicken Sie dann auf die Wiederherstellen Schaltfläche, um einen Zielpfad zum Speichern der wiederhergestellten Excel-Dateien an einem anderen Ort auf Ihrem Computer auszuwählen.
Tipps: Recoverit ist eine All-in-One-Datenrettungssoftware. Sie scannt und rettet alle Dateien, einschließlich Office-Dateien und Mediendateien.
1. Sie können die Filter- oder Such-Tools auf der oberen rechten Seite der Oberfläche verwenden, um die gewünschte Excel-Datei schnell zu finden.
2. Wenn die wiederhergestellten Excel-Dateien beschädigt sind und nicht geöffnet werden können, können Sie sie mit dem Repairit Datei-Reparatur-Tool ohne Datenverlust reparieren.
3. Mit der Recoverit Dateiwiederherstellung können Sie Ihre gelöschten oder verlorenen Datendateien einfach und effektiv wiederherstellen. Sie kann sogar Excel-Dateien nach einem Computerabsturz wiederherstellen.
So stellen Sie gelöschte Excel-Dateien ohne Software von Drittanbietern wieder her
Sobald Sie Ihre Excel-Dateien von der Festplatte des Computers gelöscht haben, können Sie Ihre Excel-Dateien immer noch zurückholen, indem Sie auf Strg+Z drücken, um gelöschte Excel-Dateien rückgängig zu machen
(aber denken Sie daran, dass nach dem Löschen der Excel-Datei keine weitere Aktion auf dem Computer möglich ist). Sie können auch mit der rechten Maustaste auf das Panel klicken und die Option "Löschen rückgängig machen"
wählen, um Ihre gelöschte Excel-Datei wiederherzustellen. Wenn dies nicht funktioniert, probieren Sie die folgenden Methoden aus, ohne eine Software herunterzuladen.
Methode 1: Wiederherstellen einer gelöschten Excel-Datei aus dem Papierkorb
Das Wiederherstellen gelöschter Excel-Dateien aus dem Papierkorb ist ein einfacher Prozess, wenn die Dateien erst kürzlich gelöscht wurden und nicht dauerhaft entfernt wurden.
- Doppelklicken Sie auf das Symbol des Papierkorbs, dann werden alle gelöschten Dateien angezeigt.
- Suchen Sie die gelöschten Excel-Dateien, die Sie wiederherstellen möchten. Sie können den Dateinamen in die Suchleiste eingeben oder durch die Liste der gelöschten Dateien scrollen, um sie zu finden.
- Klicken Sie mit der rechten Maustaste auf die ausgewählte Excel-Datei und wählen Sie Wiederherstellen aus dem Kontextmenü. Oder Sie klicken auf die Schaltfläche "Ausgewählte Objekte wiederherstellen" in der Symbolleiste.
- Die ausgewählten Excel-Dateien werden an ihrem ursprünglichen Speicherort auf Ihrem Computer wiederhergestellt. Sie können die Excel-Dateien öffnen, um sicherzustellen, dass sie intakt und zugänglich sind.
Hinweis: Wenn Sie die gelöschten Excel-Dateien im Papierkorb nicht finden können oder den Papierkorb geleert haben, müssen Sie möglicherweise ein zuverlässiges Tool zur Wiederherstellung von Excel-Dateien wie Recoverit verwenden.
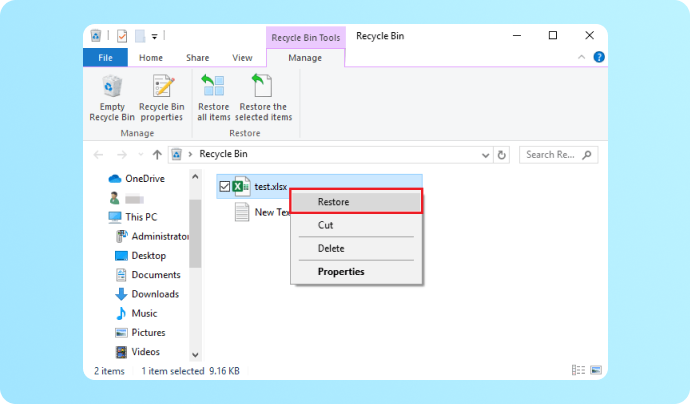
Methode 2: Wiederherstellen einer gelöschten Excel-Datei aus einer Sicherung mit Dateiverlauf
Wenn Sie es sich zur Gewohnheit gemacht haben, Daten zu sichern, können Sie Ihre verlorenen oder gelöschten Excel-Dateien schnell wiederherstellen, indem Sie die Excel-Sicherung wiederherstellen. Für die meisten Benutzer von Windows 10/11-Systemen ist die Wiederherstellung von Dateien über die Sicherung des Dateiverlaufs eine großartige Option.
- Geben Sie "Dateien wiederherstellen" in die Windows-Suchleiste ein. Oder gehen Sie zur Systemsteuerung und suchen Sie nach "Wiederherstellen Ihrer Dateien mit Dateiverlauf".
- Durchsuchen Sie die verschiedenen Versionen des Ordners, bis Sie die Version finden, die die gelöschte Excel-Datei enthält.
- Klicken Sie auf die grüne Wiederherstellen Schaltfläche, um die gelöschte Excel-Datei an ihrem ursprünglichen Speicherort wiederherzustellen. Sie können auch mit der rechten Maustaste auf die Datei klicken, "Wiederherstellen nach" wählen und dann den gewünschten Speicherort auswählen.
Hinweis: Stellen Sie sicher, dass der Dateiverlauf auf Ihrem Computer aktiviert ist. Geben Sie dazu Dateiverlauf in die Windows-Suchleiste ein und klicken Sie auf "Einstellungen für Dateiverlauf". Wenn er nicht aktiviert ist, schalten Sie ihn ein und richten Sie einen Sicherungsort ein.
Wie man nicht gespeicherte Excel-Dateien oder nicht gespeicherte Änderungen wiederherstellt
Während Sie stundenlang an wichtigen Excel-Dateien arbeiten, stürzt das offizielle Dokument ab oder der Computer fährt plötzlich herunter.
Die Excel-Datei wird nicht gespeichert und Sie haben gerade Stunden an Arbeit verloren, weil Sie die Datei nicht gespeichert haben. Keine Sorge, die folgenden Funktionen zur Selbstrettung von Excel
werden Ihnen helfen, verlorene Excel-Dateien wiederherzustellen. Sie können nicht gespeicherte Dokumentdateien ganz einfach vom Computer wiederherstellen.
Methode 3: Wiederherstellen einer Excel-Datei mit nicht gespeicherten Änderungen (Dokumentwiederherstellung)
Wenn Sie einen Absturz oder einen Stromausfall hatten, während Sie an einer Excel-Datei gearbeitet haben, kann die Funktion der Dokumentwiederherstellung Ihnen helfen, Ihre nicht gespeicherten Änderungen wiederherzustellen.
- Nach einem Absturz oder einem unerwarteten Herunterfahren öffnet sich Excel in der Regel automatisch und zeigt den Bereich der Dokumentwiederherstellung an. Wenn dies nicht der Fall ist, öffnen Sie Excel manuell.
- Auf der linken Seite des Excel-Fensters sollten Sie den Bereich der Dokumentwiederherstellung sehen. In diesem Bereich werden alle wiederhergestellten Dateien angezeigt, einschließlich der nicht gespeicherten Änderungen.
- Die wiederhergestellten Dateien werden mit Namen wie Recovered_YourFileName oder AutoRecover_YourFileName aufgelistet und haben Zeitstempel, die angeben, wann sie gespeichert wurden. Sie können die temporären Dateien identifizieren, an denen Sie gearbeitet haben.
- Überprüfen Sie, ob die wiederhergestellte Excel-Datei die nicht gespeicherten Änderungen enthält. Vergleichen Sie mehrere Versionen, um die neueste Version zu finden.
Hinweis: Wenn Excel vor dem Absturz oder dem Stromausfall keine Möglichkeit hatte, eine temporäre Kopie zu speichern, müssen Sie möglicherweise auf andere Wiederherstellungsmethoden zurückgreifen, z.B. AutoRecover oder die Suche nach temporären Dateien.
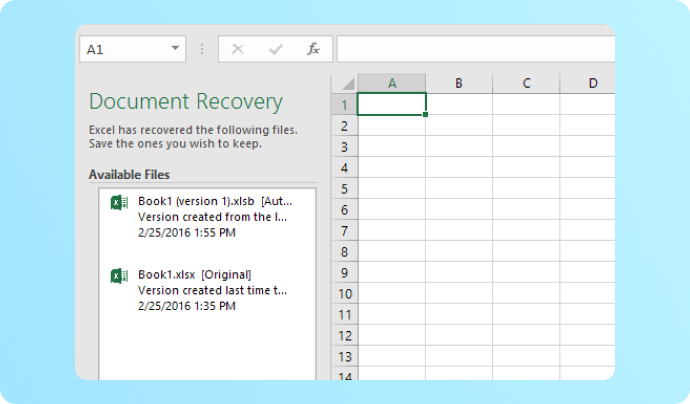
Methode 4: Nicht gespeicherte Excel-Arbeitsmappen wiederherstellen (AutoRecover oder AutoSave)
AutoRecover und AutoSave sind Funktionen in Excel, mit denen Sie nicht gespeicherte Excel-Arbeitsmappen oder Änderungen wiederherstellen können. Um eine ungesicherte Arbeitsmappe mit AutoRecover wiederherzustellen, gehen Sie wie folgt vor:
- Öffnen Sie Excel und gehen Sie auf die Registerkarte Datei.
- Klicken Sie auf Öffnen und dann auf "Letzte Arbeitsmappen".
- Am unteren Rand des Fensters sehen Sie die Option "Nicht gespeicherte Arbeitsmappen wiederherstellen".
- Klicken Sie darauf. Es öffnet sich ein neues Fenster, in dem eine Liste der nicht gespeicherten Arbeitsmappen angezeigt wird. Suchen Sie die gewünschte Datei und klicken Sie auf Öffnen.
- Speichern Sie die wiederhergestellte Arbeitsmappe an einem sicheren Ort auf Ihrem Gerät.
Hinweis: AutoSave ist nur für Dateien verfügbar, die in OneDrive oder SharePoint gespeichert sind und erfordert ein aktives Office 365- oder Microsoft 365-Abonnement.
Kostenlose Methoden zur Wiederherstellung einer zuvor gespeicherten Excel-Datei
Sie haben verschiedene Methoden kennengelernt, um gelöschte oder nicht gespeicherte Excel-Dateien wiederherzustellen, darunter offizielle Lösungen und kostenlose Wiederherstellungstechniken,
ohne dass Sie eine Software verwenden müssen. Außerdem zeigen wir Ihnen, wie Sie eine zuvor gespeicherte Excel-Datei abrufen können.
Methode 5: Wiederherstellen einer früheren Version der Excel-Datei
Wenn der Dateiverlauf in Ihrem Windows für Excel-Dateisicherungen aktiviert ist, folgen Sie diesen Schritten, um mühelos eine zuvor gespeicherte Version einer Excel-Datei wiederherzustellen.
- Suchen Sie den Ordner, der die Excel-Datei enthält, von der Sie eine frühere Version wiederherstellen möchten. Klicken Sie mit der rechten Maustaste auf die Excel-Datei und wählen Sie "Frühere Versionen wiederherstellen".
- Auf der Registerkarte Vorgängerversionen des Fensters der Dateieigenschaften sollten Sie eine Liste der verfügbaren Vorgängerversionen sehen, die vom Dateiverlauf erstellt werden.
- Wählen Sie die Version, die Sie wiederherstellen möchten und klicken Sie auf die Wiederherstellen Schaltfläche. Sie können auch auf Öffnen klicken, um die vorherige Version anzusehen, bevor Sie sie wiederherstellen.
Hinweis: Die Verfügbarkeit früherer Versionen hängt von Ihren Einstellungen für den Dateiverlauf ab und davon, wie oft Backups erstellt werden. Wenn Sie keine frühere Version der Excel-Datei finden können, sollten Sie andere Sicherungsquellen oder Wiederherstellungstools wie Recoverit prüfen.
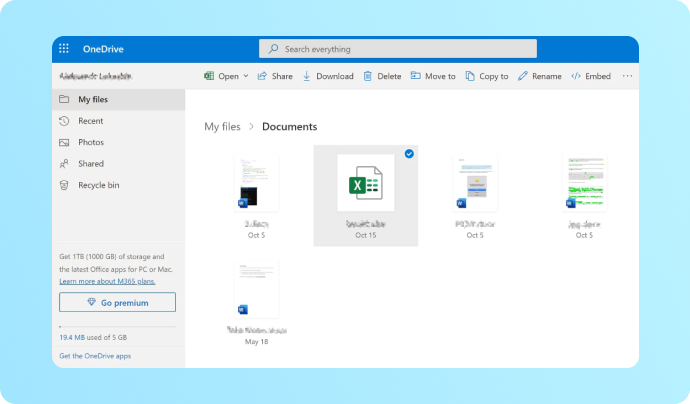
Methode 6: Wiederherstellen einer Excel-Datei aus Cloud-Diensten wie OneDrive
Viele Cloud-Dienste wie OneDrive ermöglichen die Wiederherstellung von Excel-Dateien, da sie automatisch mehrere Versionen Ihrer Excel-Dateien speichern, so dass Sie bei Bedarf ein praktisches Backup erstellen und die gespeicherten Excel-Dateien wiederherstellen können.
- Öffnen Sie Ihren Webbrowser und rufen Sie die Webseite von OneDrive unter https://onedrive.live.com/ auf.
- Melden Sie sich bei Ihrem Microsoft-Konto an, das mit Ihrem OneDrive-Speicher verknüpft ist.
- Navigieren Sie in OneDrive zu dem Ordner, der die Excel-Zieldateien enthält.
- Wählen Sie die Excel-Dateien, die Sie wiederherstellen möchten und klicken Sie auf Download, um sie zu speichern.
Hinweis: Der Zugriff auf frühere Versionen hängt von Ihren OneDrive-Einstellungen und Ihren Tarifen für die Speicherung ab. Wenn Sie eine Version nicht finden können, ziehen Sie alternative Backup-Lösungen in Betracht oder verwenden Sie die Recoverit Excel-Wiederherstellungssoftware, um alle Excel-Dateien auf einmal wiederherzustellen.
Effektive Strategien zur Verhinderung des Verlusts von Excel-Dateien durch Backups
Obwohl die Wiederherstellung nicht gespeicherter oder gelöschter Excel-Dateien keine große Sache ist, kann ein Datenverlust riskant sein und unsere Arbeitseffizienz beeinträchtigen. Es ist daher sehr empfehlenswert,
sich mit den folgenden Strategien zur Sicherung von Dateien vertraut zu machen, um sich vor einem möglichen Verlust von Excel-Dateien zu schützen.
Methode 7: Excel AutoRecover oder AutoSave aktivieren
Hinweis: Um sicherzustellen, dass die Funktion "OneDrive- und SharePoint Online-Dateien standardmäßig in Excel speichern" richtig funktioniert, stellen Sie sicher, dass Ihre Dateien im neuesten Format (XLSX) und nicht im älteren Format (XLS) vorliegen.
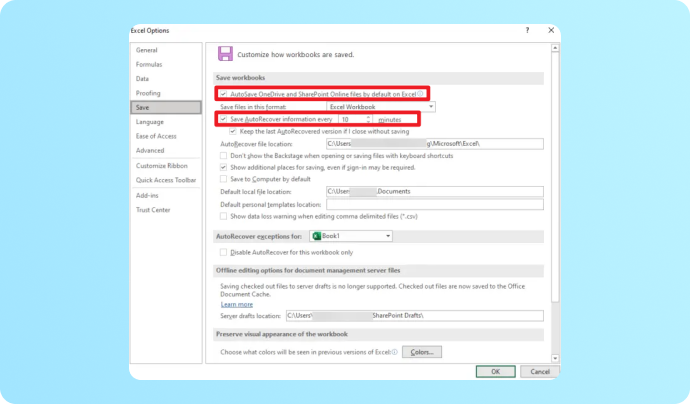
Methode 8: AutoBackup im Dialogfeld aktivieren
- Speichern oder Als Excel-Datei speichern, um das Dialogfeld Speichern zu öffnen.
- Klicken Sie auf die Tools Schaltfläche neben der Speichern Schaltfläche.
- Wählen Sie in der Liste der Tools die Allgemeinen Optionen, woraufhin ein kleines Fenster mit einigen weiteren Optionen erscheint.
- Klicken Sie auf OK bei der Option "Immer Backup erstellen", um AuotBackup zu aktivieren.
Hinweis: Die Sicherungsdatei bleibt eine Version hinter der aktuellen Datei zurück. Um zu einer früheren Version zurückzukehren, öffnen Sie einfach das Backup. Sie wird am Speicherort der Originaldatei gespeichert und kann nicht geändert werden.
Datensicherungssoftware zum Schutz Ihrer Dateien aus einer Hand
- Sichern Sie Dateien von Computern oder externen Speichermedien.
- Klonen Sie alles auf eine brandneue Festplatte.
- Stellen Sie Dateien ohne Datenverlust in der Zielversion wieder her.
- Sichern, klonen und wiederherstellen von Dateien in 3 Schritten.
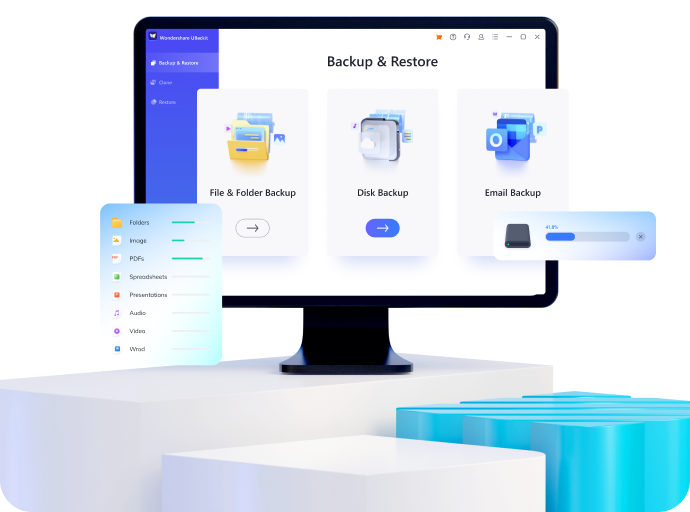
Sehen Sie, was unsere Benutzer häufig über die Wiederherstellung von Excel-Dateien fragen
-
Kann ich eine verlorene Excel-Datei von meinem USB-Laufwerk wiederherstellen? Ich habe sie zusammen mit einigen nutzlosen Dateien versehentlich gelöscht!Ja, Sie können eine verlorene Excel-Datei von Ihrem USB-Laufwerk mit Recoverit wiederherstellen. Schließen Sie das Laufwerk an Ihren Computer an, starten Sie Recoverit, wählen Sie "Laufwerke und Speicherorte" und wählen Sie das Ziel-USB-Laufwerk. Nach dem automatischen Scan:
· Suchen Sie die Excel-Datei in der Liste der Dateien.
· Klicken Sie auf "Wiederherstellen".
· Speichern Sie die verlorene Excel-Datei auf Ihrem Computer. -
Kann Recoverit auch andere Office-Dokumente wie eine gelöschte Word-Datei wiederherstellen?Ja, Recoverit kann auch andere gelöschte Office-Dokumente wiederherstellen, einschließlich Word, PowerPoint, PDF, etc. Der Prozess ist ähnlich wie bei der Wiederherstellung einer gelöschten Excel-Datei: Starten Sie Recoverit, wählen Sie den entsprechenden Wiederherstellungsmodus, wählen Sie den Speicherort oder das Gerät und scannen Sie nach verlorenen Dateien. Suchen Sie die gelöschte Word-Datei, klicken Sie auf "Wiederherstellen" und speichern Sie die wiederhergestellten Dateien.
-
Riskiere ich Datensicherheitsprobleme, wenn ich verlorene Excel-Dateien mit Recoverit wiederherstelle?Recoverit wurde von einem renommierten Unternehmen, Wondershare, entwickelt und ist so konzipiert, dass die Datensicherheit während des Wiederherstellungsprozesses Vorrang hat. Um jedoch alle Risiken zu minimieren, sollten Sie die Recoverit Excel-Dateiwiederherstellungssoftware immer von der offiziellen Webseite herunterladen und sicherstellen, dass Sie ein aktuelles Antivirenprogramm installiert haben. Vermeiden Sie außerdem, wiederhergestellte Dateien auf demselben Gerät zu speichern, von dem sie wiederhergestellt wurden, um ein Überschreiben der Daten zu verhindern.
Sehen Sie, welche Tipps & Tricks wir anbieten