• Abgelegt bei: Dateiwiederherstellungslösung • Bewährte Lösungen
Der größte Teil der Datenspeicherung wird im Excel Format durchgeführt. Excel spielt in riesigen Organisationen eine große Rolle bei der Sicherung großer Daten in Form einer Datenbank. Im Falle eines Hardware- oder Softwarefehlers kann es zu einem Datenverlust kommen, welcher in der Exceltabelle aufgeführt ist. Die Excel Tabelle ist aufgrund der häufigen Online-Nutzung anfällig für Beschädigung. In dieser Situation der Datenbeschädigung müssen Sie wissen, wie Sie die Excel Tabelle wiederherstellen können, um Ihren normalen Arbeitsablauf im Unternehmen wieder aufzunehmen. In diesem Artikel lernen Sie optimale Lösungen kennen, um Excel Tabellen ohne große Schwierigkeiten wiederherzustellen. Das Excel-Reparatur-Tool sollte stilvoll sein und über tolle Funktionen verfügen. Lassen Sie uns ein konsistentes, leistungsfähiges Tool ansehen, welches an der beschädigten Excel Datei arbeitet, um die verlorenen Daten schnell wiederherzustellen. Lesen Sie sich durch die in diesem Artikel besprochenen Schritte, um mehr über die besten Strategien zur Datenrettung von Excel zu erfahren.
Teil 1: Wie funktioniert eine Excel Tabelle?
Die Excel Tabelle ist ein optimales kaufmännisches Tool, welches die Geschäftsabwicklung verbessert. Mit der Excel Tabelle können Sie Ihre Berechnungen beschleunigen und Ihre Aufgaben schnell erledigen. Wie Sie alle wissen, besteht die Excel Tabelle aus Zeilen und Spalten und die Daten sollen in Form einer Tabelle eingegeben werden. In diesem Blatt sind viele Funktionen implementiert, z. B. Zusammenführen, automatisches Ausfüllen, grundlegende Berechnungen, etc. Das Funktionsprinzip der Excel Tabelle besteht darin, dass Sie die eingebetteten Funktionen je nach Bedarf sinnvoll nutzen müssen, um Ihr Ziel zu erreichen. Im Folgenden werden die wichtigsten Funktionen der Excel Tabelle zur besseren Nutzung dieses Tools aufgeführt.
- Organisieren und Sortieren großer Daten
- Entfernen von Objekt-Duplikaten innerhalb der Tabelle
- Berechnen von grundlegenden mathematischen Funktionen mit den aufgezeichneten Daten
- Abrufen relevanter Daten mit der Funktion 'Freeze Panes'
- Eingebaute Tastenkombinationen zum Einfügen gängiger Elemente wie Datum, Uhrzeit, etc.
Teil 2: Wann sollte eine Excel Tabelle wiederhergestellt werden?
Zum Zeitpunkt des Datenverlusts und der Beschädigung der Excel Tabelle müssen Sie den Wiederherstellungsprozess durchführen. Die Excel Tabelle unterliegt der Beschädigung aufgrund vieler Gründe. Lassen Sie uns im Detail über die Ursache des Datenverlustes und der Beschädigung in der Excel Tabelle sprechen.
- Hardware- und Softwarefehler: Wenn das System einen plötzlichen Stromausfall erleidet oder wenn die Software nicht auf die Befehle reagiert, werden automatisch die Daten in der Excel Tabelle beschädigt, was zu einem Datenverlust führt.
- Eingebaute Fehler: Falls die Excel Tabelle ohne Ihr Wissen einen eingebauten Fehler hat, verschwinden die Daten in der Tabelle plötzlich. Diese Situation tritt auf, wenn Sie versuchen, ältere Versionen von Excel Tabellen mit den neuen Versionen von Excel Anwendungen zu bearbeiten. Inkompatibilitätsprobleme können zu unerwarteten Umständen führen.
- Fehler bei der Bearbeitung: Wenn mehr als ein Benutzer die Exceltabelle bearbeitet, besteht die Möglichkeit, dass Fehler in der Arbeitsstrategie auftreten. Die wichtigen Daten in der Excel Tabelle könnten mit Wissen des anderen Benutzers gelöscht werden. Die Änderungen in den Daten werden möglicherweise nicht gespeichert, wenn die Excel Tabelle von vielen Benutzern gleichzeitig auf dem Server im Unternehmen bearbeitet wird.
- Übermäßige Datenansammlung: Wenn die Excel Tabelle aus großen Daten besteht, ist die Wahrscheinlichkeit eines Datenverlusts hoch. Sie sollten das maximale Limit der Daten, die in einer Excel Tabelle gespeichert werden können nicht überschreiten. Eine große Datei neigt dazu nicht mehr allzu responsiv zu sein und im schlimmsten Fall Daten in kürzester Zeit zu verlieren.
- Angriff von Außen: Ein häufiges Problem, auf das Sie in allen Anwendungen gestoßen sein dürften. Die Viren- und Schadsoftware-Angriffe sind zu einer großen Bedrohung für das elektronische System auf der ganzen Welt geworden. Excel Tabellen sind von solchen Attacken sehr oft in hohem Maße betroffen.
Teil 3: Wie kann man Daten aus Excel Tabellen wiederherstellen?
1. Excel Tabelle aus der automatischen Speicherung wiederherstellen
Die Excel Tabelle kann automatisch wiederhergestellt werden, wenn Sie dies entsprechend in den Einstellungen der Anwendung eingerichtet haben. Machen Sie sich die "Auto Save" Funktion zu Nutze, um die verlorenen Daten der Excel Tabelle wiederherzustellen. Folgen Sie den untenstehenden Schritten, um die Autosave Option in Ihre Excel Arbeitsmappe zu implementieren.
Schritt 1: Öffnen Sie die Excel Tabelle durch klick auf Start -> Alle Programme -> Microsoft Office -> Microsoft Excel 2007. Eine Excel Tabelle ist nun für die Dateneingabe bereit.
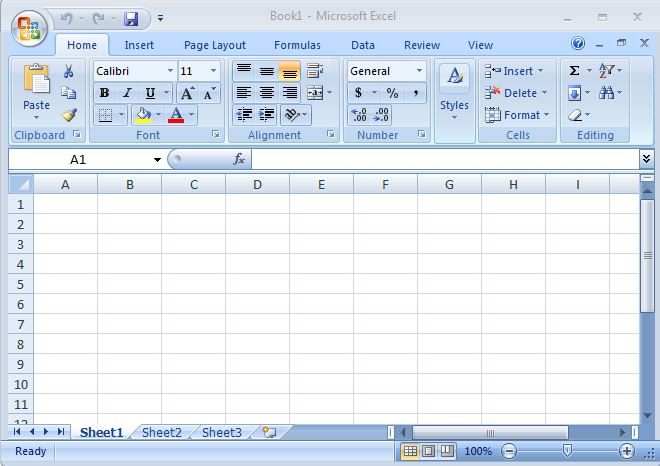
Schritt 2: Klicken Sie links oben auf dem Bildschirm auf das Microsoft Symbol und wählen Sie aus der Drop-Down Liste die Registerkarte "Excel Option", um die Einstellungen Ihrer Excel Arbeitsmappe zu bearbeiten.
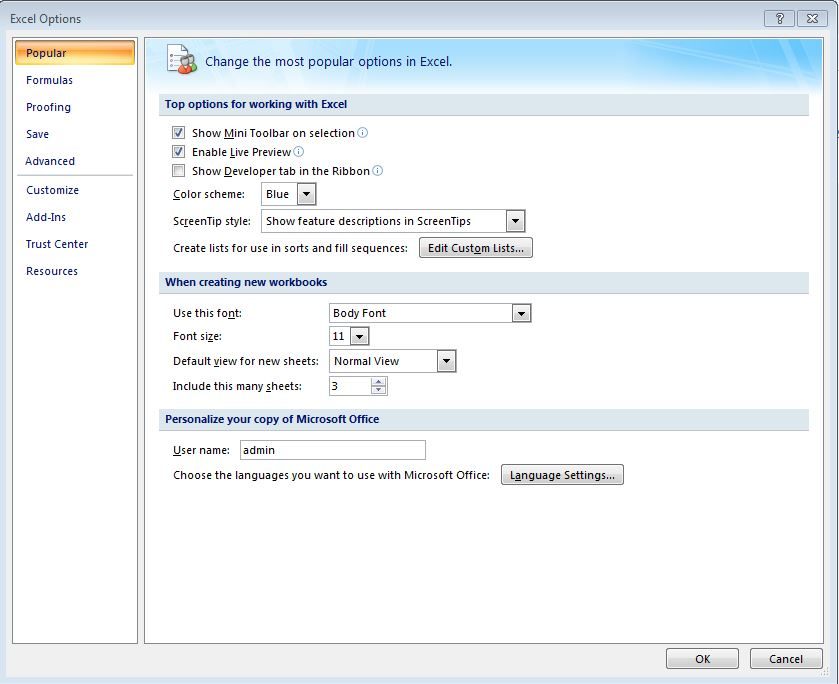
Schritt 3: Wählen Sie in diesem neuen Fenster die Option "Speichern" aus der Liste auf der linken Seite und aktivieren Sie die Funktion "Automatische Wiederherstellung speichern" auf der rechten Seite.
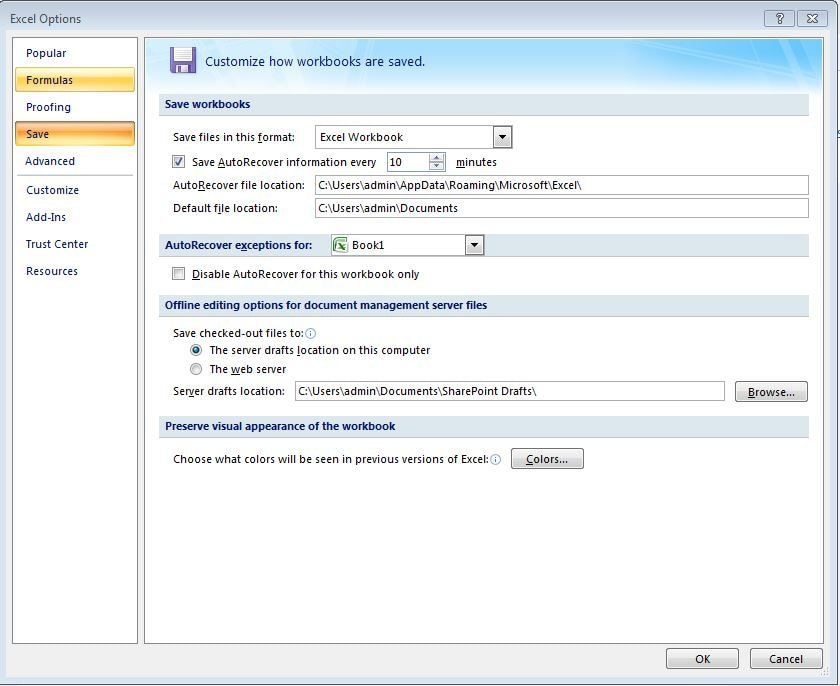
Speichern Sie abschließend die Einstellungen durch Drücken des "OK" Buttons. Sie können einen Zeitfaktor für die Durchführung des automatischen Wiederherstellungsprozesses festlegen. Hier im obigen Screenshot können Sie sehen, dass die in dieses Arbeitsblatt eingegebenen Daten automatisch alle 10 Minuten gespeichert werden, auch wenn der Benutzer die Änderungen nicht speichert.
2. Kostenloser Download einer Excel Wiederherstellungssoftware.
Ein wunderbares Produkt von Wondershare ist das Recoverit Date Recovery Tool. Diese Software funktioniert gut bei der Datenwiederherstellung und hilft Ihnen bei der Wiederherstellung von Daten ohne Kompromisse. Der Vorgang geht schnell vonstatten und Sie müssen nicht stundenlang warten, um die verlorenen Daten aus der beschädigten Excel Tabelle zurückzubekommen. Die Funktionalitäten dieses unglaublichen Tools lauten wie folgt
- Eine separate Version ist für Windows und Mac verfügbar. Sie können die entsprechende Software zunächst als Testversion auf der offiziellen Webseite von Recoverit Wondershare herunterladen.
- Die wiederhergestellten Daten können ohne großen Aufwand optimal an dem von Ihnen gewünschten Ort gespeichert werden.
- Sie können diese Software auch zur Wiederherstellung von Video- und Bilddateien verwenden.
- Dieses Tool ist auch zum Abrufen der E-Mails von der Outlook-Plattform geeignet.
- Erstaunliche Scan-Funktionen und die beschädigte Datei kann leicht identifiziert werden, um den Wiederherstellungsprozess durchzuführen.
3. Wie stellt man Dokumente in Excel wieder her?
Lassen Sie uns im Detail über den Prozess der Wiederherstellung von Excel Tabellen sprechen, indem wir das erstaunliche Recoverit Tool verwenden. Diese Software kann Ihnen dabei helfen gelöschte Outlook Dateien, Excel Dateien, Word Dateien, etc. wiederherzustellen. Laden Sie die Recoverit Software von Wondershare herunter und folgen Sie dem Assistenen, um den Installationsprozess abzuschließen.
Schritt 1: Wählen Sie eine Festplatte aus
Um eine Excel Tabelle wiederherzustellen müssen Sie den exakten Speicherort des Excel Dokuments ermitteln. Wählen Sie die Festplatte aus, auf welcher die Excel Datei gespeichert ist und klicken Sie auf "Start", um fortzufahren.

Schritt 2: Scannen der Dateien
Der Scanvorgang beginnt automatisch nach der Auswahl von der Homepage der Recoverit Software. Die auf der Festplatte gespeicherten Dateien werden gescannt und in Baumform auf der linken Seite dargestellt. Auf der rechten Seite des Bildschirms finden Sie die Detailinformationen hierzu.

Schritt 3: Vorschau und Wiederherstellen der Dateien
Sie können eine Vorschau der Excel Datei anzeigen und den Inhalt überprüfen. Wählen Sie die Excel Tabelle von der gescannten Liste aus und klicken Sie auf den Wiederherstellungs Button, um den Wiederherstellungsprozess zu beginnen.
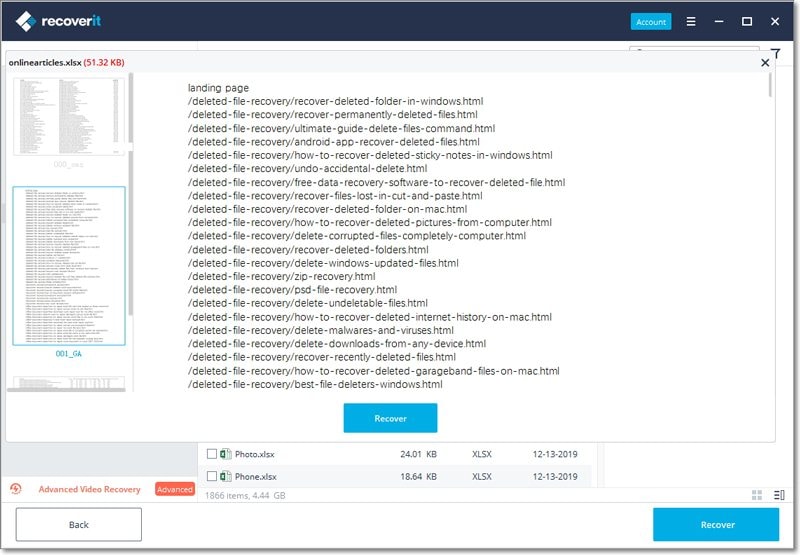
Abschließend werden die Excel Daten erfolgreich durch den Wiederherstellungsprozess der Recoverit Software wiederhergestellt. Im obigen Bild sehen Sie 3 versehentlich gelöschte Excel Tabellen, welche direkt in den Papierkorb verschoben wurden und nun wiederhergestellt werden. Die Papierkorb Wiederherstellungsfunktion der Recoverit Software leitet uns bei der Wiederherstellung der verlorenen Daten dieser 3 Excel Tabellen.
Teil 4: Wie repariert man eine Excel Tabelle?
Das Stellar Phoenix Excel Repair Tool kann dazu verwendet werden, um beschädigte Excel Tabellen optimal zu reparieren und wiederherzustellen. Lassen Sie uns darüber sprechen wie man mit der Stellar Phoenix Excel Repair Software beschädigte Excel Tabellen repariert.
1. Wieso sollte man Excel Tabellen reparieren
Sie fragen sich vielleicht, warum man Excel Tabellen wiederherstellen sollte. Beim Umgang mit großen Daten in der Excel-Tabelle müssen Sie ausgeklügelte Wege finden, wenn die Excel Arbeitsmappe unerwartet beschädigt wird. Es kostet viel Zeit und manuelle Arbeit, eine weitere Excel Tabelle zu erstellen. Stattdessen können Sie innovative Tools verwenden, um die in der Excel Tabelle aufgezeichneten Daten abzurufen. Es gibt viele Tools, die auf dem Online Markt verfügbar sind. Suchen Sie sich das beste Tool aus, welches Ihren Anforderungen entspricht, und kaufen Sie es, um die verlorenen Daten aus der Excel Tabelle wiederherzustellen.
2. Excel Dateien "Öffnen und Reparieren"
Wenn Sie zögern, sich für Wiederherstellungs Software Tools zu entscheiden, welche auf dem digitalen Markt verkauft werden, können Sie die eingebauten Wiederherstellungsfunktionen ausprobieren, die in das Excel Arbeitsblatt eingebettet sind. Diese eingebauten Funktionen garantieren jedoch keine vollständige Wiederherstellung der verlorenen Daten in komplexen Situationen. Das Dienstprogramm zum Öffnen und Reparieren in der Excel Tabelle ermöglicht es den Benutzern, die beschädigte Datei effektiv und ohne Probleme wiederherzustellen. Gehen Sie auf das "Start" Symbol und wählen Sie die Option "Alle Programme", gefolgt von "Microsoft Office". Wählen Sie in der erweiterten Liste "Microsoft Excel 2007". Tippen Sie im neuen Excel Tabellenfenster auf das Microsoft Symbol, welches oben links auf dem Bildschirm zu sehen ist. Von den angezeigten Elementen müssen Sie auf die Option "Öffnen" gehen, die zu einem weiteren Fenster führt, in dem die Dateien aufgelistet sind. Wählen Sie die beschädigte Excel Datei aus und am unteren Rand dieses Fensters in der Nähe des "Öffnen" Buttons sehen Sie eine Pfeilmarkierung nach unten. Wenn Sie auf das Bild mit dem Pfeil nach unten klicken, können Sie eine erweiterte Liste anzeigen. Wählen Sie die "Öffnen und Reparieren" Option. Dieses Verfahren ermöglicht es dem Benutzer, die eingebaute Öffnungs- und Reparaturfunktion der Excel Tabelle zu nutzen. Dies ist eine effektive Methode, die bei einfachem Datenverlust in der Exceltabelle anwendbar ist. Um komplexe Sachverhalte zu bewältigen, müssen Sie sich für ein funktionsreiches Tool entscheiden, um alle Daten erfolgreich und ohne Probleme abzurufen.
3. Was kann Stellar Excel Repair?
Das Stellar Excel Repair Tool hilft dem Benutzer, die beschädigte Excel Datei zu sortieren und die verlorenen Daten schnell zurück zu bekommen. Erwerben Sie die erweiterte Version, wenn Sie alle Vorteile dieses Tools nutzen möchten. Die Testversion bietet Ihnen eingeschränkte Funktionalitäten, welche nicht ausreichen, um die Komplexität der Excel Dateifehler zu bewältigen.
Funktionen des Stellar Excel Repair Tools
- Die verlorenen Daten der verschiedenen Plattformen können sofort an dem von Ihnen gewünschten Ort wiederhergestellt werden
- Funktioniert gut mit MS Excel 2016. Es bietet vollständige Unterstützung für diese Excel Tabellenversion.
- Sie müssen ein separates Toolkit erwerben, um mit den Excel-, Dokument- und PowerPoint-Dateien zu arbeiten.
- In der erweiterten Version dieses Toolkits finden Sie erstaunliche Funktionen. Kaufen Sie es, wenn Sie es vollständig ausnutzen wollen.
- Die kostenlose Testversion ist nur für eine begrenzte Zeit gültig, so dass Sie die Vollversion zum Festpreis kaufen müssen.
4. Wie repariert man beschädigte Tabellen?
Die beschädigte Excel Tabelle sollte schnell repariert werden, um unerwünschte Probleme zu beseitigen. Die beschädigten Excel Dateien können bei Bedarf nicht geöffnet werden und es wird eine Fehlermeldung angezeigt, wenn Sie versuchen, die Excel Tabelle zu öffnen. Verwenden Sie ein effektives Tool, welches Ihren Erwartungen perfekt entspricht, um die beschädigte Datei zu reparieren. Befolgen Sie die untenstehenden Schritte, um Fehler von beschädigten Excel Tabellen zu beheben.
Schritt 1: Installieren Sie die Software
Um mit diesem Tool zu arbeiten müssen Sie die offizielle Webseite von Stellar besuchen und Stellar Repair Excel herunterladen. Probieren Sie die Testversion aus, bevor Sie die Vollversion erwerben.
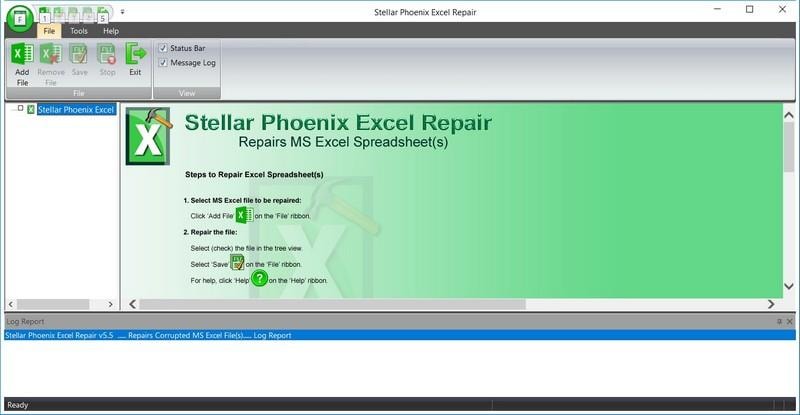
Schritt 2: Suchen Sie nach beschädigten Excel Dateien
Wenn Sie auf das Symbol klicken erscheint eine Startseite des Tools auf dem Bildschirm und sucht dann nach der beschädigten Excel Datei, um den Wiederherstellungsvorgang auszuführen. Klicken Sie auf den "Datei auswählen" Button, um die entsprechende Excel Tabelle auszuwählen und die Probleme zu beheben.
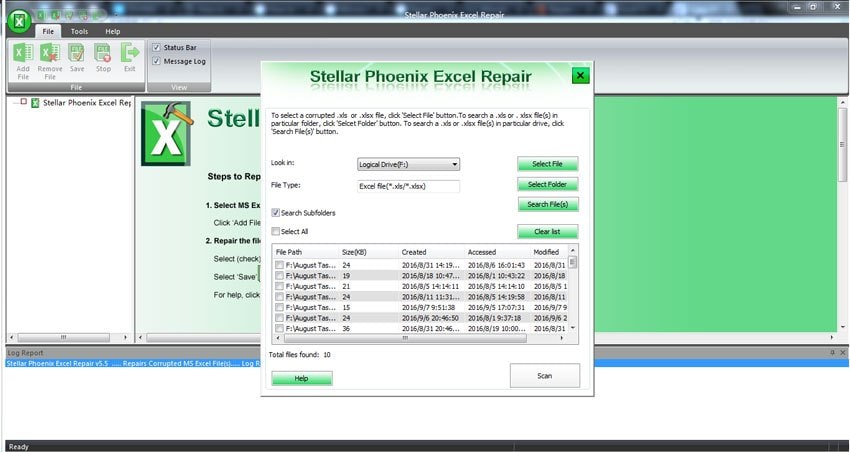
Schritt 3: Scannen und wiederherstellen
Bald nach der Dateiauswahl wird der Scanvorgang automatisch ausgelöst und Sie müssen auf den "Wiederherstellen" Button klicken, um die verlorenen Daten in der Excel Tabelle wiederherzustellen.
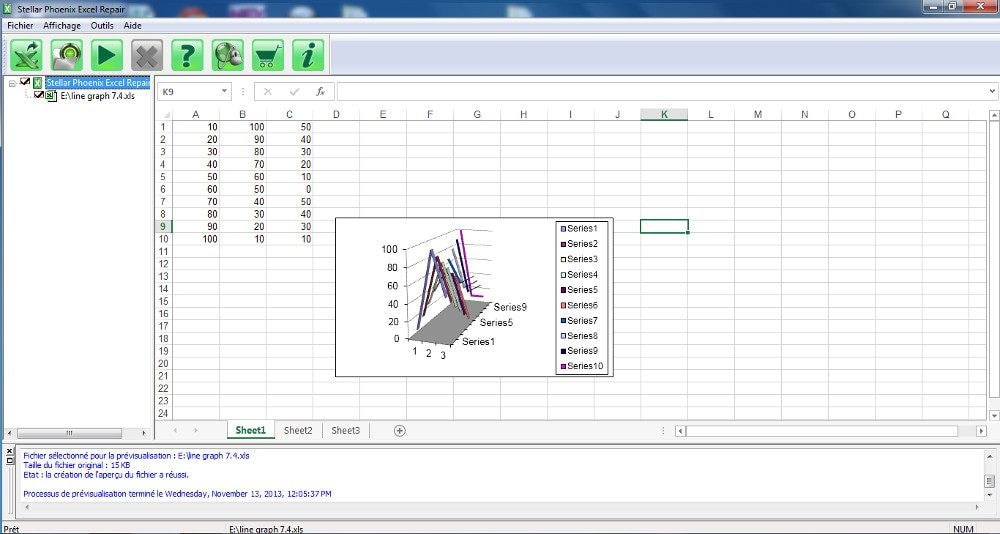
Teil 5: Einige Excel Tipps
Hier sind einige der gängigen Tipps, um effektiver mit Excel Tabellen zu arbeiten.
- Optimierte Druckoption: Wenn Sie versuchen, Ihre Excel Tabelle zu drucken, gibt es eine Vielzahl von Einstellungen wie Ränder, Einpassen auf eine Seite, Design, Kopfzeilen, Hoch- oder Querformat, etc. Drucken Sie das Blatt entsprechend Ihren Anforderungen, ohne dabei Kompromisse einzugehen.
- Berechnen mit mehreren Zeilen: Sie können die Daten, die in mehreren Zeilen angezeigt werden, einfach durch einen Rechtsklick hinzufügen. Sie können nun eine beliebige Anzahl von Zeilen effektiv und schnell hinzufügen.
- Suche über Filter: Die herausragende Filterfunktion ermöglicht es dem Benutzer, nach bestimmten Daten aus einer großen Excel Tabelle zu suchen. Mit diesem genialen Filter können Sie schnell die gewünschten Informationen in der Excel Tabelle abrufen, z. B. gleich, zwischen, größer als, kleiner als, Top 10, unterdurchschnittlich, überdurchschnittlich, etc.
- Formel: Wenn Sie irgendeine arithmetische Berechnung zwischen Zellen durchführen wollen, dann genügt es, wenn Sie eine entsprechende Formel erstellen, um die Aufgaben schnell zu erledigen. Es müssen nicht einzelne Zellen bearbeitet werden, sondern es reicht eine einzige Formel, um die Berechnung für die gesamten Zellen durchzuführen.
Finales Urteil
Dieser Artikel dient als Augenöffner für die Profis, die regelmäßig mit Exceltabellen arbeiten. Das Recoverit Toolkit von Wondershare stellt die verlorenen Daten wieder her, die in der Excel Tabelle angezeigt werden, sogar aus einer stark beschädigten Datei. Der Wiederherstellungsprozess erfolgt schnell und Sie können die wiederhergestellten Daten an dem von Ihnen gewünschten Speicherort auf Ihrem Laufwerk ablegen. Folgen Sie den Schritten in diesem Artikel im Detail, um erfolgreiche Resultate zu erzielen. Jetzt können die beschädigten Excel Dateien mit Hilfe der innovativen Software Recoverit vernünftig behandelt werden. Die in den Exceldateien gespeicherten Daten können ohne Probleme auf Dauer gesichert werden.
Leute fragen auch
-
Wie kann ich eine gelöschte Excel Datei wiederherstellen?
Um eine gelöschte Excel Datei wiederherzustellen, wählen Sie das Drop-Down Menü von Excel's "Datei". Die Dokumente, die unter der Funktion "AutoRecover" gespeichert wurden, erscheinen in der Dateiliste "Ungespeicherte wiederherstellen". Öffnen Sie die Datei, benennen Sie sie und stellen Sie diese wieder her.
-
Kann ich eine Excel Datei wiederherstellen, die ich nicht gespeichert habe?
Sie können eine Excel Datei wiederherstellen, die Sie nicht speichern konnten, bevor sie gelöscht oder geschlossen oder durch einen Fehler unterbrochen wurde. Öffnen Sie dazu die Excel App und klicken Sie auf das Feld "Dokumentwiederherstellung". Suchen Sie nach ungespeicherten Dokumenten. Öffnen Sie die gesuchte Datei und speichern Sie diese an einem Zielort unter einem Namen, den Sie sich merken können.
-
Wo werden meine temporären Excel Dateien gespeichert?
Ihre temporären Excel Dateien befinden sich im Temp-Verzeichnis von Windows. Folgen Sie einfach diesem Pfad:
C:\ Documents and Settings\ <Benutzer>\Application Data\Microsoft
Außerdem werden neue Dateien auf einem Netzlaufwerk gefunden, wenn sie dort gespeichert wurden. Beachten Sie, dass temporäre Dateien in der Regel mit verschiedenen Buchstaben benannt werden, die auf die Zeile "~" folgen.
-
Wieso ist meine Excel Tabelle verschwunden?
- Versehentliches Trennen der Verbindung zwischen Excel und des Arbeitsmappen Fensters durch Wiederherstellung über den Windows Button in der Titelleiste und Verschieben des Fensters unter die Statusleiste
- Der Button "Optionen für diese Arbeitsmappe anzeigen" ist möglicherweise ausgeschaltet
- Die Bildschirmauflösung ist zu hoch
Dateien Lösungen
- Video wiederhrestellen
- TikTok-Videos wiederherstelllen
- M4A-Dateien wiederherstellen
- QuickTime-Videos wiederherstelllen
- MKV-Videos wiederherstellen
- MP4-Videos wiederherstellen
- Foto wiederhrestellen
- Die kostenlosen Foto-Wiederherstellungsprogramme
- Instagram-Fotos wiederherstellen
- Dauerhaft gelöschte Bilder wiederherstellen
- Snapchat Bilder wiederherzustellen
- Fotos von Micro-SD-Karten wiederherstellen
- Dokument wiederherstellen
- Ungespeicherte Word-Dokumente
- Beschädigte Word-Datei
- Ungespeicherte PowerPoint-Datei
- Verlorene PDF-Dateien
- Verlorene PDF-Dateien
- Dokument reparieren
- Excel-Dateien reparieren
- Excel-Fehler beheben
- Word-Reparatur-Tool
- Schreibgeschützte Excel-Dateien
- Excel-Arbeitsmappe reparieren
- Mehr




Classen Becker
chief Editor