• Abgelegt bei: Dateiwiederherstellungslösung • Bewährte Lösungen
MS Excel ist ein Programm, welches sehr nützlich ist, um Daten einzufügen, die in der Buchhaltung und im Finanzwesen, im Geschäftsleben und in vielen anderen Bereichen des Lebens verwendet werden können. Bei der Verwendung von Excel gibt es jedoch einige Fälle, in denen Sie auf Probleme stoßen können. Solche Probleme können die Beschädigung von Daten, das Abstürzen der Excel Datei oder auch die Tatsache sein, dass das Programm langsam und träge ist und nicht reagiert.
In diesem Artikel konzentrieren wir uns heute auf Fragen zu MS Excel 2016, welches nicht reagiert und auf einige der Möglichkeiten, wie man Excel reparieren kann.
Teil 1: Fehler von MS Excel 2016
Bevor wir nun zu den Lösungen kommen, schauen wir uns die Fehler an, welche in MS Excel 2016 auftreten können. Je nach ausgeführter Aktion kann es zu Fehlern kommen, z. B. wenn Excel nicht reagiert, nicht geöffnet wird, etc. Einige Fehler können Funktionsfehler sein, wie z.B. das Hinzufügen von Fehlermeldungen.
Einige dieser Fehler können sein:
Hinweis: Die Fehlernummer ist nicht mit der Art des Fehlers verbunden, sondern ist eine Nummerierung oder Auflistung der gegebenen Fehler.
Fehler 1: Programmabsturz
Bei der Verwendung von Excel kann bis zum Schluss alles gut gehen und nach dem Start des Programms werden Sie mit der Fehlermeldung "Excel ist abgestürzt" oder vielleicht einer anderen, die besagt "Microsoft Excel reagiert nicht" begrüßt. Für einen solchen Fehler gibt es in der Regel einige Gründe. Einige davon sind unsachgemäß installierte oder unerwünschte Add-Ins, Viren oder unterschiedliche Komponenten. Es könnte auch sein, dass bestimmte Software-Treiber veraltet sind. Um dieses Problem vollständig zu beheben, wurde in Teil 2 dieses Dokuments eine Anleitung zur Reparatur von Excel 2016 bereitgestellt.
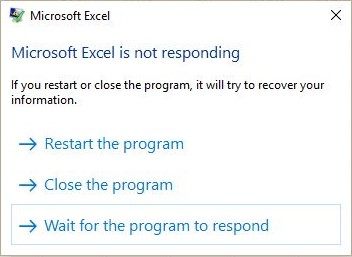
Fehler 2: Dateibeschädigung
Excel kann ohne Probleme geöffnet werden, aber wenn Sie damit fortfahren, eine bestimmte Datei zu öffnen, erscheint die Meldung "Microsoft antwortet nicht". Eine beschädigte Datei kann viele Gründe haben, warum sie beschädigt ist. Dadurch wird das Programm verlangsamt oder manchmal sogar zum Absturz gebracht und Sie erhalten am Ende die Fehlermeldung.
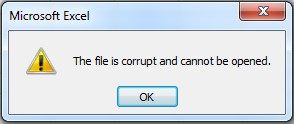
Fehler 3: Dateigröße
Bei der Arbeit an großen Dateien kann das Programm auch versehentlich abstürzen. Dies liegt daran, dass es viel Speicherplatz benötigt, was wiederum Excel verlangsamen kann. Auch andere Programme können aufgrund des Speicherplatzes in Konflikt mit dem Programm geraten, es wird daher empfohlen, solche Programme zu schließen, was aber nicht immer der Fall ist. Die Lösung für dieses Problem kann darin bestehen, die von Ihnen verwendete Version von MS Office zu ändern. Wenn es sich um eine 32-Bit-Version handelt, können Sie zu einer 64-Bit-Version wechseln, die den von Excel verwendeten Speicherplatz nicht für Dateien, sondern in Bezug auf den verfügbaren Speicher und die Systemressourcen begrenzt.
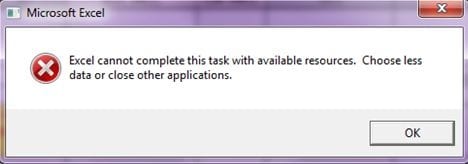
Teil 2: Wie man eine Excel Datei mit Stellar Excel Repair repariert
1. Excel Datei mit Stellar Excel Repair reparieren
Wenn Sie in der Vergangenheit Probleme mit einer Datei in Excel hatten und diese nicht verlieren möchten, lesen Sie weiter, um herauszufinden, wie Sie eine Excel 2016 Datei reparieren können. Dies ist die weltweit führende Lösung und die Art und Weise durch den Einsatz von State-of-the-Art-Software, wie dem Stellar Excel Repair Tool, um Excel 2016 Dateien zu reparieren und das Problem zu beheben, wenn Excel 2016 nicht reagiert.
Dieses Tool hat einige exzentrische Funktionen, die im Folgenden beschrieben werden.
- Unterstützt verschiedene Betriebssysteme, MS-Office-Versionen und Dateiformate
Stellar Excel Repair unterstützt und ist kompatibel mit verschiedenen Betriebssystemen. Die Software unterstützt auch MS Office von Version 2000 bis Version 2016. Zu den unterstützten Excel Dateiformaten gehören die Dateiformate XLS und XLSX.
- Log Report
Während des Reparaturvorgangs wird ein Bericht über die durchgeführten Arbeiten erstellt. Dies ist der Log Report und er enthält Details des gesamten Prozesses von Anfang bis Ende.
- Repariert alle Fehler in Excel Dateien
Während es so viele Fehler gibt, die mit beschädigten Dateien verbunden sind, wird Stellar Excel Repair die Excel 2016 Dateien vollständig reparieren. Sie erhalten anschließend Ihre reparierte Datei, welche so gut wie neu aussieht.
- Vorschau Funktion
Die Software bietet auch eine Vorschau Funktion. Diese ist während der Reparatur nützlich. Sie müssen überprüfen, ob die ausgewählten Dateien mit der Vorschau Funktion repariert wurden. Mit dieser Funktion können Sie eine Vorschau der reparierten Dateien anzeigen und dann entscheiden, welche Dateien Sie speichern möchten.
- Echtzeit und einfacher Reparaturprozess
Der Reparaturvorgang ist einer, der sofort ausgeführt wird. Außerdem kann das Tool an zahlreichen Dateien gleichzeitig arbeiten und das gewünschte Ergebnis liefern.
2. Wie man eine Excel 2016 Datei repariert
Schritt 1: Dateien auswählen
Bevor Sie mit der Reparatur von Excel 2016 beginnen, müssen Sie zunächst die Stellar Software herunterladen. Nachdem Sie die Software installiert und gestartet haben, fahren Sie mit dem Hinzufügen von Dateien fort. Beim Hinzufügen von Dateien haben Sie drei verschiedene Optionen. Um entweder eine einzelne Datei mit der Option "Datei auswählen" oder einen Ordner mit den Dateien mit den Optionen "Ordner auswählen" hinzuzufügen. Die letzte Option ist "Dateien suchen", die eine komplette Durchsuchung einer ausgewählten Festplatte durchführt, um die zu reparierende Excel Datei zu finden.
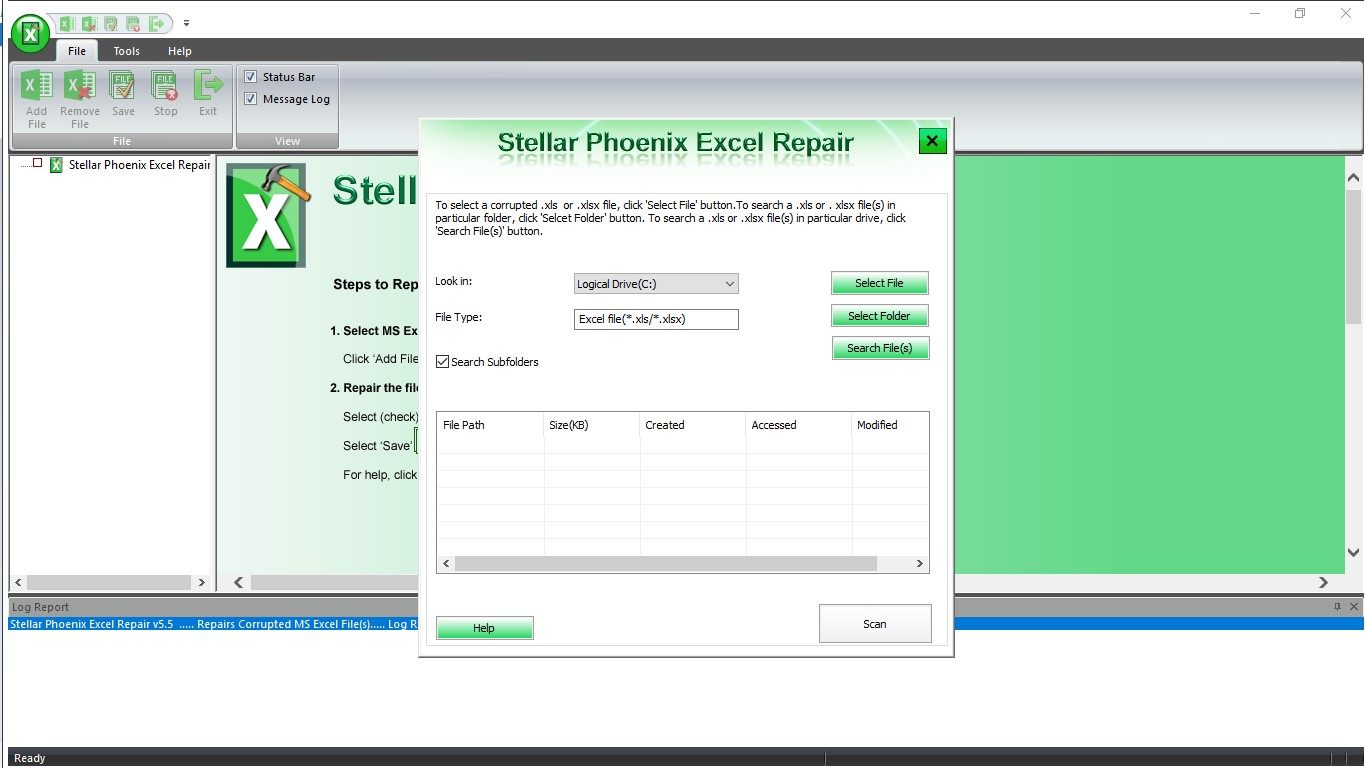
Sie können dann auf den "Scannen" Button klicken und mit der Reparatur der Excel 2016 Datei beginnen oder nach anderen beschädigten Dateien suchen.
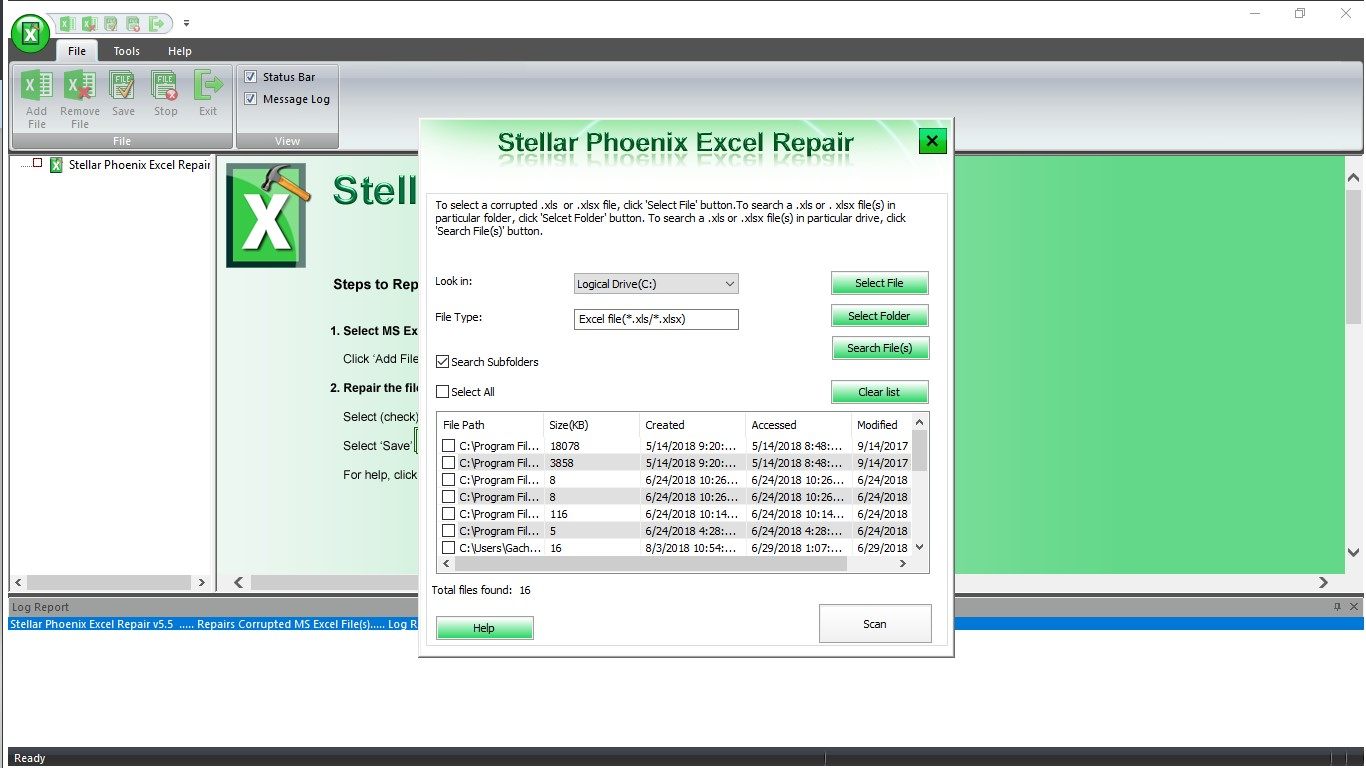
Schritt 2: Gescannte Dateien bestätigen
Zu diesem Zeitpunkt sind die ausgewählten Dateien gescannt worden und Sie müssen nur noch mit der Vorschaufunktion prüfen, ob es sich um die gewünschten Dateien handelt.
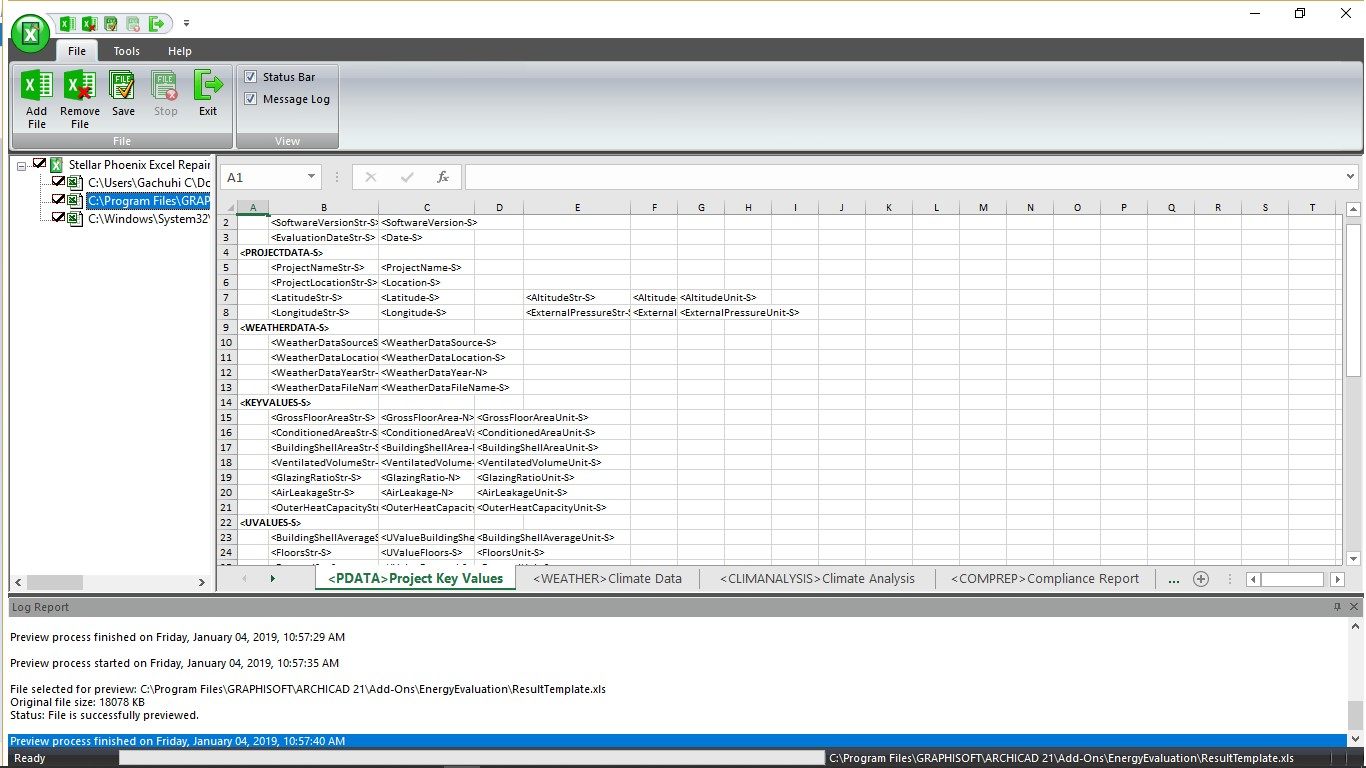
Schritt 3: Dateien speichern
Schließlich müssen Sie die reparierten Dateien nach der Überprüfung speichern. Dazu wählen Sie den gewünschten Zielordner zum Speichern der Dateien. So reparieren Sie eine Excel 2016 Datei.
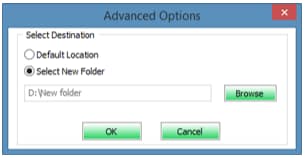
Teil 3: Wie man eine Excel 2016 Datei öffnet und repariert
1. Excel 2016 mit "Öffnen und Reparieren" reparieren
Hier sind die entsprechenden Schritte, um Excel 2016 Dateien zu reparieren:
Schritt 1
Wenn Sie keinen Zugriff auf Excel haben, können Sie MS Office starten. Nachdem es geöffnet wurde, können Sie nach der beschädigten Datei suchen. Wenn Excel geöffnet werden kann, können Sie auf ähnliche Weise das Dialogfeld zur Auswahl einer Datei öffnen.
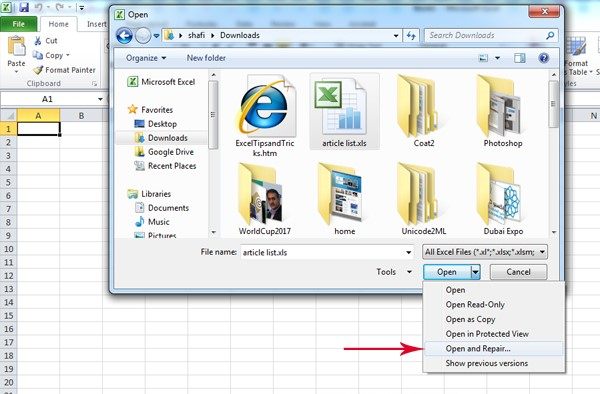
Schritt 2
Wählen Sie in dem sich öffnenden Dialogfeld die Datei aus, die Sie reparieren möchten und klicken Sie auf den Drop-DownPfeil neben "Öffnen". Wählen Sie dann die "Öffnen und Reparieren" Option.
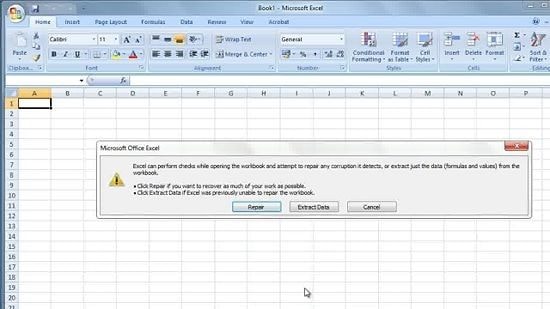
Schritt 3
Sie können damit beginnen, indem Sie in der eingeblendeten Meldung auf "Reparieren" klicken. Wenn dies nicht die gesamte Datei repariert, verwenden Sie die Funktion "Daten extrahieren", um Informationen wie Formeln zurückzubekommen.
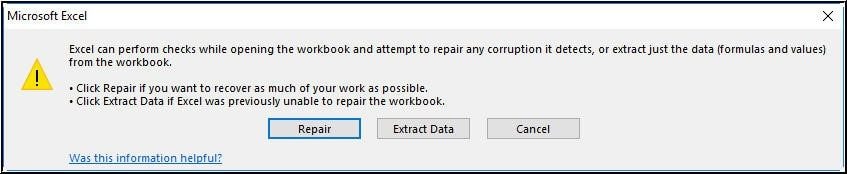
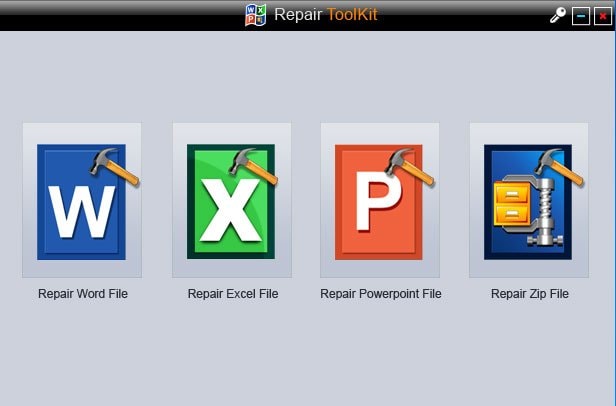
- Reparieren von 4 Dateitypen, nämlich Word, Excel, PowerPoint und Zip.
- Bietet ausgezeichnete Suchoptionen, um beschädigte Dateien sofort zu finden.
- Vorschau und Wiederherstellung aller in den beschädigten Dateien enthaltenen Daten.
- Reparaturdateien sind aus verschiedenen Gründen und von allen Geräten aus beschädigt.
2. Excel 2016 in der Systemsteuerung reparieren
Hier wird ausdrücklich darauf eingegangen, wie man Excel, das Programm, nicht die Datei, repariert. Es funktioniert, indem die gesamte Office-Suite repariert wird. Die entsprechenden Schritte sind im Folgenden angegeben.
Schritt 1
Gehen Sie auf dem Windows System in die "Systemsteuerung". Klicken Sie in diesem Fenster auf "Programme und Funktionen".
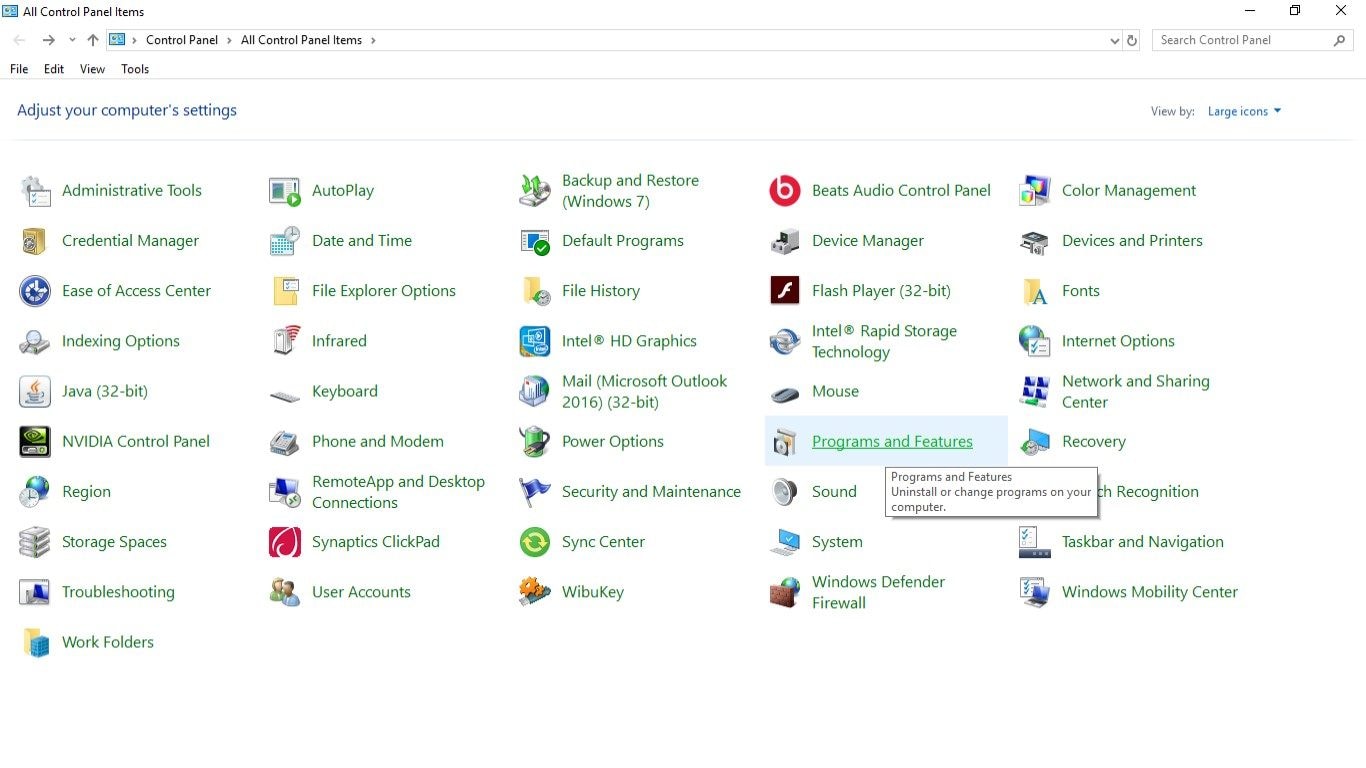
Schritt 2
Suchen Sie nach Microsoft Office. Wählen Sie es aus und klicken Sie mit der rechten Maustaste darauf. Klicken Sie bei den angebotenen Optionen auf "Ändern" oder "Reparieren", je nach Windows Version und es werden die Optionen "Schnellreparatur" oder "Online-Reparatur" angeboten. Klicken Sie auf "Weiter", um die Reparaturaktionen durchzuführen.
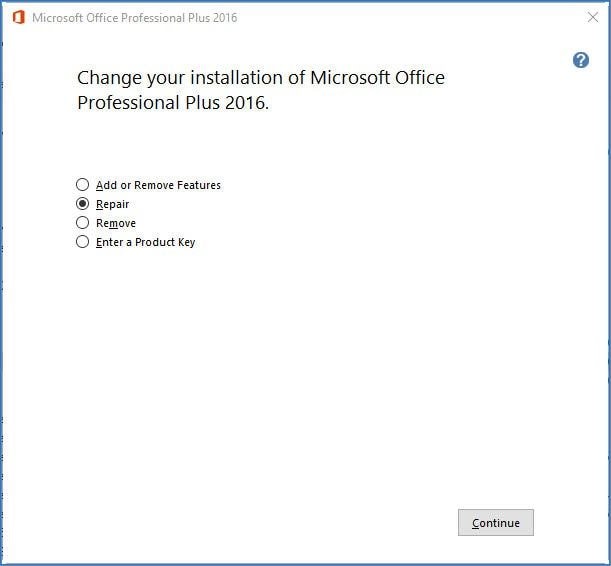
3. MS Office Excel 2016 neuinstallieren
Sie müssen zwar die gesamte Office Suite deinstallieren, um diese neu zu installieren, aber mit Ihren Excel Dateien passiert nichts. Sie werden nur Excel 2016 reparieren, da es Teil der MS Office Suite ist. Und so wird's gemacht.
Schritt 1
Gehen Sie nochmal zur "Systemsteuerung". Klicken Sie hier auf "Programme und Funktionen".
Schritt 2
Suchen Sie erneut nach Microsoft Office und klicken Sie entweder auf den "Deinstallieren" Button oder wählen Sie mit der rechten Maustaste die Option "Deinstallieren".
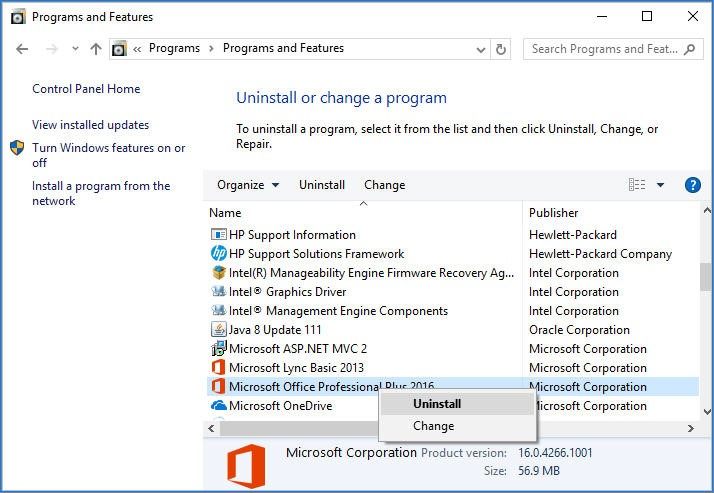
Schritt 3
MS Office wird entfernt und Sie können es erneut installieren, je nachdem, wie Sie es beim ersten Mal gemacht haben. Sie können eine neue Kopie aus dem Microsoft Store beziehen oder die zuvor installierte verwenden, sofern es sich um die Version 2016 handelt.
Teil 4: Tipps zu Microsoft Office Excel 2016
Falls Sie auf Probleme stoßen, wie z.B. eine beschädigte Datei, ist Ihre beste Alternative, solche Probleme zu lösen, die Verwendung von Stellar Excel Repair. Es wurde als eine der besten Softwares zur Reparatur von beschädigten Excel Dateien gekürt und kann auch alle Beschädigungen im Zusammenhang mit der Verwendung von Excel beheben.
Denken Sie daran, Ihr System sowie alle Hardware- und Softwaretreiber regelmäßig zu aktualisieren, um Problemen aufgrund eines nicht ordnungsgemäß funktionierenden Programms entgegenzuwirken. Wenn Excel nicht reagiert, kann dies an veralteten Treibern liegen, die das Programm nicht effektiv ausführen.
Überprüfen Sie Ihren Sicherheitsstatus, d.h., ob Ihr PC mit Schadsoftware infiziert ist, da dies ebenfalls eine Ursache dafür sein kann, dass Excel nicht richtig funktioniert. Sie können auch die Anti Viren Software aktualisieren oder sich eine besorgen, wenn Sie noch keine haben.
Kümmern Sie sich immer um Ihren PC, fahren Sie ihn ordnungsgemäß herunter oder schließen Sie auch Programme auf die richtige Weise, um Probleme wie die, dass Excel nicht funktioniert, zu vermeiden. Irgendwann können Sie auch starkes Multitasking vermeiden.
Fazit
Wenn es darum geht, herauszufinden, wie Sie Excel reparieren können, sollten Sie in Betracht ziehen, ein MS Excel Reparaturtool in der Nähe zu haben. Das liegt daran, dass man nie weiß, wann das Problem auftritt und dass es lebensrettend ist, eines dabei zu haben. Eine solche Software, die sehr zu empfehlen ist, ist das Stellar Excel Repair Tool, da es die beschädigten Excel Dateien, die sogar einige wichtige Informationen wie Formeln verloren hatten, repariert und wiederherstellt.
Leute fragen auch
-
Wie repariere ich eine Excel 2016 Datei?
Führen Sie eine manuelle Reparatur durch:
- Wählen Sie "Datei" und "Öffnen"
- Wählen Sie den Ordner mit der entsprechenden Datei aus
- Erweitern Sie das Menü über den Pfeil neben "Öffnen"; klicken Sie auf "Öffnen und reparieren"
- Rufen Sie so viele Daten wie möglich aus der beschädigten Excel Datei ab, indem Sie "Reparieren" wählen
- Wählen Sie alternativ "Daten extrahieren", wenn Sie die Datei mit der Option "Reparieren" nicht wiederherstellen können
-
Wie repariert man Excel?
- Starten Sie Ihren PC neu
- Klicken Sie mit der rechten Maustaste auf "Start" und von dort aus auf "Systemsteuerung".
- Klicken Sie auf "Programme und Einstellungen"
- Klicken Sie mit der rechten Maustaste auf "Office" und wählen Sie "Ändern".
- Wählen Sie im angezeigten Dialog für Reparaturoptionen entweder eine "Online-Reparatur" oder eine "Schnellreparatur" aus
- Versuchen Sie zunächst die "Schnellreparatur" und prüfen Sie, ob Excel repariert wurde. Falls nicht, führen Sie die "Online Reparatur" durch.
-
Wie repariert man Excel Add-Ins?
Reparieren Sie Excel Add-Ins, indem Sie diese reaktivieren:
- Wählen Sie den "Datei" Button, um in das Fenster zu gelangen.
- Wählen Sie die Kategorie für "Add-ins", die sich unter dem "Optionen" Reiter befindet
- Gehen Sie auf "Verwalten". Wählen Sie in diesem Feld "Excel Add-ins" und fahren Sie mit "Los" fort
- Navigieren Sie zu dem Feld mit der Aufschrift "Add-Ins verfügbar". Markieren Sie das Kästchen neben dem gewünschten Add-In; installieren Sie es.
Dateien Lösungen
- Video wiederhrestellen
- TikTok-Videos wiederherstelllen
- M4A-Dateien wiederherstellen
- QuickTime-Videos wiederherstelllen
- MKV-Videos wiederherstellen
- MP4-Videos wiederherstellen
- Foto wiederhrestellen
- Die kostenlosen Foto-Wiederherstellungsprogramme
- Instagram-Fotos wiederherstellen
- Dauerhaft gelöschte Bilder wiederherstellen
- Snapchat Bilder wiederherzustellen
- Fotos von Micro-SD-Karten wiederherstellen
- Dokument wiederherstellen
- Ungespeicherte Word-Dokumente
- Beschädigte Word-Datei
- Ungespeicherte PowerPoint-Datei
- Verlorene PDF-Dateien
- Verlorene PDF-Dateien
- Dokument reparieren
- Excel-Dateien reparieren
- Excel-Fehler beheben
- Word-Reparatur-Tool
- Schreibgeschützte Excel-Dateien
- Excel-Arbeitsmappe reparieren
- Mehr




Classen Becker
chief Editor