• Abgelegt bei: Foto/Video/Audio Lösung • Bewährte Lösungen
1. Wie lassen sich M4A-Dateien wiederherstellen?
M4A-Dateien, auch bekannt als Apple Lossless Encoder, sind Audiodateien, die ähnlich wie MP4-Dateien funktionieren. Der einzige Unterschied ist, dass M4A-Dateien keine Videos enthalten. Als Audiodatei werden Sie häufig auf Windows- und Mac-Computern sowie verschiedenen Musik-Playern verwendet. M4A-Dateien können jedoch durch fehlerhafte Löschung, Dateischäden oder wenn Sie Ihren Musikpalyer verlegen, verloren gehen. Wenn Sie verloren eoder beschädigte M4A-Dateien wiederherstellen möchten, benötigen Sie eine M4A-Datenrettungssoftware eines Drittanbieters.
Recoverit bzw. Recoverit für Mac ist eine leistungsstarke Datenrettungssoftware, die Ihnen bei der Wiederherstellung Ihrer M4A-Dateien helfen wird. Das Programm unterstützt die Wiederherstellung von Dateien auf Musikplayern, Computern, externen Festplatten und Speicherkarten.
Sie können sich die Software von Recoverit über den unten stehenden Link herunterladen. Damit können Sie Ihr Gerät scannen und überprüfen, welche M4A-Dateien von der Software wiederhergestellt werden können.

Ihre sichere & verlässliche Datenrettungssoftware für Mac
- Stellen Sie verloren gegangene Dateien, Fotos, Audiodateien, Musik und E-Mails von allen Ihren Speichermedien wieder her – effektiv, sicher und vollständig.
- Unterstützt die Wiederherstellung von Daten aus dem Papierkorb, Festplatten, Speicherkarten, USB-Sticks, Digitalkameras und Camcordern.
- Unterstützt die Wiederherstellung von Daten nach plötzlicher Löschung, Formatierung, Festplattenfehlern, Virusattacken und Systemabstürzen.
2. M4A-Wiederherstellung in vier Schritten
Hinweis: Dieses Tutorial basiert auf der Mac-Version von Recoverit. Windows-Nutzer müssen sich die Windows-Version der Software herunterladen und sollten einen Blick auf die Bedienungsanleitung werfen. Beide Versionen können Ihnen bei der Partitionswiederherstellung und der Wiederherstellung gelöschter Dateien sowie der Festplatte-Datenrettung helfen.
Schritt 1. Wählen Sie zuerst einen Datenrettungsmodus aus
Für die Wiederherstellung von gelöschten oder verlorenen M4A-Dateien können Sie „Wiederherstellung gelöschter Dateien“ auswählen.

Schritt 2. Durchsuchen Sie Ihre Festplatte nach gelöschten Dateien.
Wie Sie sehen können, erkennt das Programm Ihre Festplatten und externen Speichermedien. Sie müssen nur auswählen, welches Laufwerk nach den verlorenen M4A-Dateien durchsucht werden soll. Sie können auch Videos wiederherstellen, indem Sie das jeweilige Speichermedium mit Ihrem Mac verbinden.

Schritt 3. Wenn Sie die gelöschten oder verlorenen M4A-Dateien nicht direkt finden können, sollten Sie den Modus „Komplett-Wiederherstellung“ ausprobieren, um einen Tiefenscan durchzuführen.
Hinweis: Wenn Sie eine M4A-Datei sehen, die Sie wiederherstellen möchten, können Sie den Scanvorgang jederzeit durch einen Klick auf die „Stop“-Taste unterbrechen.

Schritt 4. Sehen Sie sich die Namen der gefunden M4A-Dateien an und stellen Sie sie auf Ihrem Mac wieder her
Sobald der Scan abgeschlossen ist, werden die gefundenen Dateien in Ordnern angezeigt. Sie können Sich eine Vorschau der Dateien ansehen, indem Sie auf die Ordner klicken. Sie können die M4A-Dateien nun selektiv wiederherstellung und auf Ihrem Mac speichern.

Hinweis: Zur Sicherheit sollten Sie die wiederhergestellten Dateien nach an ihrem ursprünglichen Speicherort speichern.
Hinweis: So stellen Sie Daten unter Mac OS X 10.13 (High Sierra) wieder her
Mac-Nutzer haben unter High Sierra (Mac OS 10.13) keinen Zugriff auf das integrierte Systemlaufwerk. Wenn Sie also Daten unter Mac OS 10.13 wiederherstellen möchten, müssen Sie zuerst die Option „Systemintegritätsschutz“ deaktivieren.
Wie deaktiviert man den „Systemintegritätsschutz“? Folgen Sie hierzu den folgenden Schritten:
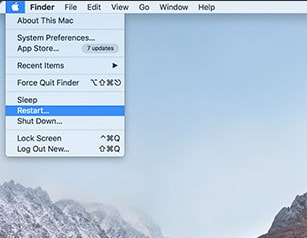
Schritt 1Starten Sie Ihren Mac neu und halten Sie „Command + R“ gedrückt, um OS X im Recovery-Modus zu starten.
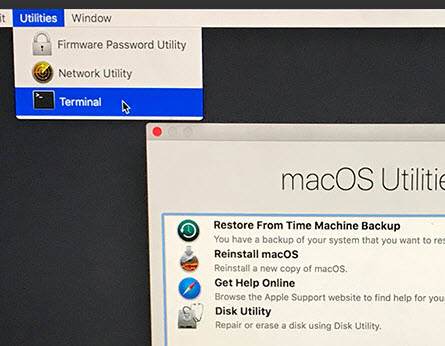
Schritt 2Wenn der „OS X Utilities“-Bildschirm erscheint, öffnen Sie das Menü „Utilities“ und klicken Sie dort auf „Terminal“.
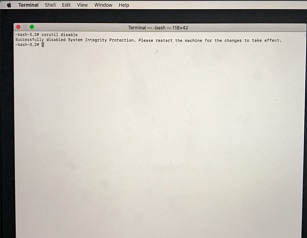
Schritt 3Geben Sie im „Terminal“ den Befehl „csrutil disable“ ein und drücken Sie auf „Eingabe“. Starten Sie Ihren Mac anschließend neu.
Dateien retten & reparieren
- Video wiederhrestellen
- TikTok-Videos wiederherstelllen
- M4A-Dateien wiederherstellen
- QuickTime-Videos wiederherstelllen
- MKV-Videos wiederherstellen
- MP4-Videos wiederherstellen
- Video reparieren
- Foto wiederhrestellen
- Die kostenlosen Foto-Wiederherstellungsprogramme
- Instagram-Fotos wiederherstellen
- Dauerhaft gelöschte Bilder wiederherstellen
- Snapchat Bilder wiederherzustellen
- Fotos von Micro-SD-Karten wiederherstellen
- Foto reparieren
- Unlesbare Bilder reparieren
- Die beste JPG-Fotoreparatur-Software
- JPG-Dateien reparieren
- Beschädigte Fotos reparieren
- Dokument wiederherstellen
- Ungespeicherte Word-Dokumente
- Beschädigte Word-Datei
- Ungespeicherte PowerPoint-Datei
- Verlorene PDF-Dateien
- Verlorene PDF-Dateien
- Dokument reparieren
- Excel-Dateien reparieren
- Excel-Fehler beheben
- Word-Reparatur-Tool
- Schreibgeschützte Excel-Dateien
- Excel-Arbeitsmappe reparieren
- Mehr




Classen Becker
chief Editor