• Abgelegt bei: Dateiwiederherstellungslösung • Bewährte Lösungen

Microsoft Excel hat sich mittlerweile zu einem unersetzlichen Tool im Berufsalltag entwickelt. Das Programm ist Teil der berühmten MS Office Suite. Weil sich mit der Software auf einfache Weise Tabellen und Graphen erstellen lassen, wird MS Excel häufig für wissenschaftliche Arbeit, in der Statistik und im Finanzsektor eingesetzt. Excel-Dateien sind zudem Datencontainer, die Inhalte für Programme wie Visual Basic und andere Anwendungen bereitstellen können. Aber was, wenn plötzlich die Meldung „Excel-Datei ist schreibgeschützt“ auftaucht? In diesem Artikel werden wir Ihnen zeigen, wie Sie dieses Problem lösen können.
- Teil 1: Informationen zum Excel-Dateifehler
- Teil 2: So beheben Sie den Fehler „Excel-Datei ist schreibgeschützt“
Excel-Dateien funktionieren fast wie Aktenbücher, denn die Daten lassen sich in Tabellen mit Spalten und Reihen organisieren, benennen und mit Werten versehen. Außerdem lassen sich mithilfe des Programms mathematische Gleichungen lösen.
Mit Excel lassen sich so genannte Arbeitsmappen erstellen, die mehrere Excel-Dateien enthalten, die alle miteinander verknüpft sind. Das Tolle daran ist, dass sich Werteänderungen automatisch in allen verknüpften Dateien widerspiegeln.
Teil 1: Informationen zum Excel-Dateifehler
Hier sind einige Informationen zum „Excel-Datei kann nur schreibgeschützt geöffnet werden“-Fehler. Diese Fehlermeldung tritt meistens dann auf, wenn versucht wird, eine bereits geöffnete Excel-Datei zu speichern. Wenn die Datei bereits als „schreibgeschützt“ markiert wurde, lässt Excel keine Änderungen an der Datei zu und zeigt beim Versuch diese Fehlermeldung an. Sollte die Fehlermeldung bei einer Datei auftreten, die nicht als schreibgeschützt markiert wurde, kann eine Unterbrechung des Speichervorgangs die Ursache für den Fehler sein.
Gründe:
1. Der Nutzer erstellt eine Excel-Datei oder öffnet eine bestehende Datei und versucht, die Datei auf einer externen Festplatte oder einem Netzwerkspeichergerät zu speichern und erhält dabei die Fehlermeldung. In solch einem Fall kann ein Verbindungsabbruch der Grund für den Fehler sein. Möglicherweise hat Ihr Nutzerkonto auch nicht die nötigen Berechtigungen, um die Datei auf dem jeweiligen Laufwerk zu speichern. Auch dann kann beim Speichern der Datei der „Excel-Datei ist schreibgeschützt“-Fehler auftreten.
2. Der Fehler kann auch versehentlich auftreten, wenn das Ziellaufwerk entfernt wird, oder ein Hardware-Fehler vorliegt. Beim Speichern der Datei wird Excel daraufhin die Fehlermeldung einblenden.
Die oben aufgelisteten Situationen können zu einer ganzen Reihe von unterschiedlichen Fehlermeldungen führen. Hier sind einige Beispiele:
- Laufwerk ist voll.
- Dokument wurde nicht oder nur unvollständig gespeichert.
- Dokument konnte nicht gespeichert werden. Zuvor gespeicherte Kopie wurde überschrieben.
- Dateiname.xls ist durch „Nutzername“ schreibgeschützt. Klicken Sie auf „Benachrichtigen“, um eine schreibgeschützte Kopie des Dokuments zu öffnen und eine Benachrichtigung zu erhalten, sobald das Dokument nicht mehr verwendet wird.
Folgen:
Wenn die letzten beiden Fehlermeldungen angezeigt werden, kann das bedeuten, dass ihre gesamte erledigte Arbeit verloren gehen könnte. Die Datei kann beschädigt werden oder die Daten können teilweise verloren gehen. Wenn Sie solch eine Datei öffnen oder verwenden, kann das zusätzlich die Arbeitsmappe beschädigen. Sollte also eine dieser Fehlermeldungen bei Ihnen auftreten, sollten Sie das Problem ernst nehmen.
Lösung
1. Wenn Sie versucht haben, die Datei auf einem Netzwerklaufwerk zu speichern, sollten Sie zuerst Ihre Netzwerkverbindung überprüfen.
2. Außerdem sollten Sie Ihre Berechtigungen überprüfen und Ihren Administrator kontaktieren, um die nötigen Rechte zum Speichern der Datei zu erhalten.
3. Speichern Sie die Datei an einem anderen Ort.
Teil 2: So beheben Sie den Fehler „Excel-Datei ist schreibgeschützt“
Sollte eine Ihrer Excel-Dateien beschädigt worden sein, haben Sie immer noch die Chance, die Datei zu reparieren oder wiederherzustellen. MS Excel wird automatisch versuchen, die Excel-Datei beim öffnen zu reparieren, sollte das aber fehlschlagen, können Sie versuchen, die Datei manuell wiederherzustellen. Dieser Vorgang ist zwar mühsam, aber garantiert auch keine vollständige Wiederherstellung der Datei. Sie sollten deshalb eine leistungsfähige Software verwenden, die für die Reparatur von Dateien konzipiert wurde. Ein beliebtes Tool zur Reparatur von Excel-Dateien ist Wondershare Repairit. Sie können dieses Programm im Internet herunterladen.
1. Laden Sie sich das beste kostenlose Excel-Reperaturtool herunter
Repairit nutzt einen fortschrittlichen Algorithmus, um die XLS- bzw. XLSX-Datei gründlich zu scannen und wiederherzustellen. Mit dem Tool lassen sich auch mehrere Dateien gleichzeitig reparieren. Sie können die reparierten Dateien anschließend auf einer Festplatte Ihrer Wahl speichern. Die ursprüngliche Datei bleibt außerdem intakt und wird vom Reparaturvorgang nicht beeinflusst.
Microsoft Excel-Reparaturtool
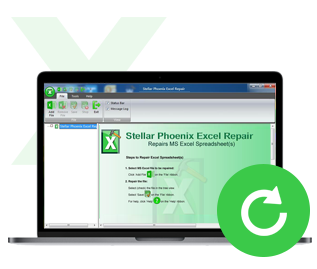
- Die Software ist in der Lage, zahlreiche Daten wiederherzustellen, die in den beschädigten Excel-Dateien gespeichert sind. Beispielsweise Tabellen, Diagramme, Formeln, Kommentare, Bilder, etc.
- Stellen Sie beschädigte Excel-Dateien in ihrem Originalzustand wieder her.
- Sehen Sie sich eine Vorschau der reparierten Excel-Dateien an, um in Echtzeit nachzusehen, ob die Datei repariert wurde.
- Es kann alle möglichen Fehler behandeln (nur bei XLS- und XLSX-Dateien).
- Das Tool kann sowohl unter WIndows als auch Mac zur Reparatur von beschädigten Excel-Dateien verwendet werden.
- Es kann alle möglichen Fehler behandeln (nur bei XLS- und XLSX-Dateien).
- Das Excel-Dateireparaturtool kann beschädigte Excel-Dateien der Versionen 2000 bis 2016 reparieren, inklusive Dateien von Excel 2000, 2003, 2007, 2010, 2013, usw.
2. So beheben Sie den Fehler „Excel-Datei ist schreibgeschützt“
Schritt 1 Suchen Sie auf Ihrer Festplatte nach beschädigten Excel-Dateien.
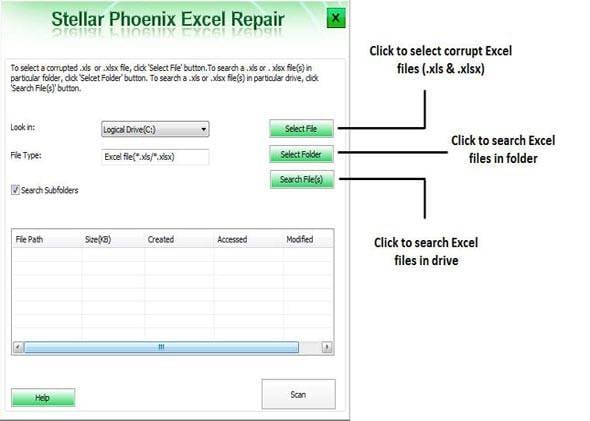
Schritt 2 Wählen Sie die Excel-Dateien aus, die repariert werden sollen.
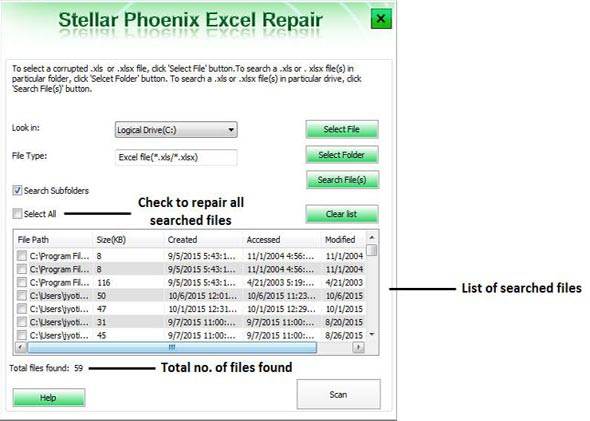
Schritt 3 Sehen Sie sich nach dem Scanvorgang eine Vorschau der reparierten Excel-Dateien an.
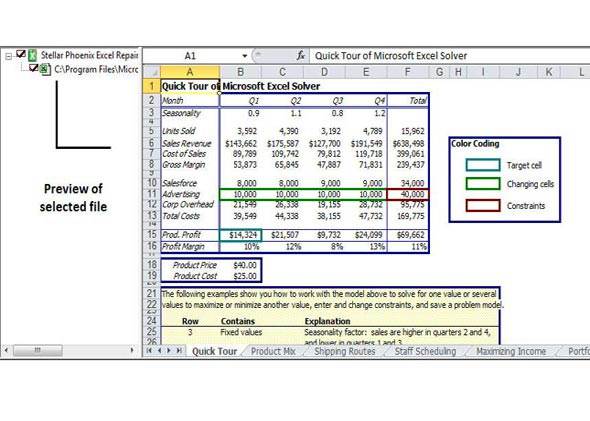
Schritt 4 Speichern Sie die reparierten Excel-Dateien an einem neuen Ort.
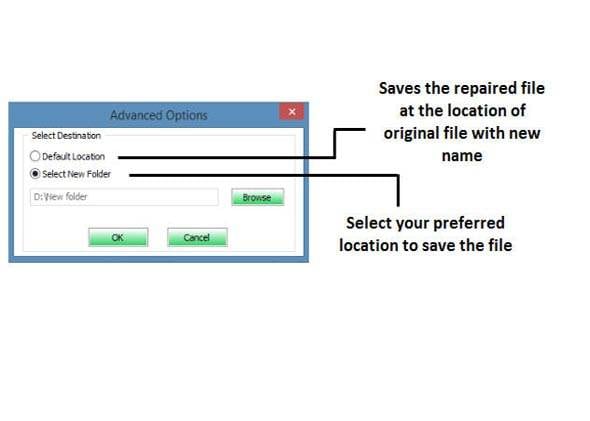
Einige nützliche Tipps:
- Schließen Sie zuerst alel Excel-Dateien, bevor Sie Stellar verwenden.
- Microsoft empfiehlt, nur jeweils eine Version von Excel auf dem PC zu installieren.
- Erstellen Sie stetes ein Backup all Ihrer Dateien.
- Vor der Installation des Tools sollten Sie überprüfen, ob Ihr PC alle Hardwareanforderungen erfüllt.
Stellar Pheonix Utility ist die beste Software zur Reparatur von Excel-Dateien mit dem „Excel hat Inhalte in Dateiname.xls gefunden, die nicht gelesen werden können“-Fehler. Das Tool verhindert Schäden an Excel-Dateien.
Zwar ist die Software nicht sonderlich interaktiv, aber die Menüs lassen sich intuitiv navigieren und Nutzer können ganz ohne technisches Hintergrundwissen Ihre Dateien wiederherstellen. Microsofts eingebaute Reparaturmethoden funktionieren leider nicht in allen Fällen und manche Excel-Dateien lassen sich nur mithilfe dieses Tools wiederherstellen, mit dem sich auch der „Excel-Datei ist schreibgeschützt“-Fehler ganz einfach beheben lässt.
Dateien Lösungen
- Video wiederhrestellen
- TikTok-Videos wiederherstelllen
- M4A-Dateien wiederherstellen
- QuickTime-Videos wiederherstelllen
- MKV-Videos wiederherstellen
- MP4-Videos wiederherstellen
- Foto wiederhrestellen
- Die kostenlosen Foto-Wiederherstellungsprogramme
- Instagram-Fotos wiederherstellen
- Dauerhaft gelöschte Bilder wiederherstellen
- Snapchat Bilder wiederherzustellen
- Fotos von Micro-SD-Karten wiederherstellen
- Dokument wiederherstellen
- Ungespeicherte Word-Dokumente
- Beschädigte Word-Datei
- Ungespeicherte PowerPoint-Datei
- Verlorene PDF-Dateien
- Verlorene PDF-Dateien
- Dokument reparieren
- Excel-Dateien reparieren
- Excel-Fehler beheben
- Word-Reparatur-Tool
- Schreibgeschützte Excel-Dateien
- Excel-Arbeitsmappe reparieren
- Mehr




Classen Becker
chief Editor