• Abgelegt bei: Dateiwiederherstellungslösung • Bewährte Lösungen
Das Verschieben eines Dokuments von einem Computer auf ein anderes Gerät kann manchmal dazu führen, dass Ihr Dokument beschädigt wird. Auch das nicht sichere Entfernen eines USB-Laufwerks oder eines externen Geräts bei der Bearbeitung eines Word-Dokuments kann Ihre Arbeit richtig vermurksen. Natürlich gibt es viele andere Faktoren, die seltsame Fehler hervorrufen können. Falsch nummerierte Seiten, unlesbare Zeichen oder Dateien, die sich nicht öffnen lassen, sind nur einige Dinge, die schief gehen können.
In diesem Artikel zeigen wir Ihnen, wie man eine beschädigte Word-Datei mit einem erstklassigen Word-Reparatur-Tool repariert. Zuerst besprechen wir das Tool und dann lernen Sie, wie man Word-Dateien wiederherstellen kann. Viel Spaß beim Lesen!
Das beste Word-Reparatur-Tool für MS Office Word
1. Reparieren Sie beschädigte und korrupte Word-Dateien mit Wondershare Repairit - Dateireparatur
Falls es ein schwerwiegenderes Problem mit Ihren Word-Dateien gibt, können Sie sie mit Wondershare Repairit - Dateireparatur reparieren. Es ist eine benutzerfreundliche Anwendung, die mehrere Word-, Word-, PowerPoint- und PDF-Dateien reparieren kann, indem sie einem einfachen Klickprozess folgt.
Sie können Ihre Word-Dateien, die unter jedem möglichen Szenario beschädigt sind, mit Repairit - Dateireparatur reparieren. Nach Abschluss der Verarbeitung, würde die Anwendung lassen Sie die Ergebnisse in der Vorschau und exportieren Sie Ihre Word-Dateien an jedem gewünschten Ort.
Schritt 1Laden Sie die beschädigten Word-Dateien auf Repairit - Dateireparatur
Um beschädigte und korrupte Word-Dateien zu reparieren, können Sie einfach Wondershare Repairit auf Ihrem System starten und die Funktion Dateireparatur in der Seitenleiste aufrufen. Sie können nun auf die Schaltfläche "Hinzufügen" klicken, um einfach eine beschädigte Word-Datei in der Anwendung zu suchen und zu laden.

Schritt 2Reparieren der geladenen Word-Dokumente mit Repairit
Sobald Ihre beschädigten Word-Dateien geladen sind, können Sie ihre Details auf der Seite überprüfen (wie ihre Größe und Position) und auf die Schaltfläche "Reparieren" klicken, um den Prozess zu starten.

Danach können Sie sich einfach zurücklehnen und eine Weile warten, da die Anwendung beschädigte und korrupte Word-Dateien reparieren würde. Sie können den Fortschritt des Word-Reparaturprozesses in der Anwendung überprüfen.
Schritt 3Vorschau der Ergebnisse und Export Ihrer Word-Dateien
Nachdem der Reparaturprozess abgeschlossen ist, wird Wondershare Repairit Sie darüber informieren. Sie können nun einfach auf die Schaltfläche "Vorschau" klicken, um die Ergebnisse der Datenreparatur zu überprüfen.
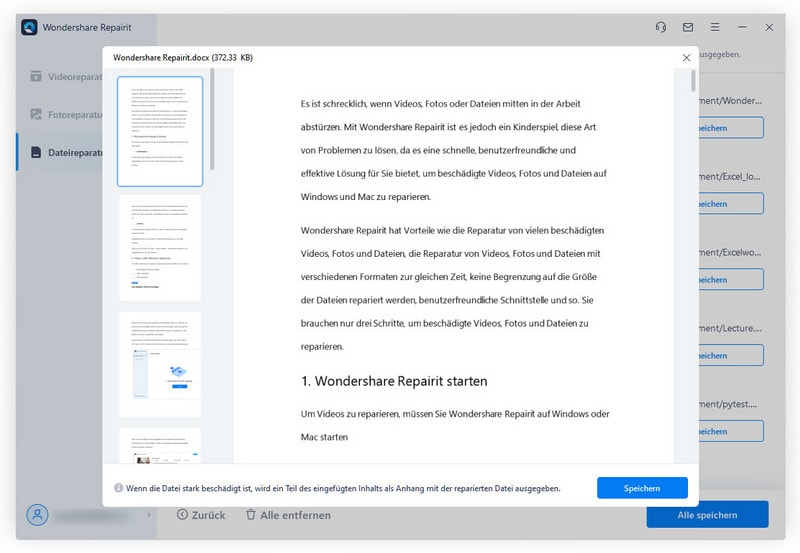
Hier, auf der nativen Schnittstelle von Repairit, können Sie überprüfen, ob das geladene Word-Dokument repariert wurde, indem Sie die Vorschau anzeigen.
Das war's schon! Wenn Sie mit den Ergebnissen zufrieden sind, können Sie auf die Schaltfläche "Speichern" neben den Dateidetails klicken. Auf diese Weise können Sie Ihre reparierten Word-Dateien aus Repairit an einen beliebigen sicheren Ort auf Ihrem System exportieren.

2. Stellar Phoenix Word Repair
Wenn Sie nach einem professionellen Word-Reparaturwerkzeug suchen, das benutzerfreundlich ist und beschädigte Word-Dateien sicher reparieren kann, dann ist Ihre Suche jetzt beendet. Bitte erlauben Sie mir, Ihnen Stellar Phoenix Word Repair vorzustellen. Diese großartige Software kann Word-Datien vollständig und sicher reparieren, wobei der Originaltext, die Bilder, die Schriftarten, die Kopf- und Fußzeilen sowie die Hyperlinks Ihres Dokuments erhalten bleiben. Es spielt keine Rolle, ob Ihr Dokument in Microsoft Word 2013 oder 2000 erstellt wurde, dieses Programm kann es in jedem Fall reparieren.
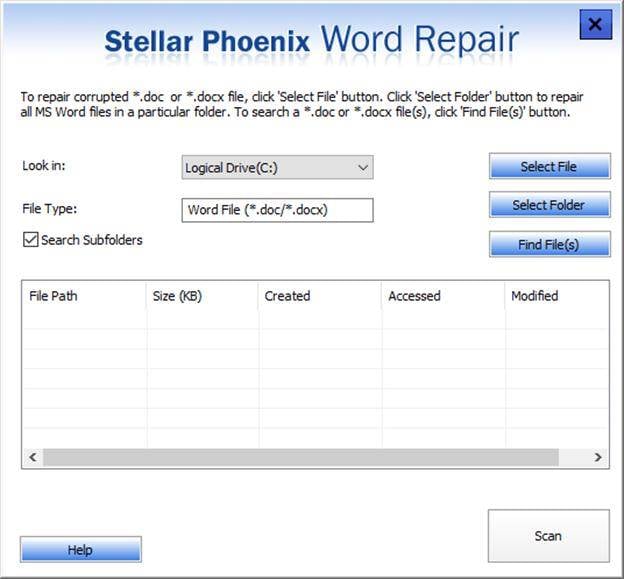
- Das Word Repair Tool kann beschädigte Word-Dateien sicher reparieren und behält dabei den ursprünglichen Stil und die Formatierung des Dokuments bei.
- Es hat eine Suchfunktion, die Ihnen hilft, Ihre Dateien schnell zu finden, auch wenn Sie deren genauen Speicherort nicht kennen.
- Nachdem Sie ein Dokument ausgewählt und schließlich gescannt haben, können Sie es in drei verschiedenen Modi betrachten.
- Word Repair ist ein Reparaturwerkzeug für Word-Dokumente, das entwickelt wurde, um korrumpierte Word-Dokumente zu reparieren.
- Sie können zwischen drei verschiedenen Wiederherstellungs-Modi wählen: “Einfache Reparatur”, “Erweiterte Reparatur” und “Roh-Wiederherstellung”. Eine dieser Wiederherstellungsmethoden hilft Ihnen sicher dabei, Ihre beschädigten Word-Dateien zu reparieren.
- Repariert beschädigte MS Word-Dateien, die in MS Word 2013, 2010, 2007, 2003, 2002 und 2000 erstellt wurden.
- Unterstützt Windows 10, 8, 7, Vista, 2003, XP, 2000 und NT
Diese Software kann eine Vielzahl von Fehlern, die zu korrumpierten Daten führen, beheben. Dabei gehen die ursprünglichen Eigenschaften eines Dokumentes nicht verloren, sondern die ursprüngliche Formatierung und das Layout bleiben erhalten. Das Word Repair Tool kann auch Word-Dokumente-Fehler wie falsche Seitennummerierung und unlesbare Zeichen korrigieren. Sogar Dokumente, die nicht geöffnet werden können, können repariert werden.
In diesem Abschnitt zeige ich Ihnen in einem Tutorial, wie Sie das oben vorgestellte Word-Reparaturwerkzeug verwenden können. Zuerst müssen Sie die Software von hier herunterladen. Nachdem Sie das Word-Reparatur-Tool heruntergeladen und installiert haben, befolgen Sie bitte die Anweisungen zum Reparieren von Word-Dokumenten:
Schritt 1: Wählen Sie im Hauptfenster des Word-Reparatur-Tools das Laufwerk, auf dem Ihre Dateien gespeichert sind, und klicken Sie auf die Schaltfläche "Datei auswählen". Dann öffnet sich ein neues Fenster. Wählen Sie dort das beschädigte Dokument aus und klicken Sie auf "Öffnen".
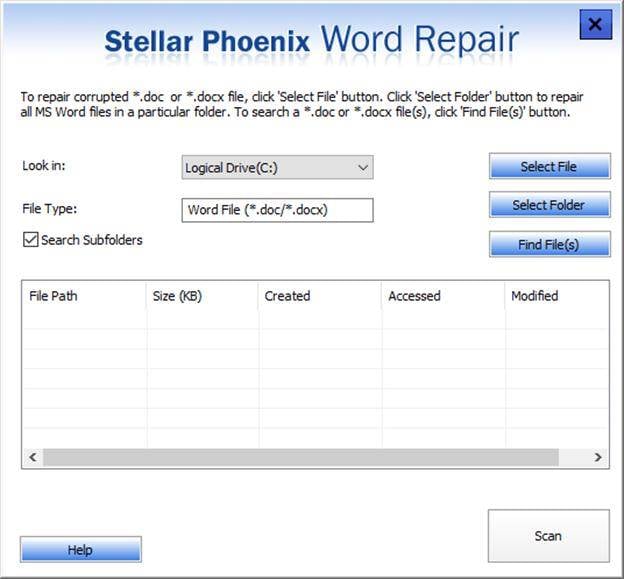
Schritt 2: Der nächste Schritt ist das Anklicken der Schaltfläche "Scannen". Warten Sie ein wenig, bis der Vorgang abgeschlossen ist.
Schritt 3: Nun können Sie die Ergebnisse analysieren und zwischen verschiedenen Ansichtsmodi wechseln.
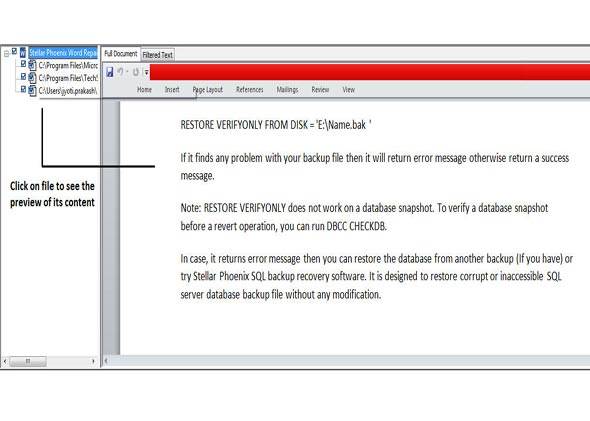
Schritt 4: Bestätigen Sie die reparierte Word-Datei und klicken Sie auf die Schaltfläche "Speichern", um Ihr Dokument zu speichern.
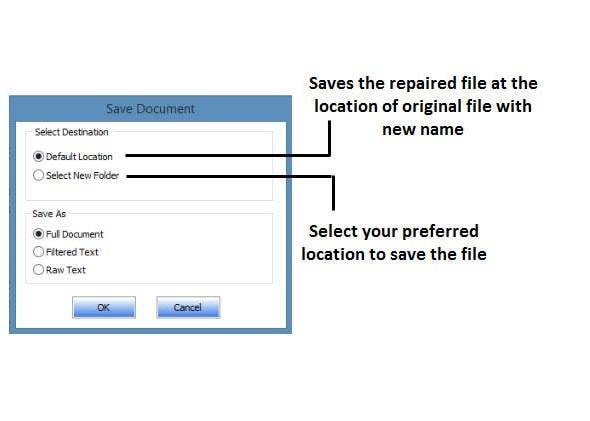
Tipps:
- Normalerweise müssen Sie wirklich ein Word-Reparaturwerkzeug verwenden, wenn Sie das Dokument nicht öffnen können. Wenn Sie jedoch auf Ihr Dokument zugreifen können, sind Sie wahrscheinlich in der Lage, einige Probleme manuell zu beheben. Die meiste Zeit scheint der Kopf des Dokuments das Problem zu sein. Versuchen Sie, die Kopfzeile eines funktionierenden Dokuments zu kopieren und in das beschädigte Dokument einzufügen.
- Bevor Sie eine Methode ausprobieren, um ein Word-Dokument zu reparieren, ist es unerlässlich, eine bestimmte Vorsichtsmaßnahme zu treffen. Sie sollten eine Sicherungskopie des beschädigten Dokuments erstellen. Für den Fall, dass etwas schief geht, sind Sie abgesichert und können jederzeit auf diese Kopie des Dokuments zugreifen;
- Haben Sie Ihr Dokument schon einmal per E-Mail verschickt? Wenn ja, stehen die Chancen gut, dass Sie das Dokument im Ordner "Gesendete E-Mails" finden. Verwenden Sie die Suchleiste, um nach dem Dokument zu suchen. Vielleicht ist es nicht einmal nötig, die beschädigte Datei zu reparieren, wenn Sie eine ältere funktionierende Datei finden.
- Wenn Sie das beschädigte Dokument in Microsoft Word öffnen können, speichern Sie es in einem anderen Format wie ".txt" oder ".rtf". Die Verwendung eines so genannten "primitiven" Formats könnte einige Dokumentfunktionen oder Abhängigkeiten deaktivieren, die für die Datenbeschädigung verantwortlich sein könnten.
Dateien Lösungen
- Video wiederhrestellen
- TikTok-Videos wiederherstelllen
- M4A-Dateien wiederherstellen
- QuickTime-Videos wiederherstelllen
- MKV-Videos wiederherstellen
- MP4-Videos wiederherstellen
- Foto wiederhrestellen
- Die kostenlosen Foto-Wiederherstellungsprogramme
- Instagram-Fotos wiederherstellen
- Dauerhaft gelöschte Bilder wiederherstellen
- Snapchat Bilder wiederherzustellen
- Fotos von Micro-SD-Karten wiederherstellen
- Dokument wiederherstellen
- Ungespeicherte Word-Dokumente
- Beschädigte Word-Datei
- Ungespeicherte PowerPoint-Datei
- Verlorene PDF-Dateien
- Verlorene PDF-Dateien
- Dokument reparieren
- Excel-Dateien reparieren
- Excel-Fehler beheben
- Word-Reparatur-Tool
- Schreibgeschützte Excel-Dateien
- Excel-Arbeitsmappe reparieren
- Mehr




Classen Becker
chief Editor