Der Umgang mit der Linux-Kommandozeile ist für alle Linux-Benutzer und Systemadministratoren unerlässlich. Damit können Sie grundlegende Wartungsarbeiten durchführen, z.B. neue Dateien erstellen, zu bestimmten Ordnern wechseln und vorhandene Dateien verschieben. Dieses Tutorial erklärt, wie Sie mit dem Befehl rm Dateien unter Linux löschen. In diesem Artikel erfahren Sie auch, wie Sie Dateien unter Linux mit dem Dateimanager (GUI-Methode) und mit der besten Softwarelösung eines Drittanbieters entfernen können.
In diesem Artikel
Methode 1. Löschen von Dateien in Linux mit dem Dateimanager (GUI-Methode)
Wenn Sie neu in Linux sind, zögern Sie vielleicht, das Terminal zum Löschen von Dateien oder Ordnern zu verwenden. Schließlich gibt es kein Zurück mehr, wenn Sie einmal angefangen haben, Dateien mit dem Befehl rm zu löschen. Anstatt dieses Risiko einzugehen, können Sie Dateien oder Ordner mit dem Dateimanager Ihrer Linux-Distribution, dem Dateimanager, löschen.
Obwohl die Linux-Dateimanager unterschiedlich gestaltet sind, sollten sie alle ähnlich funktionieren. Diese Anleitung zeigt Ihnen, wie Sie dies mit dem Dateimanager von Ubuntu tun, aber die Schritte sind wahrscheinlich bei anderen Dateimanagern ähnlich.
Schritt 1. Um zu beginnen, starten Sie den Dateimanager Ihrer Linux-Distribution. Diese Anwendung ist in Ubuntu unter dem Namen Files bekannt.
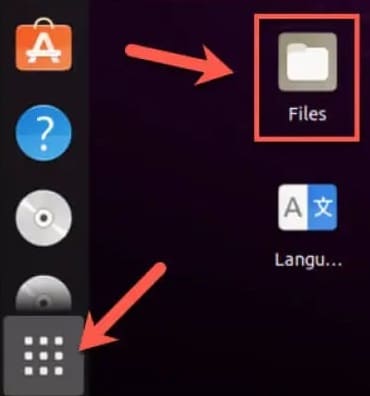
Schritt 2. Navigieren Sie im Dateimanager Ihrer Distribution zu dem Verzeichnis, das die Dateien oder Unterordner enthält, die Sie löschen möchten. Wählen Sie, welche Dateien oder Ordner zuerst entfernt werden sollen. Wenn Sie sie ausgewählt haben, klicken Sie mit der rechten Maustaste darauf und wählen Sie "In den Papierkorb verschieben", "In den Müll verschieben" oder "Löschen", je nach Distribution und Gebietsschema. Um den gleichen Effekt zu erzielen, drücken Sie die Entf-Taste auf Ihrer Tastatur.
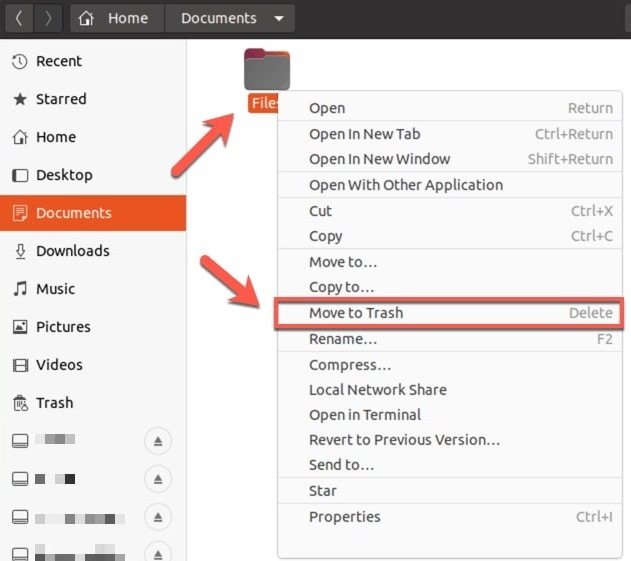
Schritt 3. Die meisten Distributionen verfügen über ein Papierkorbsystem, mit dem Sie Dateien "speichern" können, bevor sie gelöscht werden, um sie später wiederherzustellen. Sie finden es normalerweise auf dem Desktop, als Ordner in Ihrem Dateimanager oder als Anwendung in Ihrem Software-Menü. Um den Löschvorgang abzuschließen, navigieren Sie zum Papierkorb und wählen Sie die Option Leeren oder Löschen. Abhängig von Ihrer Distribution können diese Optionen unterschiedlich sein.
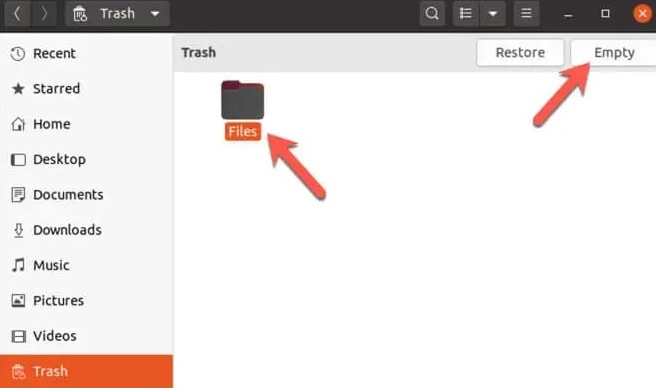
Schritt 4. Um Ihre Dateien vollständig zu entfernen, markieren Sie sie, klicken Sie mit der rechten Maustaste und wählen Sie "Aus Papierkorb löschen".
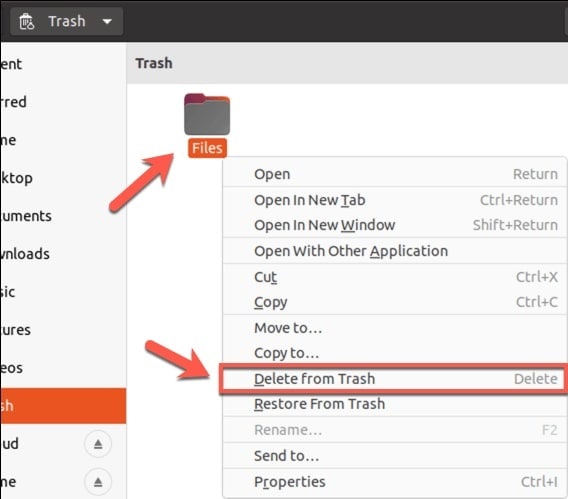
Methode 2. Dateien mit dem Befehl rm im Linux Terminal löschen
Das Entfernen von Dateien oder Ordnern mit dem Dateimanager Ihrer Distribution funktioniert gut, aber es gibt einige Einschränkungen. Wenn Sie beispielsweise nicht der Eigentümer der Datei sind, müssen Sie über das Terminal Ihren Dateimanager mit Root-Zugriff öffnen und die Datei löschen. Eine ähnliche Anwendung kann nicht auf einer headless (nur Terminal) Linux-Installation verwendet werden.
An dieser Stelle kommt der Befehl rm ins Spiel. Dieser Unix-Befehl stammt aus dem Jahr 1971 und ist immer noch die schnellste Methode zum Löschen von Dateien oder Verzeichnissen unter Linux. Aber seien Sie gewarnt: Der Befehl rm ist sehr mächtig, vor allem, wenn Sie ihn mit sudo oder direkt als Root-Benutzer ausführen, daher sollten Sie ihn mit Vorsicht verwenden.
Voraussetzung: Öffnen Sie das Terminal
Es dürfte Sie nicht überraschen, dass Sie unter Linux Dateien über die Kommandozeile entfernen können, da das Terminal eine Vielzahl von Befehlen bereithält. Führen Sie dazu die folgenden Aktionen durch:
Schritt 1. Durchsuchen Sie die Dateien, die Sie löschen möchten, im Dateimanager, nachdem Sie sie geöffnet haben. Alternativ können Sie auch direkt zu den Dateien im Terminal navigieren, indem Sie den Befehl verwenden:
cd/path/to/the/file
Schritt 2. Öffnen Sie das Kontextmenü, indem Sie mit der rechten Maustaste auf das Fenster klicken und dann "In Terminal öffnen" wählen.
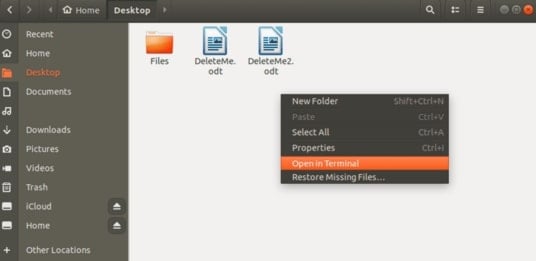
Schritt 3. Um eine einzelne Datei oder eine Gruppe von Dateien zu entfernen, verwenden Sie den Befehl rm (kurz für "remove").
Wie man eine einzelne Datei mit dem Befehl rm in Linux löscht
"rm-i" wird Sie vor dem Löschen jeder Datei fragen. Ziehen Sie die Verwendung von rm -i in Betracht, das Sie nur einmal und nur dann auffordert, wenn Sie drei oder mehr Dateien zu löschen versuchen.
Schritt 1. Der Befehl rm, mit dem Sie eine oder mehrere Dateien gleichzeitig löschen können, ist ein häufiger verwendeter Befehl zum Entfernen von Dateien.
$ rm {file-name}
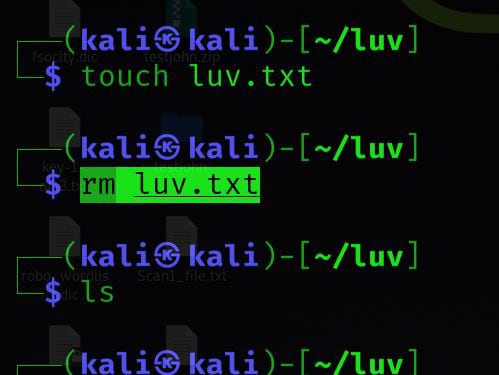
Schritt 2. Wenn die Datei schreibgeschützt ist, wird rm Sie vor dem Löschen um eine Bestätigung bitten; andernfalls wird sie ohne Aufforderung gelöscht. Um zu erzwingen, dass rm vor der Entfernung einer Datei nach einer Bestätigung fragt, verwenden Sie die Option "-i":
$ rm -i {file-name}
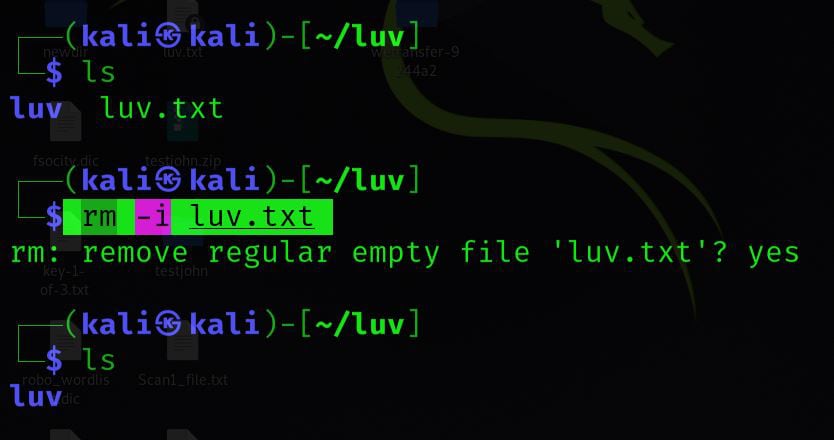
Schritt 3. Der Befehl rm löscht Dateien, ohne eine Ausgabe zu erzeugen. Mit der Option -v des Befehls rm können Sie sehen, was der Befehl rm gerade tut.
$ rm -v {file-name}
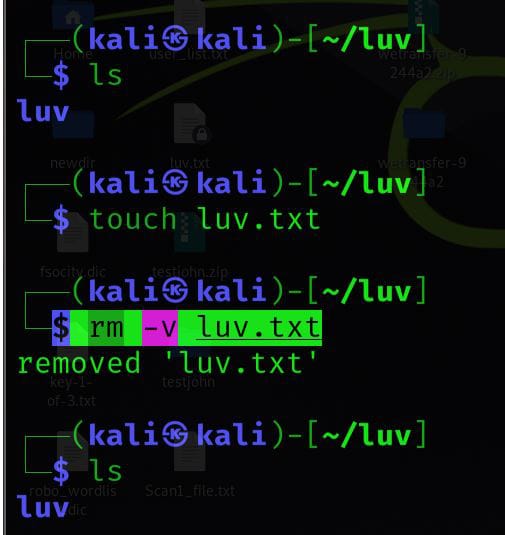
Schritt 4. Verwenden Sie den Flag -f, um schreibgeschützte Dateien ohne Prompt zu entfernen.
$ rm -f {file-name}
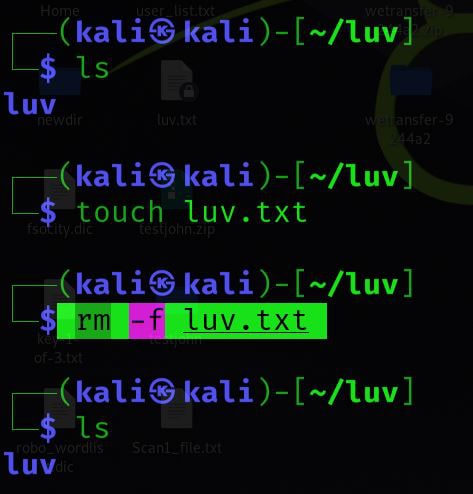
Wie man mehrere Dateien mit dem Befehl rm in Linux löscht
Schritt 1. Sie können mehrere Dateien entfernen, indem Sie mehrere Dateinamen als Argumente an rm übergeben.
$ rm {file-name-1} {file-name-2} {file-name-3} ... {file-name-N}
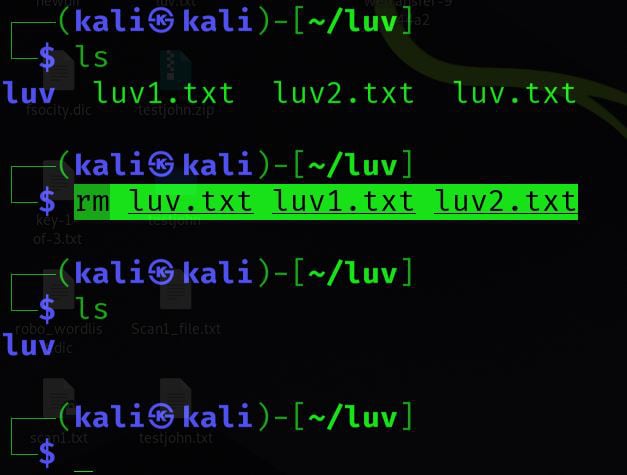
Schritt 2. rm unterstützt auch reguläre Ausdrücke. Um alle Dateien mit dem Namen file-name* zu löschen, geben Sie ein:
$ rm file-name*.ext
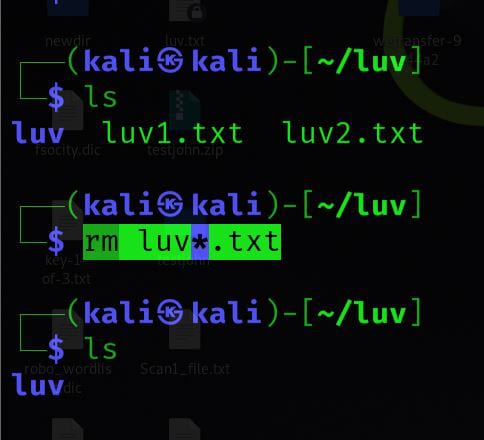
Schritt 3. Verschiedene Verzeichnisse können auch mit regulären Ausdrücken definiert werden. Wir können damit drei Dateien mit den Namen file-name-1, file-name-2 und file-name-3 löschen.
$ rm file-name-[123]
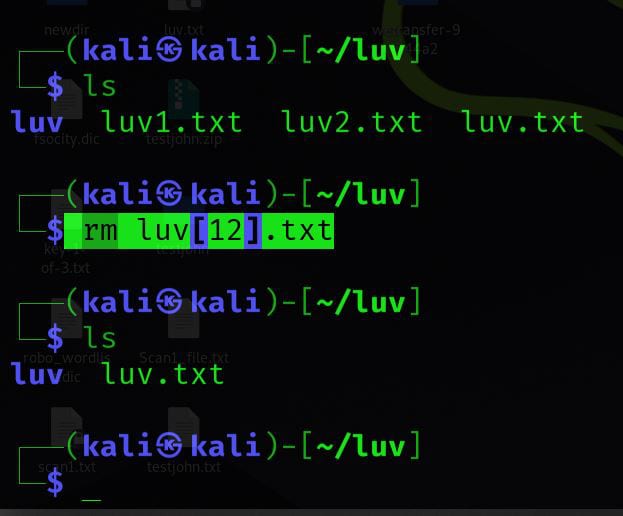
Wie man unter Linux Dateien mit einem bestimmten Dateinamen löscht
Im Terminal können Sie alle Linux-Dateien mit einem bestimmten Namen löschen. Führen Sie den unten aufgeführten Befehl aus:
rm *Delete*
Dieser Befehl löscht alle Dateien mit dem Namen zwischen den Sternchen.
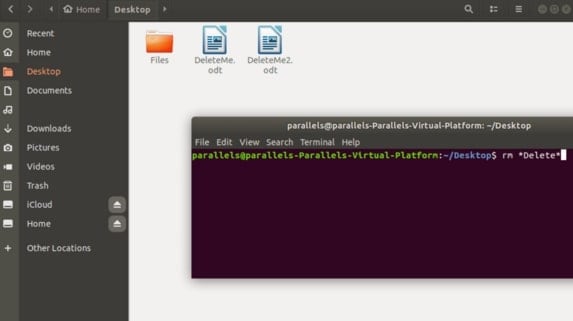
Wie man Dateien eines bestimmten Dateityps mit dem Befehl rm in Linux löscht
Wenn Sie einen Ordner mit mehreren Dateitypen haben und alle Dateien eines bestimmten Typs löschen möchten, z.B. .pdf oder .odt, geben Sie "rm" gefolgt von einem Sternchen und dem Dateityp ein.
rm *.odt
In diesem Fall löschen Sie alle Dateien, die auf.odt enden. Um alle Dateien dieses Typs zu löschen, geben Sie ein Sternchen gefolgt von einer Dateiendung ein.
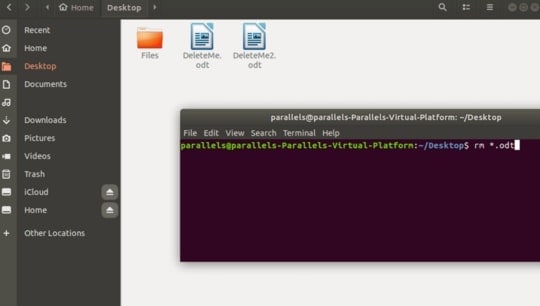
Wie man alle Dateien in einem Ordner mit dem Befehl rm in Linux löscht
Verwenden Sie den folgenden Befehl im Terminal, um alle Dateien und Unterordner in einem bestimmten Ordner zu löschen:
rm -r Files/*
In diesem Fall werden alle Dateien im Ordner "Files" gelöscht. Der Ordner selbst wird nicht gelöscht. Natürlich kann es auch ein Linux-Verzeichnis einschließlich aller darin enthaltenen Dateien löschen.
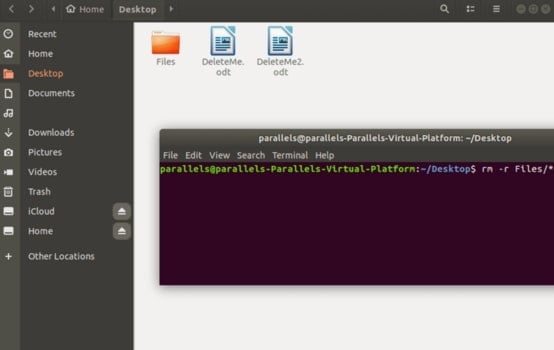
Wie man versteckte Dateien mit dem Befehl rm in Linux aufspürt und löscht
Schritt 1. Für komplexere Angaben können wir den Befehl locate mit verschiedenen Optionen verwenden.
$ find {dir-to-search} -type f -name {pattern} -exec rm -f {} \;
Zum Beispiel:
$ find luv -type f -name "*.txt" -exec rm -f {} \;
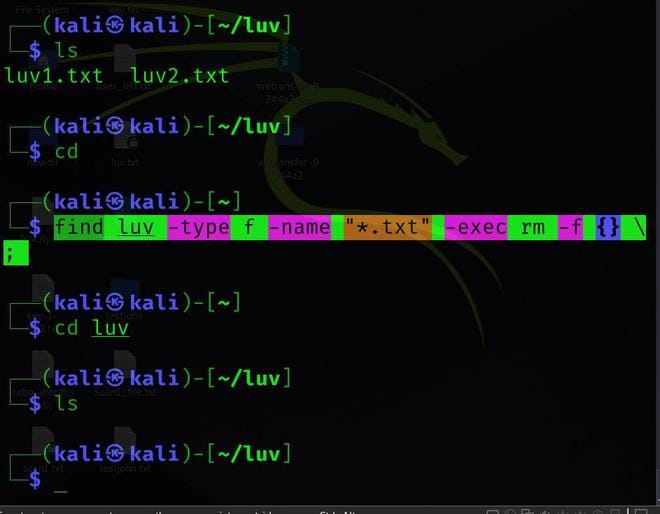
Schritt 2. Wir können den obigen Befehl so ändern, dass er alles löscht, was mit dem Sequenzmuster übereinstimmt, einschließlich der Verzeichnisse innerhalb von {dir-to-search}.
$ find {dir-to-search} -name {pattern} -exec rm -rf {} \;
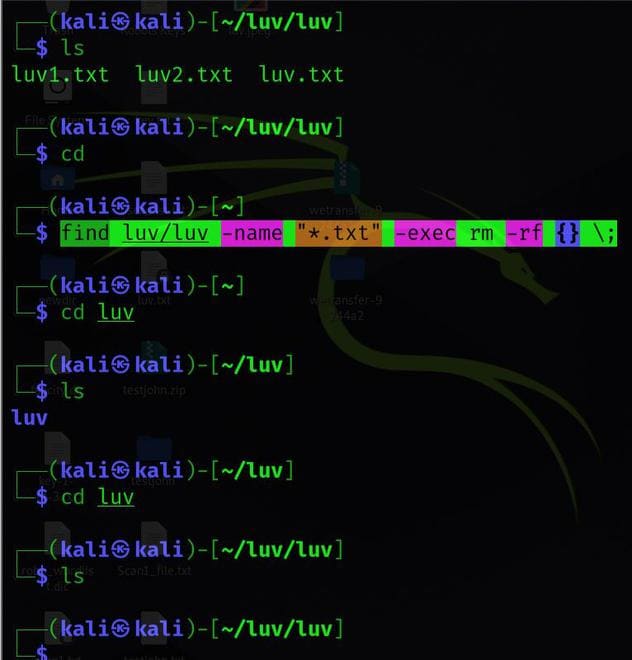
Schritt 3. Moderne Find-Implementierungen unterstützen intern die Löschfunktion. Der Flag -delete setzt die Anweisung rm außer Kraft, während der Flag -depth den Inhalt des Verzeichnisses anweist, den Prozess durchzuführen.
$ find {dir-to-search} -type f -name {file-name-pattern} -depth -delete
Wie man leere Dateien mit dem Befehl rm unter Linux aufspürt und löscht
Schritt 1. Um alle leeren Verzeichnisse innerhalb eines bestimmten Pfades dir-to-search zu löschen, führen Sie den folgenden Befehl aus:
$ find {dir-to-search} -type d -empty -delete
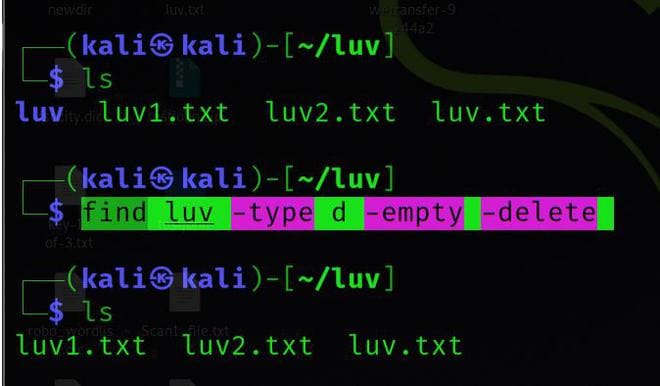
Schritt 2. Oder verwenden Sie den folgenden Befehl:
$ find {dir-to-search} -type f -empty -delete
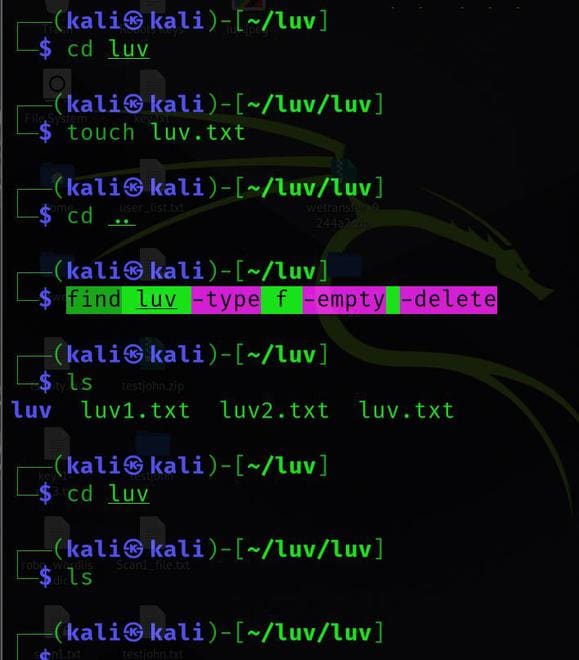
Das könnte Sie auch interessieren: Leere Zeilen in Bash entfernen
Wie man versehentlich gelöschte Dateien unter Linux wiederherstellt
Nach all den oben genannten Löschmethoden mit dem Befehl rm in Linux finden Sie hier eine effektive und einfache Methode zur Wiederherstellung Ihrer versehentlich gelöschten Dateien in Linux. Sie können die beste Software eines Drittanbieters verwenden, die derzeit auf dem Markt ist: Wondershare Recoverit Linux File Recovery. Daten können auf verschiedene Methoden verloren gehen. Aber Sie brauchen sich keine Sorgen zu machen! Diese Komplettlösung kann alles wiederherstellen.

Wondershare Recoverit - Ihre sichere und zuverlässige Linux-Wiederherstellungssoftware
5.481.435 Personen haben das Tool bereits heruntergeladen.
Stellt verlorene oder gelöschte Dokumente, Fotos, Videos, Musik, E-Mails und über 1.000 weitere Dateitypen effektiv, sicher und vollständig wieder her.
Kompatibel mit allen gängigen Linux-Distributionen, einschließlich Ubuntu, Linux Mint, Debian, Fedora, Solus, Opensuse, Manjaro, etc.
Hilft bei mehr als 500 Datenverlustszenarien, wie z.B. Löschen, Formatieren der Festplatte, Absturz des Betriebssystems, Stromausfall, Virenbefall, verlorene Partition und viele mehr.
Funktioniert über eine Fernverbindung. Sie können verlorene Daten wiederherstellen, selbst wenn Ihr Linux-Gerät abgestürzt ist.
Wondershare Recoverit macht die Wiederherstellung von Linux-Daten extrem einfach. Sie können Ihre Daten in drei einfachen Schritten wiederherstellen. Wenn Sie die Wiederherstellungsanweisungen nicht lesen können, finden Sie hier ein Video-Tutorial, das Sie sich ansehen können.
Für Windows Vista/7/8/10/11
Für macOS X 10.10 - macOS 13
Schritt 1. Wählen Sie die Linux-Wiederherstellung
Laden Sie Wondershare Recoverit herunter und installieren Sie es auf Ihrem PC. Starten Sie das Programm und wählen Sie die Option NAS und Linux auf der linken Seite der Hauptoberfläche. Um fortzufahren, klicken Sie auf die Linux Recovery Schaltfläche.

Schritt 2. Verbinden Sie das Linux-System
Wie unten gezeigt, wird ein neues Fenster auf Ihrem Bildschirm angezeigt. Geben Sie die erforderlichen Informationen ein, um eine Fernverbindung herzustellen. Wenn Sie fertig sind, klicken Sie auf die blaue Verbinden Schaltfläche.

Warten Sie, bis die Verbindung hergestellt ist. Recoverit führt einen automatischen Scan durch, um nach Ihren verlorenen Dateien auf einem Linux-Computer zu suchen.
Schritt 3. Vorschau und Wiederherstellung gelöschter Dateien
Der Scan-Vorgang dauert einige Zeit, abhängig von der Menge der zu scannenden Daten; der Scan-Fortschritt wird in der unteren Leiste angezeigt. Das Beste an Recoverit ist, dass Sie den Scan beenden können, sobald Sie die Datei gefunden haben, die Sie wiederherstellen möchten.

Wenn der Scan abgeschlossen ist, können Sie mit Recoverit eine Vorschau der Dateien anzeigen, um sicherzustellen, dass es sich um die Dateien handelt, die Sie wiederherstellen möchten. Wählen Sie nun Wiederherstellen, um die Datei an einem neuen Speicherort zu speichern. Die Software wird Sie auffordern, einen Speicherort auf Ihrem Computer auszuwählen, an dem die wiederhergestellten Dateien gespeichert werden sollen.

Für Windows Vista/7/8/10/11
Für macOS X 10.10 - macOS 13
Hinweis: Weitere Lösungen finden Sie in diesem Artikel über die effektive Wiederherstellung gelöschter Dateien unter Linux.
Tipps, die Sie vor dem Löschen von Dateien unter Linux kennen sollten
- Bei der Verwendung des
rm-Befehls sollten Sie unbedingt vorsichtig sein, da er Ihre Dateien dauerhaft löschen kann. Überprüfen Sie immer den Dateinamen, bevor Sie ihn löschen, um sicherzustellen, dass Sie die richtigen Dateien löschen. - Bevor Sie den Befehl
rmausführen, vergewissern Sie sich, dass Sie sich im richtigen Verzeichnis befinden. Andernfalls kann es zur Löschung von Dateien kommen. - Leider ist eine Datei, die mit dem Befehl
rmgelöscht wurde, unwiderruflich gelöscht und kann nicht wiederhergestellt werden. - Wenn Sie sich nicht sicher sind, ob eine Datei sicher zu löschen ist, verwenden Sie den Befehl "
ls -lh", um weitere Informationen über die Datei zu erhalten. Es zeigt die Größe und die Berechtigungen der Datei an. - Mit dem Befehl "
rm -i" können Sie sicherstellen, dass Sie nicht versehentlich wichtige Dateien löschen, wenn Sie die Befehlermoderrm -rverwenden. Vor dem Löschen jeder Datei werden Sie um eine Bestätigung gebeten. - Wenn Sie immer noch unsicher sind, ob es sicher ist, sie zu löschen, können Sie in einem Online-Forum oder Chatroom Rat suchen. Sie können jederzeit den Befehl
cpverwenden, um Ihre Dateien zu sichern, bevor Sie sie löschen.
Fazit
Das Löschen von Verzeichnissen und Dateien über die Kommandozeile in Linux setzt voraus, dass Sie mit dem Befehl rm im Terminal vertraut sind. Denken Sie daran, dass es unter Linux weder einen Papierkorb noch einen Mülleimer gibt. Wenn Sie die Befehlszeile rm zum Entfernen von Dateien und Verzeichnissen verwenden, werden diese dauerhaft gelöscht. Gehen Sie daher vorsichtig vor oder erstellen Sie ein Backup mit Wondershare Recoverit, bevor Sie Dateien und Ordner löschen.










