Wie kann ich eine überschriebene Datei unter Linux wiederherstellen?
Das versehentliche Überschreiben einer Datei kann jedem passieren und es kann eine frustrierende und potenziell katastrophale Situation sein. Das Beste daran ist, dass es Methoden gibt, um überschriebene Dateien unter Linux wiederherzustellen.
In diesem Artikel besprechen wir Schritt für Schritt die verschiedenen Methoden und Tools, die unter Linux zur Wiederherstellung einer überschriebenen Datei verwendet werden. Wir erklären auch, warum diese Art von Datenverlust auftritt und geben Tipps, wie Sie ihn in Zukunft verhindern können.
Teil 1. Ist es möglich, überschriebene Dateien wiederherzustellen?
Ja, es ist möglich, überschriebene Dateien wiederherzustellen. Die Erfolgsquote hängt jedoch von verschiedenen Faktoren ab, wie z.B. dem Dateisystemtyp, der Menge an neuen Daten, die über die Datei geschrieben wurden und ob die Datei physisch gelöscht wurde.
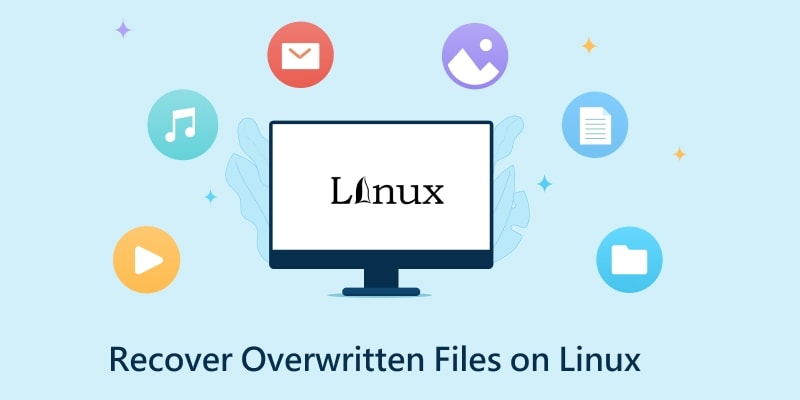
Wenn eine Datei überschrieben wird, überschreiben die neuen Daten die alten Daten auf der Festplatte, wodurch die alten Daten möglicherweise nicht mehr wiederhergestellt werden können. Einige Reste der Originaldatei können jedoch noch auf der Festplatte vorhanden sein und mit spezieller Datenrettungssoftware wiederhergestellt werden.
Darüber hinaus können spezielle Techniken zur Wiederherstellung überschriebener Dateien eingesetzt werden, wie z.B. File Carving, das versucht, die ursprüngliche Datei zu rekonstruieren, indem es die Festplatte analysiert und die eindeutigen Kopf- und Fußzeilen der Datei identifiziert.
Es ist erwähnenswert, dass die Chance auf eine erfolgreiche Wiederherstellung sinkt, je mehr Daten über die Datei geschrieben werden. Daher ist es ratsam, das betroffene Speichermedium sofort nach dem Verlust der Datei nicht mehr zu verwenden und professionelle Hilfe bei der Wiederherstellung zu suchen.
Teil 2. Vorsichtsmaßnahmen, wenn Sie eine überschriebene Datei behalten möchten
Wenn Sie versuchen, eine überschriebene Datei wiederherzustellen, müssen Sie bestimmte Vorsichtsmaßnahmen ergreifen, um die Chancen auf eine erfolgreiche Wiederherstellung zu erhöhen. Eine der wichtigsten Vorsichtsmaßnahmen ist es, das Schreiben auf die Festplatte, die die überschriebene Datei enthält, zu stoppen oder zu begrenzen. Das Schreiben neuer Daten auf die Festplatte kann die ursprünglichen Daten überschreiben, was eine Wiederherstellung erschwert oder unmöglich macht.
Weitere Vorsichtsmaßnahmen, die Sie beachten sollten, wenn Sie versuchen, eine überschriebene Datei wiederherzustellen, sind die folgenden:
- Versuchen Sie nicht, die Datei genau an dem Speicherort wiederherzustellen, an dem sich die überschriebene Datei befindet.
- Installieren Sie keine Software und führen Sie keine Befehle auf dem betroffenen Gerät aus, da dadurch die ursprünglichen Daten überschrieben werden können.
- Verwenden Sie eine spezielle Datenrettungssoftware, die speziell für die Wiederherstellung überschriebener Dateien entwickelt wurde.
- Suchen Sie im Bedarfsfall professionelle Hilfe.
Teil 3. Wie kann man eine überschriebene Datei unter Linux wiederherstellen?
Da die Datenwiederherstellung unter Linux sehr kompliziert ist, ist es wichtig, regelmäßig Sicherungskopien von wichtigen Dateien anzulegen, um den Datenverlust im Falle eines versehentlichen Löschens oder Überschreibens so gering wie möglich zu halten. Sie können spezielle Befehle und GUI-Tools verwenden, um Ihre überschriebene Datei wiederherzustellen, wenn solche Vorfälle auftreten.
Methode 1: Überschriebene Dateien unter Linux ohne spezielle Programme wiederherstellen
Es ist möglich, überschriebene Dateien unter Linux wiederherzustellen, auch wenn Sie keine speziellen Programme haben.
Schritt 1: Versuchen Sie den folgenden Befehl, wenn Sie sich an eine eindeutige Zeichenfolge in Ihrer .txt-Datei erinnern:
$ sudo grep -i -a -B100 -A100 'string' /dev/sda1 > file.txt.
Hinweis: Es wird nach der Zeichenkette in der Partition /dev/sda1 gesucht und die 100 Zeilen vor und nach der Übereinstimmung in eine Datei namens "file.txt" geschrieben.
Schritt 2: Wenn Sie versuchen, eine große Datei wiederherzustellen, die möglicherweise aus mehreren nicht zusammenhängenden Blöcken besteht, können Sie das folgende Verfahren anwenden:
Verwenden Sie den Befehl grep, um nach einem bestimmten Text in der gelöschten Datei zu suchen. Zum Beispiel:
grep -a -b "text in the deleted file"/dev/sda1
Schritt 3: Sobald Sie den Offset haben, verwenden Sie den Befehl dd, um die Daten zu extrahieren. Zum Beispiel:
dd if=/dev/sda1 count=1 skip=$(expr 13813610612 / 512)
Methode 2: Wiederherstellen überschriebener Dateien unter Linux mit TestDisk
TestDisk ist ein kommandozeilenbasiertes Tool zur Datenwiederherstellung. Es kann verlorene Partitionen wiederherstellen und nicht bootfähige Festplatten wieder bootfähig machen. Das Tool wurde sowohl für Anfänger als auch für erfahrene Benutzer entwickelt und kann zur Wiederherstellung von Daten aus einer Vielzahl von Dateisystemen verwendet werden, darunter NTFS, FAT, EXT2/3/4 und mehr.
Der Prozess der Wiederherstellung überschriebener Dateien unter Linux mit TestDisk lässt sich in mehrere Schritte untergliedern:
Schritt 1. Installieren Sie TestDisk auf Ihrem Linux-Computer mit dem Dienstprogramm "apt" (für Ubuntu).
$ sudo apt install testdisk
Schritt 2. Führen Sie den folgenden Befehl aus, um TestDisk zu starten.
testdisk
Schritt 3. Bevor Sie den Wiederherstellungsprozess für überschriebene Dateien einleiten, erstellen Sie eine Datei "testdisk.log". Diese Protokolldaten dienen als wichtige Dokumentation, da sie wertvolle Informationen enthalten, die bei der Wiederherstellung verlorener Dateien hilfreich sind.
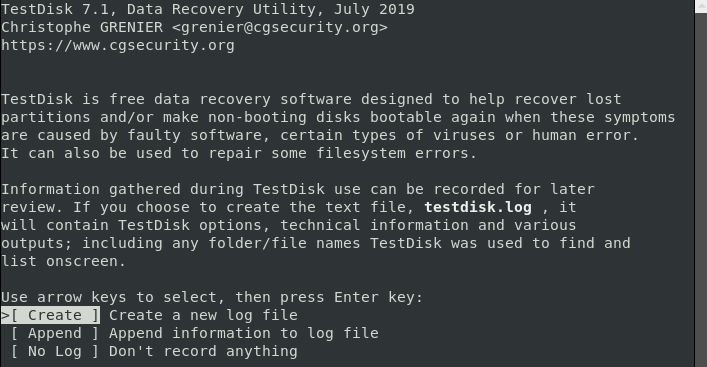
Der Bildschirm mit der Beschreibung des Dienstprogramms enthält drei Optionen, die jeweils auf unterschiedliche Bedürfnisse und Anforderungen zugeschnitten sind. Diese Optionen werden im Folgenden ausführlich beschrieben:
- Die "Erstellen" Option ermöglicht es dem Benutzer, eine neue Protokolldatei zu erstellen.
- Die "Anhängen" Option ermöglicht es Ihnen, zusätzliche Informationen an die Berichte früherer Sitzungen anzuhängen.
- Die Option "Kein Protokoll" ist für Benutzer verfügbar, die nicht beabsichtigen, Protokolldaten für eine spätere Verwendung aufzubewahren.
Hinweis: Jede Option dient einem bestimmten Zweck und kann je nach den Anforderungen und Vorlieben des Benutzers ausgewählt werden.
Wählen Sie "Erstellen", um eine neue Protokolldatei zu erstellen. Je nach Systemsicherheit fragt der Computer möglicherweise nach einem sudo-Passwort, bevor er mit der Wiederherstellung fortfährt.
Schritt 4. Sie sehen dann die an Ihr System angeschlossenen Festplatten in TestDisk. Sie können das Laufwerk auswählen, auf dem Ihre Datei gespeichert ist, gefolgt von den Pfeiltasten nach rechts und links, dann wählen Sie die Option "Weiter" und drücken die ENTER-Taste.
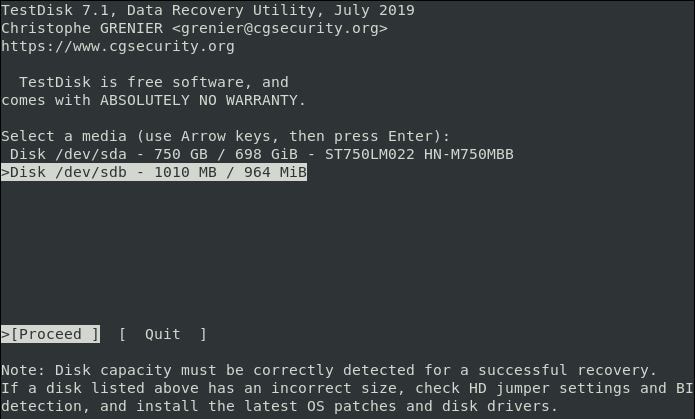
Je nach Ihren Sicherheitsberechtigungen können Sie einige Laufwerke möglicherweise nicht sehen. Klicken Sie auf die "Sudo" Option neben den Optionen Fortfahren und Beenden und geben Sie dann Ihr Passwort ein.
Sobald Ihr Passwort verifiziert ist, zeigt das System alle angeschlossenen Laufwerke mit ihren Spezifikationen an.
Schritt 5. Sobald Sie das Laufwerk ausgewählt haben, wählen Sie den richtigen Tabellentyp. Die Identifizierung des richtigen Partitionstabellentyps kann für Sie als Anfänger eine Herausforderung sein. Das System schlägt jedoch automatisch den besten Partitionstabellentyp vor und hebt ihn hervor.
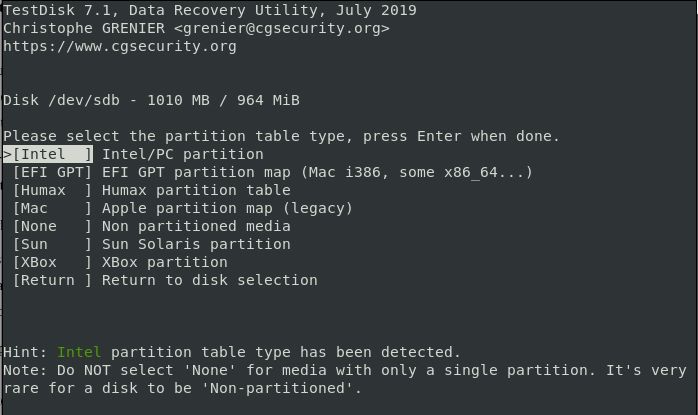
Drücken Sie ENTER, um fortzufahren.
Der nächste Bildschirm zeigt eine Liste der Wiederherstellungsoptionen an. Sie können je nach Ihren Vorlieben eine davon auswählen. Wählen Sie dann "Erweitert".
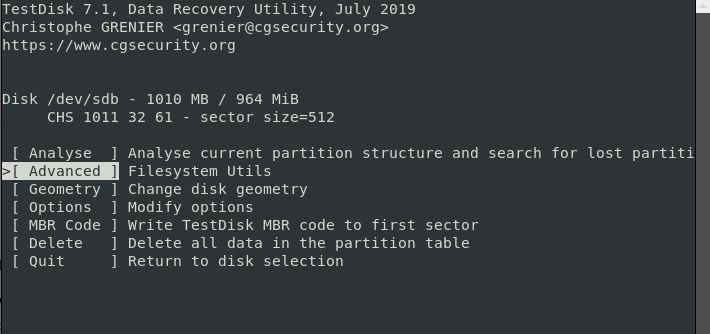
Schritt 6. Wählen Sie die Partition aus, wenn Ihr Computer mehr als eine hat. Drücken Sie ENTER.
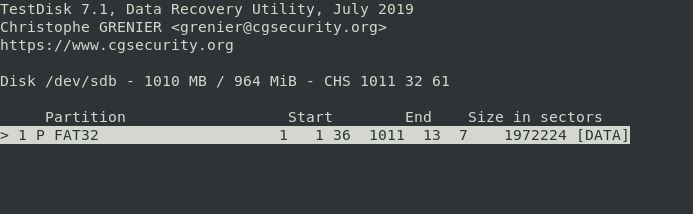
Schritt 7. Wenn das Programm Ihnen alle Ordner auf Ihrem Computer anzeigt, gehen Sie zu dem Ordner, in dem Sie die Datei verloren oder gelöscht haben.
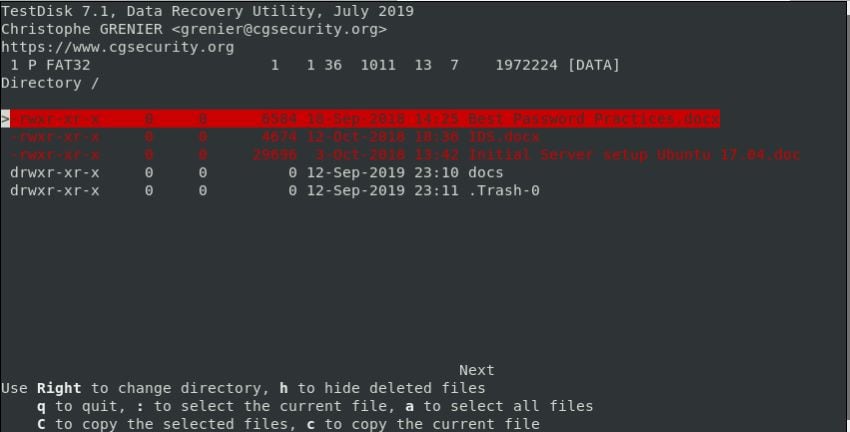
Wenn Sie zum richtigen Ordner gelangen, sehen Sie die gelöschten Dateien in rot. Suchen Sie Ihre Datei in der Liste und wählen Sie sie aus, indem Sie sie markieren oder ankreuzen.
Schritt 8: Um eine Datei wiederherzustellen, drücken Sie "C" auf Ihrer Tastatur, um sie zu kopieren.
Schritt 9: Das Dienstprogramm Testdisk zeigt eine Liste der Speicherorte für die Wiederherstellung von Dateien an. Verwenden Sie die Scrollfunktion, um das gewünschte Ziel zu wählen und drücken Sie dann "C", um die kopierte Datei einzufügen.
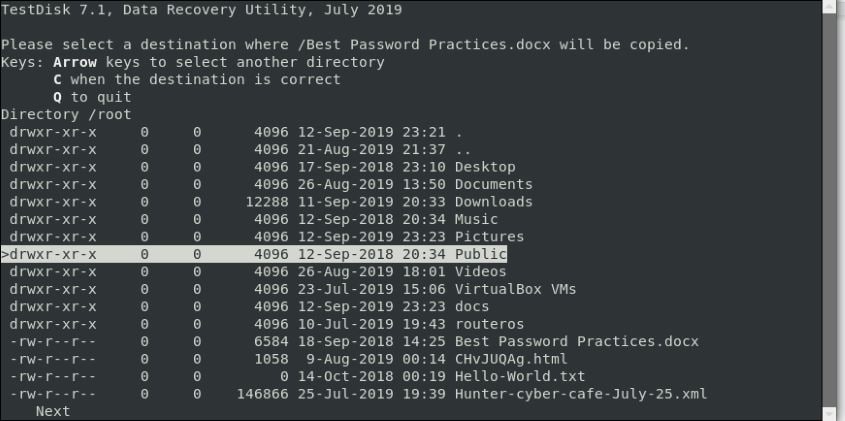
Wenn der Vorgang erfolgreich war, erhalten Sie eine Bestätigung, dass die Datei erfolgreich kopiert wurde.
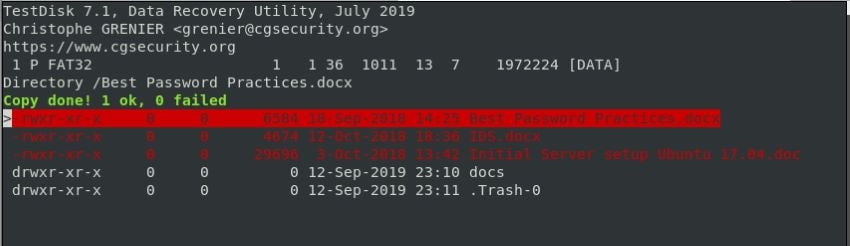
Schritt 10. Um das TestDisk-Dienstprogramm zu beenden, wählen Sie "Beenden" und drücken Sie ENTER. Damit kehren Sie zum vorherigen Bildschirm zurück. Wiederholen Sie diesen Schritt, um TestDisk vollständig zu beenden.
Methode 3: Wiederherstellen überschriebener Dateien unter Linux mit Recoverit (GUI Tool)
Wondershare Recoverit ist eine Datenwiederherstellungssoftware, mit der Sie verlorene, gelöschte oder überschriebene Dateien auf verschiedenen Betriebssystemen, einschließlich Linux, wiederherstellen können. Das Tool verfügt über eine grafische Oberfläche (GUI), die die Bedienung erleichtert.
Einige der Funktionen von Recoverit im Zusammenhang mit der Wiederherstellung von Linux-Dateien sind:

Wondershare Recoverit - Ihre sichere und zuverlässige Linux-Wiederherstellungssoftware
5.481.435 Personen haben das Tool bereits heruntergeladen.
Stellt verlorene oder gelöschte Dokumente, Fotos, Videos, Musik, E-Mails und über 1.000 weitere Dateitypen effektiv, sicher und vollständig wieder her.
Kompatibel mit allen gängigen Linux-Distributionen, einschließlich Ubuntu, Linux Mint, Debian, Fedora, Solus, Opensuse, Manjaro, etc.
Hilft bei mehr als 500 Datenverlustszenarien, wie z.B. Löschen, Formatieren der Festplatte, Absturz des Betriebssystems, Stromausfall, Virenbefall, verlorene Partition und viele mehr.
Die einfache Oberfläche ermöglicht es Ihnen, Daten von Linux-Festplatten mit nur wenigen Klicks wiederherzustellen.
Um mit Wondershare Recoverit überschriebene Dateien auf Ihrem Linux-Computer wiederherzustellen, folgen Sie bitte diesen Schritten:
Schritt 1. Wählen Sie die Linux Wiederherstellung
Starten Sie das Linux File Recovery Tool nach dem Herunterladen und Installieren. Klicken Sie auf die Option "NAS und Linux", die Sie auf der linken Seite der Oberfläche finden. Klicken Sie dann auf die Schaltfläche der Linux-Wiederherstellung, um mit dem Linux-Wiederherstellungsprozess fortzufahren.

Für Windows Vista/7/8/10/11
Für macOS X 10.10 - macOS 13
Schritt 2. Mit dem Linux-Gerät verbinden
Ein neues Fenster wird auf Ihrem Bildschirm angezeigt. Geben Sie die erforderlichen Informationen ein, um eine Fernverbindung zwischen Wondershare Recoverit und Ihrem Linux-Gerät herzustellen. Klicken Sie dann auf Verbinden.

Sobald die Verbindung erfolgreich hergestellt wurde, beginnt Recoverit automatisch mit einem Scan des angeschlossenen Linux-Computers, um nach verlorenen oder überschriebenen Dateien zu suchen.

Schritt 3. Vorschau und Wiederherstellung
Die gescannten Dateien werden auf dem Bildschirm angezeigt. Recoverit ermöglicht Ihnen eine Vorschau der Dateien, um sicherzustellen, dass es sich um die Dateien handelt, die Sie wiederherstellen möchten. Wählen Sie die Dateien, die Sie wiederherstellen möchten und klicken Sie auf die Wiederherstellen Schaltfläche, um die wiederhergestellten Dateien zu speichern.

Video-Tutorial zum Thema "Wie kann man Linux-Dateien wiederherstellen?"
Für Windows Vista/7/8/10/11
Für macOS X 10.10 - macOS 13
Teil 4. Tipps zur Vermeidung von Datenverlust durch Überschreiben
Einige Strategien helfen, den Verlust von Daten durch Überschreiben zu verhindern, z.B:
- Bewahren Sie Daten auf einer von den Systemdateien getrennten Partition auf. Einige Experten empfehlen sogar die Verwendung einer separaten Partition für das Verzeichnis /tmp. Diese Trennung von Daten und Systemdateien schützt die Daten davor, bei Systemaktualisierungen oder anderen Vorgängen überschrieben zu werden.
- Nutzen Sie Schnappschüsse. Diese können auf Geräteebene (z.B. mit ZFS oder BTRFS), durch Schnappschüsse (z.B. RSnapshot) oder durch private Clouds, die ältere Versionen von Dateien aufbewahren, implementiert werden. Darüber hinaus verfügen bestimmte Network-Attached Storage (NAS)-Systeme über eine integrierte Schnappschuss-Funktion. Diese finden Sie in den Verzeichnissen ".snapshot".
- Verwenden Sie Backup Tools: Der Einsatz von Backup-Tools wie ShadowProtect, Acronis und anderen ermöglicht häufige inkrementelle Backups von Online-Festplatten. Im Falle eines versehentlichen Überschreibens können die Daten leicht wiederhergestellt werden.
- Vorbereiten eines USB-Laufwerks mit Wiederherstellungstools und geeigneten Live-Betriebssystemen. Dies ermöglicht eine einfache und schnelle Wiederherstellung überschriebener Dateien, selbst wenn das primäre System nicht starten kann.
Fazit
Die Wiederherstellung einer überschriebenen Datei unter Linux kann mit Hilfe einer Datenwiederherstellungssoftware erfolgen. Bei diesem Vorgang wird das Laufwerk gescannt und alle verlorenen Dateien wiederhergestellt, selbst wenn sie überschrieben worden sind. Regelmäßige Backups und das Aufbewahren von Dateien an mehreren Speicherorten können ebenfalls Datenverluste durch Überschreiben verhindern.










