Sie haben versehentlich wichtige Dateien auf einem Linux-Gerät gelöscht?
Machen Sie sich keine Sorgen. Wondershare Recoverit kann Ihre verlorenen Dateien in 3 Schritten wiederherstellen. Die ultimative und professionelle Linux-Datenrettungssoftware ist absolut zuverlässig und 100% sicher.
Wenn Sie den Papierkorb und die temporären Dateien auf Ihrem System löschen, entfernen Sie unerwünschte Dateien von Ihrem Computer und geben mehr Speicherplatz frei. Jedes Betriebssystem verwendet einen temporären Ordner, um temporäre Dateien zu speichern, die für verschiedene Anwendungen benötigt werden. Wenn Sie jedoch einen Produktionsserver betreiben, der nicht oft gebootet wird, wird dieser temporäre Ordner wachsen und erhebliche Probleme für Ihr System verursachen. Daher ist es am besten, diese temporären Dateien in Ubuntu regelmäßig zu löschen.
Teil 1. Wo werden die Temp-Dateien in Ubuntu gespeichert?
Ubuntu verfügt über ein Temp-Verzeichnis, das temporäre Dateien speichert, die normalerweise bei jedem Neustart gelöscht werden. Bei Produktionsservern, die nicht häufig neu gestartet werden, wird der temporäre Ordner jedoch mit der Zeit immer größer und muss gelöscht werden.

Die temporären Dateien in Ubuntu werden normalerweise im Verzeichnis /tmp gespeichert. Sie können diesen Speicherort finden, indem Sie die folgenden Schritte ausführen:
- Klicken Sie im oberen Menü des Dateimanagers auf Orte und wählen Sie dann den Ordner Home aus der Liste.
- Navigieren Sie auf der linken Seite zu /tmp und wählen Sie Dateisystem, um fortzufahren.
- Sie können dann durch das Verzeichnis scrollen, um ein Gefühl dafür zu bekommen, was es enthält.
Dies ist ein beschreibbares Verzeichnis, d.h. jede Anwendung oder jeder Benutzer kann Dateien oder Verzeichnisse erstellen. Das System löscht die Dateien jedoch automatisch, wenn es neu gestartet wird oder eine bestimmte Zeit lang nicht darauf zugegriffen wird.
Zusätzlich zum Verzeichnis /tmp speichern einige Anwendungen ihre temporären Dateien in benutzerspezifischen Verzeichnissen wie /.cache oder /.local/share. Diese Verzeichnisse werden in der Regel zum Speichern anwendungsspezifischer Cache-Dateien und anderer temporärer Dateien verwendet, die die Anwendung nutzt.
Teil 2. Wie löscht man Temp-Dateien in Linux/Ubuntu manuell?
Temporäre Dateien werden erstellt, um Informationen zu speichern, während eine Datei erstellt oder geändert wird. Nachdem die Arbeit erledigt ist, sollen sie entsorgt werden, weil sie im Handbuch veraltet sind. Nach einer Weile nehmen diese Dateien viel Platz in Anspruch. Das Löschen von temporären Dateien ist eine gute Methode, um Speicherplatz auf Ihrer Festplatte freizugeben. In diesem Abschnitt finden Sie die besten Methoden zur manuellen Entfernung von temporären Dateien unter Ubuntu. Bevor Sie jedoch Ihre temporären Dateien löschen, sollten Sie wichtige Dateien speichern oder sichern, um weitere Probleme zu vermeiden oder um nach Möglichkeiten zur Wiederherstellung gelöschter temporärer Dateien suchen zu können.
Methode 1: Entfernen von Temp-Dateien in Ubuntu mit find
Die Verwendung des Befehls find ist eine der effektivsten manuellen Methoden zum Löschen von temporären Dateien in Ubuntu Linux. Der Befehl find ist in jeder Linux-Distribution vorinstalliert und muss nicht heruntergeladen, installiert oder eingerichtet werden. Mit dem Befehl find können Sie auch andere Befehle, wie den Befehl rm, auf die im Ergebnis aufgeführten Ordner und Dateien anwenden.
Mit dieser Befehlszeile können Sie nicht nur schnell nach Ordnern und Dateien suchen, sondern auch mehrere Dateien aus einem beliebigen Verzeichnis löschen, einschließlich des Verzeichnisses für temporäre Daten. Führen Sie die folgenden Schritte aus, um den Befehl find zum Entfernen von temporären Dateien in Ubuntu auszuführen.
Schritt 1: Öffnen Sie das Terminal und führen Sie den folgenden find-Befehl aus, um die temporären Dateien in /tmp zu finden und zu löschen.
sudo find /tmp -type f -delete
Im obigen Befehl findet der Befehl find alle Dateien im Speicherort /tmp und der Benutzer verwendet dann die Option delete, um die gesuchten Optionen zu löschen. Der Ordner /tmp bleibt jedoch erhalten.
Schritt 2: Wenn Sie den Ordner löschen möchten, führen Sie den folgenden Befehl aus.
sudo find /tmp -exec rm -rf {} +
Andererseits veranlasst dieser Befehl den Befehl find, alle Dateien in /tmp zu suchen und den Befehl rm auf sie anzuwenden, wodurch sowohl die Dateien als auch die Ordner gleichzeitig gelöscht werden.
Methode 2: Entfernen von Temp-Dateien in Ubuntu mit dem Befehl rm
Eine weitere Möglichkeit zum Löschen von temporären Dateien in Ubuntu ist der Befehl rm. Dieser Befehl löscht manuell die Dateien im Verzeichnis /tmp. Das bedeutet auch, dass der Ordner gelöscht wird, unabhängig davon, ob er Dateien enthält. Wenn Sie den Befehl rm mit einem Platzhalter verwenden, löscht er Dateien und Ordner gleichzeitig.
Wenn Sie jedoch nur den Inhalt des Verzeichnisses /tmp/ entfernen möchten, sollten Sie den Befehl rm mit der Option -rf und einem Symbol * im Verzeichniskontext verwenden. Diese Option bewirkt, dass der Befehl rm nur die Dateien löscht, die dem Muster mit einer Platzhalterkombination entsprechen.
Schritt 1: Rufen Sie zunächst den Ordner /tmp mit dem Befehl cd auf.
cd /tmp
Schritt 2: Sobald Sie den Ordner /tmp gefunden haben, können Sie den Befehl rm verwenden, um seinen Inhalt zu löschen.
sudo rm -rf *
Schritt 3: Wenn Sie den Ordner /tmp löschen müssen, führen Sie den folgenden Befehl aus, um dies manuell zu erledigen.
sudo rm -rf /tmp
Dies würde den Ordner und seinen gesamten Inhalt sofort löschen. Der rm-Befehl ist sehr mächtig und in den meisten Fällen können Sie die verlorenen Dateien nicht wiederherstellen. Sie sollten daher immer eine Sicherungskopie Ihrer tmp-Dateien anlegen, um Probleme in der Zukunft zu vermeiden.
Teil 3. Wie löscht man Temp-Dateien in Ubuntu Linux automatisch?
Abgesehen von der manuellen Methode können Sie Ihr System auch so einrichten, dass der Prozess zum Löschen der temporären Dateien automatisch ausgeführt wird. In diesem Abschnitt werden die besten Methoden zum automatischen Löschen von Temp-Dateien unter Linux/Ubuntu beschrieben.
Methode 1: Automatisches Löschen temporärer Dateien über die Einstellungen aktivieren
Manchmal können Sie Ihr System so konfigurieren, dass es temporäre Dateien automatisch löscht, wenn sie nicht verwendet werden. Dies erspart Ihnen das manuelle Löschen der temporären Dateien und verbessert die Leistung Ihres PCs. Um das automatische Löschen von temporären Dateien über die Einstellungen in Ubuntu zu aktivieren, führen Sie die folgenden Schritte aus.
Schritt 1: Starten Sie die Einstellungen Anwendung, indem Sie auf das Symbol mit dem Zahnrad in der oberen rechten Ecke Ihres Bildschirms klicken.

Schritt 2: Sobald es sich öffnet, klicken Sie auf Datenschutz, um es in der linken Seitenleiste zu finden.
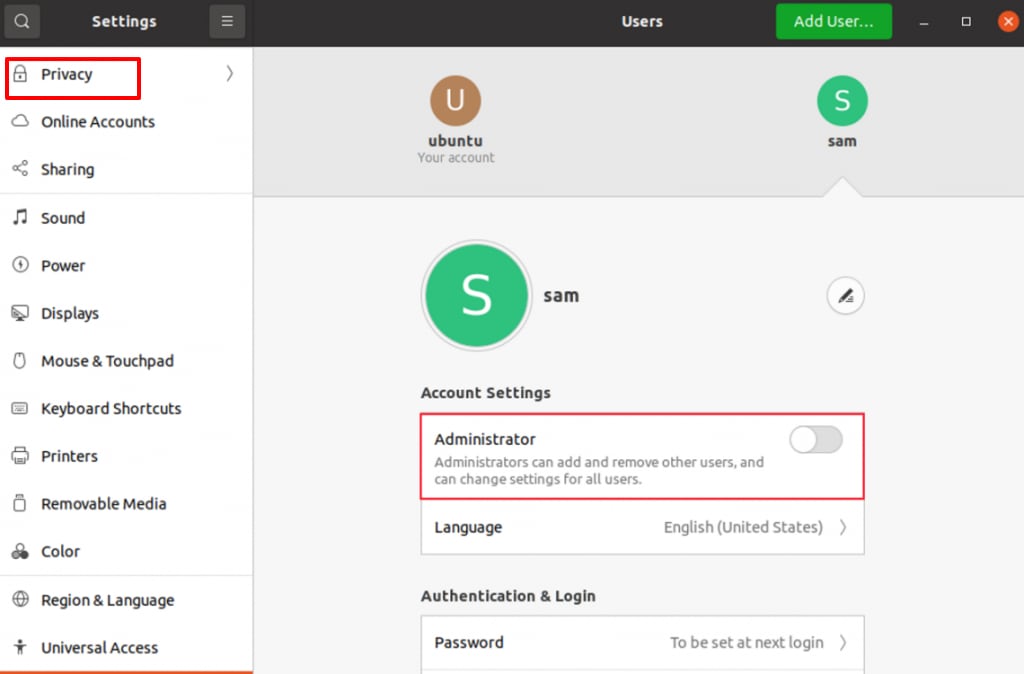
Schritt 3: Scrollen Sie nun durch die Optionen, die Ihnen zur automatischen Reinigung angeboten werden und aktivieren Sie den Schalter neben "Temporäre Dateien automatisch löschen".

Schritt 4: Die im Verzeichnis /tmp gespeicherten temporären Dateien werden standardmäßig alle sieben Tage gelöscht. Sie können die Häufigkeit ändern, indem Sie auf "Temporäre Dateien" klicken und verschiedene Zeitintervalle wählen.
Schritt 5: Wenn Sie einige Verzeichnisse oder Dateien von der automatischen Entfernung ausschließen möchten, gibt es eine Liste "Zu ignorierende Dateien und Ordner", der Sie diese einfach hinzufügen können.
Schritt 6: Sobald Sie diese Änderungen vorgenommen haben, schließen Sie die Einstellungsanwendung. Von nun an löscht das System automatisch temporäre Dateien auf der Grundlage der neuen Einstellungen.
Methode 2: Löschen von Temp-Dateien durch Erstellen eines Shell-Skripts
Wenn Sie nach einer alternativen Methode suchen, um das Löschen von Temp-Ordnern zu automatisieren, können Sie ein Shell-Skript erstellen. Es ist ziemlich einfach zu bewerkstelligen, wenn Sie die richtigen Schritte kennen.
Schritt 1: Öffnen Sie das Terminal auf Ihrem PC und führen Sie den folgenden Befehl aus, um ein leeres Shell-Skript zu erstellen
sudo vi clear_temp.sh
Schritt 2: Fügen Sie nun die folgenden Zeilen hinzu
#!/bin/sh
sudo find /tmp -type f -delete
Schritt 3: Speichern Sie nun die Datei und schließen Sie sie. Führen Sie den unten stehenden Befehl aus, um die Datei ausführbar zu machen.
sudo chmod +x clear_temp.sh
Das ist alles, was Sie tun müssen. Jetzt können Sie dieses Shell-Skript ausführen, um den temp-Ordner zu löschen, wann immer Sie wollen.
./clear_temp.sh
Methode 3: Temp-Dateien mit Cronjob löschen
Da Sie Ihren Temp-Ordner regelmäßig löschen müssen, können Sie diesen Vorgang mit einem Cronjob automatisieren. Benutzer können ganz einfach einen Cronjob einrichten, um ein Shell-Skript oder einen bestimmten Befehl regelmäßig auszuführen. Um einen Cronjob zu erstellen, folgen Sie den nachstehenden Schritten:
Schritt 1: Öffnen Sie das Terminal auf Ihrem Linux und führen Sie den folgenden Befehl aus, um cronjobs auf Ihrem System zu öffnen.
$ crontab -e
Schritt 2: Fügen Sie nun die folgenden Zeilen hinzu, um den im ersten Abschnitt dieser Anleitung beschriebenen Befehl find auszuführen. Der folgende Befehl sorgt dafür, dass der Befehl find ausgeführt wird, um Dateien täglich um 10 Uhr automatisch zu löschen.
0 10 * * * sudo find /tmp -type f -delete >/dev/null 2>&1
Schritt 3: Speichern und schließen Sie nun die Datei. Sie können den Befehl jederzeit nach Ihren Vorlieben ändern.
Schritt 4: Wenn Sie einen Cronjob einrichten möchten, der das obige Shell-Skript anstelle des Befehls find ausführt, fügen Sie die folgenden Zeilen zu Ihrem Befehl hinzu.
0 10 * * * sudo /home/ubuntu/clear_temp.sh >/dev/null 2>&1
Denken Sie daran, den vollständigen Pfad zu Ihrem Shell-Skript anzugeben, wenn Sie den obigen Befehl verwenden, nicht den relativen Pfad.
Teil 4. Wie man überprüft, ob der Temp-Ordner voll ist
Das temporäre Verzeichnis ist unter Linux sehr wichtig, da die meisten Dienste und Programme des Systems es zum Speichern temporärer Daten verwenden. Die überschüssigen Daten können jedoch schnell den Ordner füllen und die Leistung des Systems verlangsamen.
Um zu verhindern, dass sich der temporäre Ordner füllt und Probleme auf Ihrem PC verursacht, können Sie ihn regelmäßig überprüfen. Wenn Sie bestätigen, dass der Speicher nicht voll ist, müssen Sie ihn nicht manuell leeren. Nachfolgend finden Sie einige einfache Methoden, um den Status des temporären Ordners zu überprüfen.
Führen Sie zunächst den folgenden Befehl aus, um zu prüfen, ob der Ordner /tmp voll ist oder nicht
sudo df /tmp

Der obige Befehl liefert klare Informationen über den Speicherplatz, den die Dateien belegen. Wenn Sie die Informationen zum Festplattenspeicherplatz in einem für Menschen lesbaren Format wie GB, MB, KB, etc. erhalten möchten, verwenden Sie die Option -h, wenn Sie den Befehl ausführen.
sudo df -h /tmp
Wenn Sie einfach nur wissen möchten, wie viel Speicherplatz der Ordner /tmp belegt, führen Sie den folgenden Befehl aus.
sudo du -sh /tmp

Sie müssen den unten beschriebenen Befehl tree ausführen, um detaillierte baumartige Informationen über die Dateien und Ordner im Verzeichnis /tmp zu erhalten.
sudo tree /tmp
Sie können auch den Befehl tree mit dem Befehl du ausführen, um die Menge der Daten in den verschiedenen Dateien und Ordnern im Verzeichnis /tmp aufzulisten. Unten finden Sie ein Beispiel für Sie.
sudo tree -- du -h /tmp

Das war's. Jetzt können Sie überprüfen, ob der Ordner /tmp voll ist und wenn dies der Fall ist, den Ubuntu-Prozess zum Löschen von temporären Dateien manuell oder automatisch durchführen.
Fazit
In diesem Artikel haben wir beschrieben, wie Sie den Speicherort des Ordners /tmp finden und wie Sie überprüfen können, ob er viel Speicherplatz belegt. Wir haben auch die besten Methoden zum automatischen und manuellen Löschen behandelt, um Speicherplatz freizugeben und die Leistung Ihres Ordners zu verbessern. Mit dieser Anleitung können Sie ganz einfach Shell-Skripte und Cronjobs erstellen, um den temp-Ordner regelmäßig zu löschen.










