• Abgelegt bei: Dateiwiederherstellungslösung • Bewährte Lösungen
Die meisten von uns benutzen fast jeden Tag einen Computer oder Laptop. Ständig müssen wir neue Programme installieren, Dateien herunterladen oder im Internet surfen. Das kann nach einer Weile dazu führen, dass sich das Betriebssystem langsamer wird oder sich ungewöhnlich verhält. Die Systemwiederherstellung ist ein Feature von Windows, das automatisch das System und alle Registry-Einträge sichern, wenn Sie neue Programme oder Treiber installieren. Sollte sich die Performance Ihres Systems verschlechtern, können Sie ganz einfach an einen Wiederherstellungspunkt zurückkehren, an dem die Software bzw. der Treiber noch nicht installiert war. Es gibt viele Fälle, in denen die Systemwiederherstellung von Windows 7, 8 oder 10 äußerst nützlich sein können.
- Teil 1: Was kann die Systemwiederherstellung und welche Arten von Dateien lassen sich so wiederherstellen?
- Teil 2: Wie erstelle ich ein Backup für die Systemwiederherstellung?
- Teil 3: Wie stelle ich mithilfe der Systemwiederherstellung gelöschte Dateien wieder her?
- Teil 4: Zusätzliche Tipps und Wissenswertes zur Systemwiederherstellung
Teil 1: Was kann die Systemwiederherstellung und welche Arten von Dateien lassen sich so wiederherstellen?

Mit der Systemwiederherstellung können Sie an einen Wiederherstellungspunkt zurückkehren und Ihr System zurücksetzen. Das Feature erstellt einen Wiederherstellungspunkt, bevor es zu Problemen mit Ihrem System kommt. Diese Wiederherstellungspunkte werden regelmäßig von diesem Feature erstellt und auf Ihrem Computer gespeichert.
Mithilfe der Systemwiederherstellung lasen sih Windows-Systemdateien, Programme und Registry-Einstellungen wiederherstellen. Außerdem nimmt das Feature änderungen an Batchdateien, Scripts und allen anderen ausführbaren Dateitypen auf Ihrem Computer vor. Ihre persönlichen Dateien werden von der Wiederherstellung nicht betroffen und bleiben unverändert. Die Systemwiederherstellung kann Ihnen nicht bei der Wiederherstellung von persönlichen Dateien wie z. B. E-Mails, Dokumenten oder Fotos helfen.
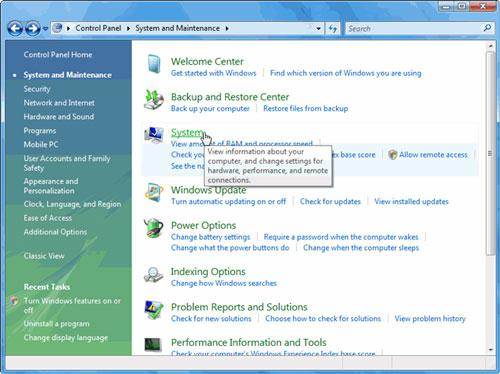
Teil 2: Wie erstelle ich ein Backup für die Systemwiederherstellung?
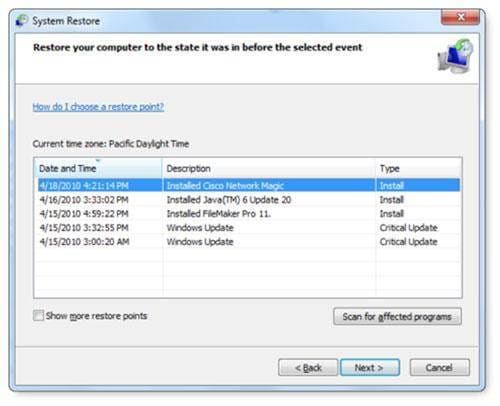
Um ein Backup oder einen Wiederherstellungspunkt zu erstellen, müssen Sie den folgenden Schritten folgen:
Schritt 1 Klicken Sie zunächst auf die „Start“-Schaltfläche auf dem Desktop. Klicken Sie im Startmenü mit der rechten Maustaste auf die Option „Computer“.
Schritt 2 Daraufhin wird ein Dropdown-Menü erscheinen Klicken Sie auf „Eigenschaften“. Daraufhin wird sich das Menü „System und Sicherheit“ öffnen.
Schritt 3 Klicken Sie links auf die Option „Systemschutz“. Es wird sich ein neues Fenster mit dem Namen „Systemeigenschaften“ öffnen.
Schritt 4 Klicken Sie unten auf „Erstellen“, um ein Backup oder einen Wiederherstellungspunkt zu erstellen. In einem neuen Fenster wird Sie Windows nach der Beschreibung für den Wiederherstellungspunkt fragen.
Schritt 5 Geben Sie die von Ihnen gewünschte Beschreibung ein und klicken Sie dann auf „Erstellen“. Die Fortschrittsanzeige wird Ihnen den Status des Erstellvorgangs zeigen. Wie lange dieser Vorgang dauert hängt von der Leistung Ihres Computers und von der Menge der Daten ab, die gesichert werden sollen.
Schritt 6 Sobald die Erstellung abgeschlossen wurde, erscheint die Meldung, dass die Erstellung des Wiederherstellungspunktes erfolgreich abgeschlossen wurde. Klicken Sie auf „Schließen“, um den Vorgang abzuschließen.
Teil 3: Wie stelle ich mithilfe der Systemwiederherstellung gelöschte Dateien wieder her?
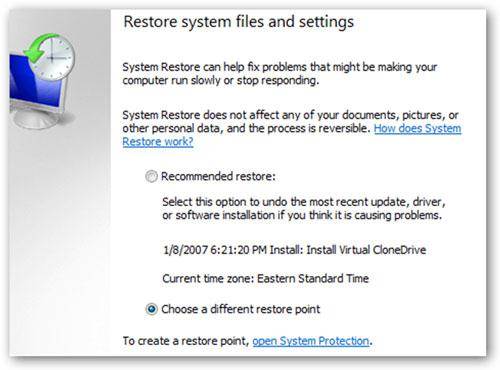
Gelöschte Dateien lassen sich mithilfe eines Backups sehr leicht wiederherstellen. Windows erstellt automatisch und in regelmäßigen Abständen Backups. Folgen Sie diesen Schritten, um Ihre Dateien wiederherzustellen:
Schritt 1 Klicken Sie mit der rechten Maustaste auf den Zielordner oder die Festplatte, wo Sie Ihr Dateien verloren haben. Wenn Sie beispielsweise Dateien im Verzeichnis „Meine Dokumente“ gelöscht haben, klicken Sie nun bitte auf „Meine Dokumente“. Es wird ein Dropdown-Menü erscheinen
Schritt 2 Scrollen Sie nach unten und klicken Sie auf „Eigenschaften“. Daraufhin wird sich ein neues Fenster öffnen. Klicken Sie oben in diesem Fenster auf „Vorherige Versionen“.
Schritt 3 In einem neuen Menü werden die Backups für die jeweilige Festplatte bzw. das ausgewählte Verzeichnis angezeigt. Wählen Sie aus, welches Backup Sie wiederherstellen möchten, indem Sie es einmal anklicken.
Schritt 4 Klicken Sie dann auf die Option „Wiederherstellen“. Eine Meldung wird Sie fragen, ob Sie Ihre Daten wiederherstellen möchten. Klicken Sie erneut auf „Wiederherstellen“.
Schritt 5 Eine zweite Meldung wird SIe darüber informieren, dass Ihr System erfolgreich wiederhergestellt wurde. Klicken Sie auf „OK“ um den Vorgang abzuschließen.
Teil 4: Zusätzliche Tipps und Wissenswertes zur Systemwiederherstellung
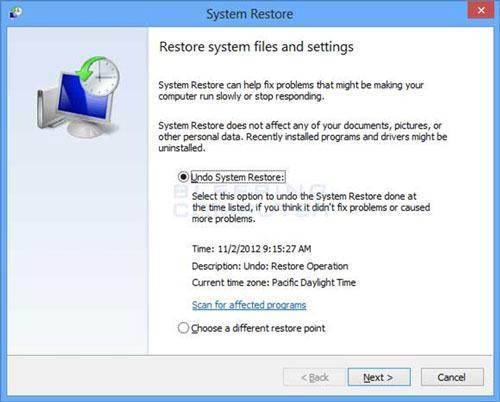
1. Wir empfehlen Ihnen, eine gute Antivirus-Software auf Ihrem System zu installieren, um Datenverlust in Zukunft zu vermeiden.
2. Außerdem ist es empfehlenswert, alle Programme und Treiber vor der Installation zu scannen, um Systemfehler zu vermeiden.
3. Sie sollten mehrere Backups oder Wiederherstellungspunkte erstellen, damit Sie Ihre Daten und Ihr System möglichst effektiv wiederherstellen können, sollte jemals etwas schieflaufen.

Ihre sichere & verlässliche Datenrettungssoftware
- Stellen Sie verloren gegangene Dateien, Fotos, Audiodateien, Musik und E-Mails von allen Ihren Speichermedien wieder her – effektiv, sicher und vollständig.
- Unterstützt die Wiederherstellung von Daten aus dem Papierkorb, Festplatten, Speicherkarten, USB-Sticks, Digitalkameras und Camcordern.
- Unterstützt die Wiederherstellung von Daten nach plötzlicher Löschung, Formatierung, Festplattenfehlern, Virusattacken und Systemabstürzen.
Dateien Lösungen
- Video wiederhrestellen
- TikTok-Videos wiederherstelllen
- M4A-Dateien wiederherstellen
- QuickTime-Videos wiederherstelllen
- MKV-Videos wiederherstellen
- MP4-Videos wiederherstellen
- Foto wiederhrestellen
- Die kostenlosen Foto-Wiederherstellungsprogramme
- Instagram-Fotos wiederherstellen
- Dauerhaft gelöschte Bilder wiederherstellen
- Snapchat Bilder wiederherzustellen
- Fotos von Micro-SD-Karten wiederherstellen
- Dokument wiederherstellen
- Ungespeicherte Word-Dokumente
- Beschädigte Word-Datei
- Ungespeicherte PowerPoint-Datei
- Verlorene PDF-Dateien
- Verlorene PDF-Dateien
- Dokument reparieren
- Excel-Dateien reparieren
- Excel-Fehler beheben
- Word-Reparatur-Tool
- Schreibgeschützte Excel-Dateien
- Excel-Arbeitsmappe reparieren
- Mehr



Classen Becker
chief Editor