Ich habe einen kleinen, aber wichtigen Teil meiner Abschlussarbeit verloren. Normalerweise speichere ich meine Dateien regelmäßig, aber aus unerklärlichen Gründen hatte ich dieses Dokument nicht gespeichert und jetzt ist es weg. Ich benutze MS Word 2007 und arbeite mit Windows 7. Gibt es eine Chance, dass mein Computer es irgendwo automatisch gespeichert hat, wo ich es wiederherstellen kann? Vielen Dank.-- Reddit
Wenn Sie online fragen, wie man ein Word-Dokument wiederherstellen kann, sind Sie nicht allein. Viele Nutzer haben bereits die Frustration erlebt, durch vergessenes Speichern stundenlange Arbeit zu verlieren. Zum Glück bietet Microsoft Word integrierte Funktionen, mit denen Sie nicht gespeicherte Word-Dokumente schnell und einfach wiederherstellen können.
Mit Tools wie Wiederherstellungstools, AutoSpeichern und Dokumentensicherungen kann Word Ihren verlorenen Fortschritt oft wiederherstellen — selbst wenn Sie Ihre Datei nicht manuell gespeichert haben. Lesen Sie weiter, um mit der effektivsten Methode nicht gespeicherte Word-Dokumente wiederherzustellen und dafür zu sorgen, dass Ihre Arbeit immer geschützt bleibt.
Word-Dokument wiederherstellen: Alle Szenarien im Überblick
| Verlustgrund | Beste Methode | Erfolgsrate | Zeitaufwand |
| Dokument nicht gespeichert | AutoRecover-Funktion | 85% | 1-2 Min. |
| Versehentliches Löschen | Recoverit Datenrettung | 99.5% | 5-20 Min. |
| Programmabsturz | Dokumentwiederherstellung | 90% | 2-5 Min. |
| Datei beschädigt | Repairit | 95% | 5-20 Min. |
| Festplattenausfall | Recoverit Datenrettung | 70-85% | 15-45 Min / vieleicht länger |
In diesem Artikel
-
- Methode 1: Word-Dokument aus dem Papierkorb wiederherstellen
- Methode 2: Nicht gespeicherte Word-Dokumente manuell im AutoRecover-Ordner finden
- Methode 3: Durchsuchen von Word-Sicherungsdateien zum Wiederherstellen von Word-Dokumenten
- Methode 4: Verwenden Sie die Funktion „Nicht gespeicherte Dokumente wiederherstellen“ (AutoSave)
- Methode 5: Verwenden Sie die Word-Dokumentwiederherstellung
- Methode 6: Die nicht gespeicherte Word-Datei aus temporären Dateien wiederherstellen
Teil 1: Kann ich ein nicht gespeichertes Word-Dokument wiederherstellen?
Ja, Word kann ein nicht gespeichertes Dokument auf mehrere Arten wiederherstellen.
Microsoft Word ist schon lange ein fester Bestandteil der digitalen Schreibwelt, daher ist es nur natürlich, dass Sie sich bei Dingen wie der automatischen Wiederherstellung auf seine Entwickler verlassen können. Wie in der Einleitung angekündigt, verfügt Word über mehrere hilfreiche Funktionen, wenn Sie in Schwierigkeiten geraten:
- Automatische Wiederherstellung - Die Funktion „Automatische Wiederherstellung“ speichert automatisch in regelmäßigen Abständen, in der Regel alle 10 Minuten, eine Kopie Ihres Dokuments. Im Falle eines Absturzes oder versehentlichen Schließens können Sie die neueste Version der automatischen Wiederherstellung wiederherstellen.
- Sicherungskopie - Microsoft Word verfügt über ein integriertes Sicherungstool, das bei jedem Speichern des Dokuments eine Sicherungskopie anlegt. Um diese Funktion zu aktivieren, gehen Sie zu Datei > Optionen > Speichern und aktivieren Sie die Option „Immer Sicherungskopie erstellen“. Die Sicherungskopie wird im selben Ordner wie das Originaldokument mit der Erweiterung „.wbk“ gespeichert.
- Automatisches Speichern - Die Funktion „Automatisches Speichern“ ist für Office 365-Abonnenten verfügbar und speichert Ihr Dokument beim Arbeiten automatisch alle paar Sekunden. Diese Funktion ist besonders hilfreich, um Datenverlust bei einem Absturz oder Stromausfall zu vermeiden. Um Automatisches Speichern zu verwenden, stellen Sie sicher, dass es in der linken oberen Ecke des Word-Fensters aktiviert ist.
- Dokumentwiederherstellung - In einigen Fällen kann Word erkennen, dass ein Dokument nicht richtig gespeichert wurde, und bietet beim Neustart des Programms eine Option zur Dokumentwiederherstellung an. Falls verfügbar, erscheint das Fenster „Dokumentwiederherstellung“ auf der linken Seite des Word-Fensters, sodass Sie nicht gespeicherte Dokumente anzeigen und wiederherstellen können.
Es gibt noch weitere gute Nachrichten, falls Sie von all dem zum ersten Mal hören und „Automatisches Speichern“ zum Zeitpunkt des Dokumentenverlusts nicht aktiviert war. Es gibt mehrere andere Möglichkeiten, ein nicht gespeichertes Dokument wiederherzustellen – machen Sie sich keine Sorgen. Ihre Arbeit war nicht umsonst.
Wiederherstellen der gelöschten/verlorenen/beschädigten Word-Dateien schnell!
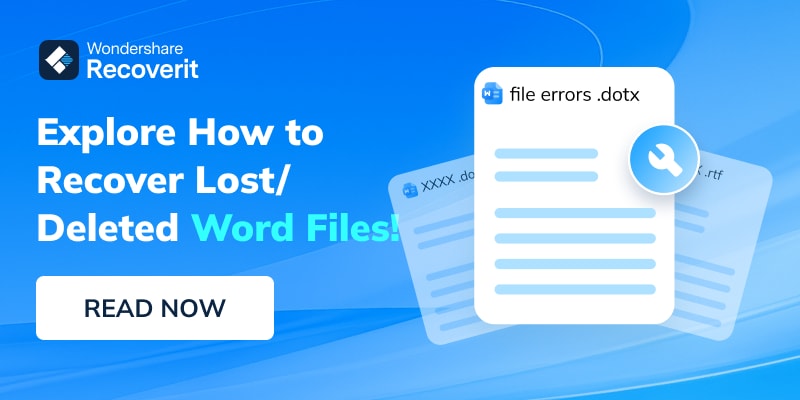
Teil 2: Wie kann man Word-Dokument mit Software wiederherstellen?
Wahrscheinlich gibt es eine Frist, die Sie einhalten müssen, also kommen wir zur Sache. Sie wollten wissen, wie Sie eine nicht gespeicherte Word-Datei mit Microsoft Word (Word 2007, Word 2010, Word 2013, Word 2016, Word 2019 und Word 2021) wiederherstellen können. Hier finden Sie eine vollständige Liste der Methoden, die Sie ausprobieren können.
Methode 1: Gelöschte, verlorene, und nicht gespeicherte Word-Datei mit Recoverit wiederherstellen
Es mag schwer zu hören sein, aber es gibt Situationen, in denen keine dieser Methoden helfen kann. Aus welchem Grund auch immer gehen Dateien manchmal durch eine Reihe unglücklicher Umstände verloren und Sie können sie nicht mehr finden, egal wie sehr Sie es versuchen. Hier beweist Wondershare Recoverit seine Überlegenheit.
Probieren Sie Recoverit aus, um ein Word-Dokument wiederherzustellen

Es ist ein professionelles Datenrettungstool, das Ihre gelöschte oder nicht gespeicherte Word-Dateien wiederherstellen kann, wenn sonst nichts mehr hilft. Trotz seines komplexen Suchalgorithmus ist es sehr einfach zu bedienen:
- Laden Sie Wondershare Recoverit von der offiziellen Website herunter und installieren Sie es auf Ihrem PC.
- Nachdem Sie die App gestartet haben, wählen Sie die Festplatte oder den Speicherort aus, an dem sich Ihr ungespeichertes Word-Dokument befand.

- Der Scan startet sofort. Sie können den Fortschritt auf dem Bildschirm verfolgen, bis er abgeschlossen ist.
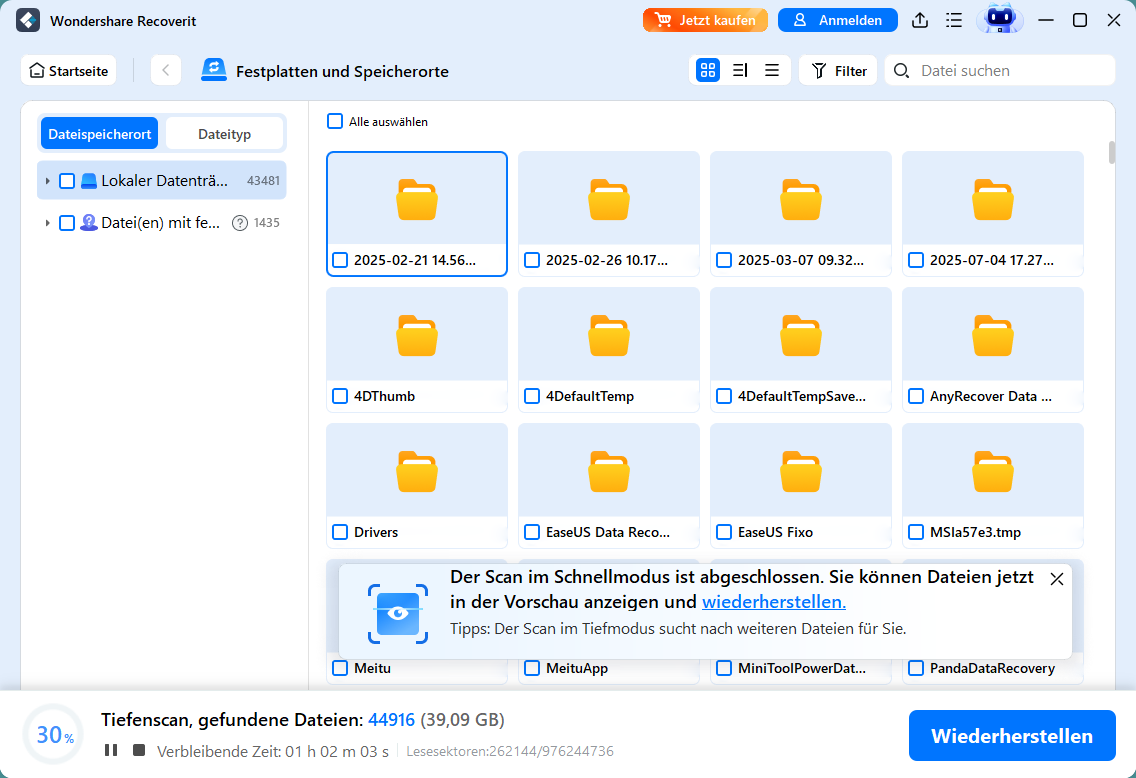
- Wondershare Recoverit sucht nach allen Dateitypen, aber Sie können die Ergebnisse nach Dateityp eingrenzen. Wenn Sie Ihr Word-Dokument nicht gespeichert haben, können Sie die „Nicht gespeicherte Dateien-Kategorie“ durchsuchen. Falls Sie Word-Dateien versehentlich gelöscht haben, können Sie unter der Kategorie „Dokumente“ suchen.

- Wenn Sie Ihr nicht gespeichertes Word-Dokument gefunden haben, klicken Sie darauf, um die ersten Seiten in der Vorschau anzuzeigen. Falls die Datei beschädigt ist, repariert das Programm sie automatisch.

- Wenn alles vorhanden ist und Sie es behalten möchten, klicken Sie auf Wiederherstellen und speichern Sie es auf Ihrem PC.

Teil 3: Wie man ein nicht gespeichertes Word-Dokument ohne Software wiederherstellt | 6 Wege
Wenn Sie es vorziehen, keine Software auf Ihrem Computer herunterzuladen und zu installieren, können Sie trotzdem die unten vorgestellten Methoden ausprobieren, um nicht gespeicherte Word-Dokumente kostenlos zu finden und wiederherzustellen. Falls dies nicht funktioniert, ist Wondershare Recoverit die beste Wahl zur Wiederherstellung verlorener Daten.
Methode 1: Word-Dokument aus dem Papierkorb wiederherstellen
Sind Sie sich 100% sicher, dass Sie die gesuchte Word-Datei nicht gelöscht haben? Wenn sie im Papierkorb gelandet ist, können Sie sie schnell wiederherstellen. Sie müssen sie jedoch zuerst finden.
- Gehen Sie zu Ihrem Papierkorb und suchen Sie nach der versehentlich gelöschten Word-Datei.
- Achten Sie beim Finden auf den Namen, damit Sie sie später wiederfinden können.
- Klicken Sie mit der rechten Maustaste auf das Symbol und wählen Sie die „Wiederherstellen“ Option aus der Liste aus.

- Gehen Sie zum Start-Suchfeld oder Datei-Explorer und suchen Sie die Datei nach Namen.
Methode 2: Nicht gespeicherte Word-Dokumente manuell im AutoRecover-Ordner finden
AutoRecover ist eine praktische Word-Funktion, die automatisch neue Versionen Ihres Dokuments speichert, während Sie daran arbeiten. Sie finden diese Sicherungen im AppData-Ordner:
- Drücken Sie Windows + R, um das Ausführen-Dialogfeld zu öffnen.
- Geben Sie %AppData% ein und klicken Sie OK, um auf den AppData-Ordner zuzugreifen.

- Öffnen Sie den Microsoft-Ordner und suchen Sie nach dem Ordner mit dem Namen „Word“.

- Kein Erfolg? Gehen Sie zurück zu AppData-Ordner und betreten Sie den den Lokal-Ordner.

- Öffnen Sie den Microsoft-Ordner und suchen Sie nach Office > UnsavedFiles.
Es gibt einen weiteren Weg, auf nicht gespeicherte Word-Dokumente zuzugreifen, falls dies nicht funktioniert. Die AutoWiederherstellen-Funktion speichert Dateien im ASD-Format, daher müssen Sie nach der Erweiterung .asd suchen:
- Öffnen Sie den Datei-Explorer und geben Sie .asd in das Suchfeld ein.
- Wenn sich darin Dateien mit der asd-Erweiterung befinden, haben Sie Glück.

- Gehen Sie zurück zu Word und klicken Sie auf Datei > Öffnen > Durchsuchen.

- Suchen Sie nach der asd-Datei an dem Ort, an dem Sie sie gefunden haben.
- Neben dem Bildnamen den Dateityp auf „Alle Dateien“ ändern.

- Klicken Sie mit der rechten Maustaste auf .asd Datei und auf Öffnen, um sie in Word zu öffnen.
Methode 3: Durchsuchen von Word-Sicherungsdateien zum Wiederherstellen von Word-Dokumenten
Während die AutoWiederherstellen-Funktion das ASD-Format verwendet, speichert Word Backup Sicherungskopien im WBK-Format. Wenn die vorherige Methode keine Ergebnisse gebracht hat, versuchen Sie diese:
- Gehen Sie zu Datei-Explorer und tippen Sie .wbk in das Suchfeld Feld ein. Drücken Sie Enter.
- Werden WBK-Dateien angezeigt, die in ihrem Dateinamen den Zusatz „Backup“ enthalten?
- Wenn ja, doppelklicken Sie einfach auf die Datei, um sie in Word zu öffnen.

Methode 4: Verwenden Sie die Funktion „Nicht gespeicherte Dokumente wiederherstellen“ (AutoSave)
Obwohl manuelle Arbeit meist die Mühe wert ist, gibt es in diesem Fall eine Abkürzung, die dich vielleicht dorthin bringt, wo die beiden vorherigen Methoden gescheitert sind. Die einfache Möglichkeit, nicht gespeicherte Word-Dokumente zu suchen, geht direkt in Word, wo es eine Option gibt, um möglicherweise gelöschte Word-Dateien wiederherzustellen:
- Öffnen Sie Word auf deinem Computer und schau unter Informationen im Hauptmenü.
- Klicke auf das „Dokument verwalten“ Symbol und dann auf „Nicht gespeicherte Dokumente wiederherstellen“.

- Wähle die Datei aus, die du wiederherstellen möchtest, und klicke auf Öffnen.

Methode 5: Verwenden Sie die Word-Dokumentwiederherstellung
Die Dokumentwiederherstellung ist eine weitere durchdachte Word-Funktion, die Ihnen helfen kann, im Falle eines plötzlichen App- oder Systemabsturzes ein nicht gespeichertes Word-Dokument wiederherzustellen. Wenn Word aus irgendeinem Grund nicht mehr reagiert oder Ihr Computer heruntergefahren wird, wird das Dokument beim nächsten Start angezeigt.
- Starten Sie Ihren PC neu und öffnen Sie erneut Word. Schauen Sie nach links.
- Die automatisch gespeicherte Datei wird unter Dokumentwiederherstellung.

- Klicke auf die Datei und wähle „Öffnen“ or „Speichern unter...“ aus der Liste.
Methode 6: Die nicht gespeicherte Word-Datei aus temporären Dateien wiederherstellen
Während du an einem Dokument arbeitest, erstellt dein Computer eine temporäre Datei und speichert alle relevanten Informationen zum aktuellen Status darin. Sie wird temporär genannt, weil diese Dateien meist gelöscht werden, wenn der Benutzer die permanente Datei speichert und abschließt.
Das bedeutet, es gibt eine gute Chance, dass du im Ordner für temporäre Dateien auf deinem Computer dein nicht gespeichertes Word-Dokument finden kannst. So suchst du nach TMP-Dateien:
- Drücken Sie Windows + R zum Starten des Ausführen-Dialogfeld.
- Geben Sie %temp% ein und klicken Sie OK, um auf den Temporäre-Dateien-Ordner zuzugreifen.

- Wenn Sie das nicht gespeicherte Word-Dokument dort finden, merken Sie sich den genauen Speicherort.

- In Word, wählen Sie Datei > Öffnen > Durchsuchen, und suchen Sie das verlorene Dokument.
- Vergessen Sie nicht, den Dateityp auf „Alle Dateien“ zu ändern, um TMP-Dateien.
- Suchen Sie die .tmp-Datei für das nicht gespeicherte Word-Dokument, wählen Sie es aus und klicken Sie auf Öffnen, um es in Word zu öffnen.
Teil 4: Wie kann man gelöschte Word-Dateien wiederherstellen?
Anders als bei nicht gespeicherten Dokumenten erfordern gelöschte Word-Dateien spezielle Wiederherstellungstechniken. Hier ist entscheidend, wie schnell Sie handeln und welche Methode Sie wählen.
1. Computer sofort nicht mehr verwenden - Jede weitere Aktivität kann die gelöschte Datei überschreiben
2. Papierkorb als erstes überprüfen - 80% der "gelöschten" Dateien sind nur dort
3. Keine neuen Dateien erstellen - Verhindert Überschreibung der Datensektoren
4. Sofort professionelle Software starten - Zeit ist der kritische Faktor
Methode 1: Mithilfe des Windows Papierkorb zum Word-Wiederherstellen
Der einfachste Fall: Die Word-Datei wurde nur in den Papierkorb verschoben.
Schritt-für-Schritt Anleitung:
1. Papierkorb öffnen - Doppelklick auf Papierkorb-Symbol
2. Word-Datei suchen - Nach .docx, .doc, .dotx Dateien filtern
3. Datei wiederherstellen:
- Rechtsklick auf die Datei
- "Wiederherstellen" auswählen
- Datei wird an ursprünglichen Ort wiederhergestellt !
Methode 2: Recoverit für dauerhaft gelöschte Word-Dateien
Wenn die Word-Datei nicht im Papierkorb ist oder dieser bereits geleert wurde, ist Wondershare Recoverit die professionellste Lösung. Außerdem gibt es auch andere Softwares wie Easeus, Diskdrill, Recuva, PhotoRec zum Wiederherstellen von gelöschten Word-Dokumenten. Hier sehen Sie, wie diese Software im Vergleich zu Recoverit abschneidet.
| Software | System | Erfolgsrate | Unterstützte Formate | Einschränkungen Free-Version | Preis |
| Recoverit | Windows/Mac | bis 99,5 % | 1000+ Dateitypen | 100 MB gratis | ab 55,99€ |
| EaseUS | Windows/Mac | bis 97 % | 500+ Dateitypen | 2 GB gratis | ab 66,69 € |
| DiskDrill | Windows/Mac | hoch (≈95 %) | 400+ Dateitypen | 500 MB gratis (Win) | ab 89,00 € |
| Recuva | Windows | mittel (≈80 %) | Standard-Formate | keine Limitierung, aber Basisfunktionen | ca. 19,95 € |
| PhotoRec | Windows/Mac/Linux | variabel (≈70 – 80%) | sehr viele (rohbasierte Wiederherstellung) | keine GUI, rein kostenlos | Kostenlos |
Obwohl alle genannten Programme ihre Stärken haben, bietet Recoverit eine besonders hohe Erfolgsrate, unterstützt die meisten Dateiformate und ist sowohl für Windows als auch für macOS verfügbar. EaseUS und DiskDrill sind ebenfalls leistungsfähig, während Recuva und PhotoRec vor allem für einfache oder kostenlose Einsätze geeignet sind. Für Nutzer, die eine ausgewogene Kombination aus Zuverlässigkeit, Benutzerfreundlichkeit und Funktionsumfang suchen, stellt Recoverit daher in vielen Fällen eine sehr gute Wahl dar.
Methode 3: Über Windows Dateiversionsverlauf gelöschte Word-Dateien wiederherstellen
Für Windows 10/11 Nutzer mit aktiviertem Dateiversionsverlauf:
Voraussetzungen prüfen:
- Dateiversionsverlauf muss vor Verlust aktiviert gewesen sein
- Externes Laufwerk oder Netzwerkspeicher konfiguriert
- Word-Datei muss in überwachten Ordnern gewesen sein
Wiederherstellung durchführen:
1. Einstellungen → Update & Sicherheit → Sicherung
2. Weitere Optionen → Dateien aus aktueller Sicherung wiederherstellen
3. Zu „Datum navigieren“ vor der Löschung
4. „Word-Dokument“ auswählen und wiederherstellen
Teil 5: So verhindern Sie, dass Word-Dokumente in Zukunft verloren gehen
Nachdem Sie nun alles Mögliche versucht haben, um herauszufinden, wie man nicht gespeicherte Word-Dokumente wiederherstellen kann, ist es an der Zeit, zurückzublicken und über Ihre Fehler nachzudenken. Hätten Sie etwas anders machen können? So können Sie künftig verhindern, Word-Dateien zu verlieren:
Tipp 1. Regelmäßig speichern
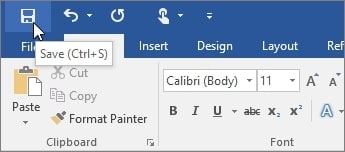
Daran zu denken, ein Word-Dokument während der Arbeit zu speichern, ist leichter gesagt als getan, aber es lohnt sich auf jeden Fall. Sie könnten z.B. nach jedem Absatz oder Abschnitt speichern. Wenn das ständige Klicken auf Speichern Ihren Flow unterbricht, können Sie die Tastenkombination Ctrl+S verwenden.
Tipp 2. AutoRecover und AutoSave aktivieren
Falls Sie die AutoWiederherstellen- oder AutoSpeichern-Funktion noch nicht aktiviert haben, tun Sie dies jetzt. Befolgen Sie diese Schritte:
- Öffnen Sie Word und navigieren Sie zu Datei Tab.
- Gehen Sie zu Optionen ein und klicken Sie Speichern auf der linken Seite.
- Aktivieren Sie das Kontrollkästchen für „Automatische Wiederherstellungsinformation speichern“.
- Stellen Sie ein, dass Dateien alle 10 Minuten oder weniger automatisch gespeichert werden.

- Setzen Sie ein Häkchen bei „Letzte automatisch gespeicherte Version behalten, wenn ich ohne Speichern schließe“.
- Sie können bei Bedarf auch den Speicherort der AutoWiederherstellungs-Dateien ändern.
- Klicken Sie abschließend auf OK, um die Änderungen zu bestätigen.
Tipp 3. Backups einrichten
Egal, ob wir von Word-Dokumenten oder etwas anderem sprechen, Sie sollten wichtige Dateien immer sichern. Wenn Sie kein Backup-System haben, können Sie entweder Cloud-Speicher wie OneDrive oder Google Drive einrichten oder in ein externes Speichermedium investieren.
Fazit
Der Verlust eines wichtigen Word-Dokuments kann traumatisch sein und jederzeit passieren. Glücklicherweise können Sie ein Word-Dokument wiederherstellen, das Sie nicht gespeichert haben. Schauen Sie sich die Funktion „Nicht gespeicherte Dokumente wiederherstellen“ in Word an oder suchen Sie danach manuell im Startmenü oder im Datei-Explorer.
Falls sich herausstellt, dass Sie eine robustere Lösung benötigen, sehen Sie sich Wondershare Recoverit an. Mit professioneller Wiederherstellung können alle Dateitypen wiederhergestellt werden, einschließlich nicht gespeicherter oder gelöschter Word-Dokumente. Nachdem Sie Ihre verlorenen Dateien gefunden haben, richten Sie AutoSpeichern ein, um zu verhindern, dass Sie sie erneut verlieren.
FAQs zur Wiederherstellung nicht gespeicherter Word-Dokumente
-
Wie kann ich ein nicht gespeichertes Word-Dokument von einem abgestürzten Computer wiederherstellen?
Wenn Ihr Computer abgestürzt ist, während Sie in Word gearbeitet haben, sollte die neueste Version des Dokuments unter Dokumentwiederherstellung links erscheinen, wenn Sie Word erneut starten. Falls dort nichts ist, suchen Sie Ihr Dokument unter Datei > Dokumentenverwaltung > Nicht gespeicherte Dokumente wiederherstellen. -
Wie stelle ich ein nicht gespeichertes Word-Dokument auf einem Mac wieder her?
Der einfachste Weg, um ein nicht gespeichertes Word-Dokument auf einem Mac wiederherzustellen, ist über den Finder zugänglich. Öffnen Sie Finder und durchsuchen Sie Ihren gesamten Computer nach AutoRecovery. Nicht gespeicherte Word-Dokumente werden unter Dateinamen wie „AutoRecovery-Sicherung von [Dateiname]“ angezeigt. Doppelklicken Sie die Datei, um sie in Word zu öffnen. -
Wo werden temporäre Word-Dateien gespeichert?
Temporäre Dateien, die während der Arbeit an einem Dokument in Word erstellt werden, werden in C:\Users\AppData\Local\Temp gespeichert. Wenn Sie ein Word-Dokument geschlossen haben, ohne es zu speichern, und es nirgendwo finden können, besteht eine gute Chance, dass es dort gespeichert ist. -
Kann ich ein endgültig gelöschtes Word-Dokument ohne Backup wiederherstellen?
Wenn Sie versehentlich ein Word-Dokument gelöscht haben und keine Sicherungskopie davon besitzen, können Sie es mit Wondershare Recoverit wiederherstellen.- Laden Sie Wondershare Recoverit herunter und installieren Sie es.
- Öffnen Sie Recoverit und wählen Sie den Speicherort des gelöschten Word-Dokuments aus.
- Klicken Sie auf Scannen, um nach gelöschten Dateien zu suchen.
- Suchen und prüfen Sie das gelöschte Word-Dokument in der Vorschau.
- Klicken Sie auf Wiederherstellen und speichern Sie die Datei an einem neuen Ort.
-
Kann ich AutoWiederherstellen in Word für Mac aktivieren?
Sie können die AutoWiederherstellen-Funktion in Word auf einem Mac-Computer unter Einstellungen. Klicken Speichern unter Ausgabe und Freigabe, und wählen Sie dann die Häufigkeit, mit der Ihre Dokumente von Word automatisch gespeichert werden sollen. -
Wo befindet sich die Autosave-Funktion in Word auf dem Mac?
Sie finden die Autosave-Funktion in Word für Mac unter dem Einstellungen Menü. -
Wo finde ich automatisch gespeicherte Word-Dokumente auf meinem Computer?
Wenn Sie die Autosave-Funktion in Ihrem Word aktivieren, speichert es die neueste Version Ihres Dokuments automatisch an einem dieser drei Speicherorte:- C:\Users\Ihr_Benutzername\AppData\Local\Microsoft\Word
- C:\Users\Your_username\AppData\Local\Microsoft\Office\UnsavedFiles
- C:\Users\Your_username\AppData\Local\Temp
-
Kann Microsoft Word frühere Versionen meines Dokuments wiederherstellen?
Wenn Sie eine frühere Version des Word-Dokuments wiederherstellen müssen, die Sie nicht gespeichert haben, können Sie das tun unter Datei > Informationen > Dokumente verwalten > Nicht gespeicherte Dokumente wiederherstellen.

