• Abgelegt bei: Dateiwiederherstellungslösung • Bewährte Lösungen
Der Internetbrowser verfolgt alle Webseiten mit, die Sie beim Surfen besuchen. Es gibt zahlreiche Gründe, die Sie dazu bewegen könnten, den Verlauf auf Ihrem Computer zu löschen. Dazu gehören der Wunsch, etwas geheim zu halten, nach dem Sie privat gesucht haben, ein riesiges Durcheinander auf Ihrem Computer loszuwerden oder gar, Verwirrung zu vermeiden, wenn Sie eine Website erneut besuchen möchten. Vor allem aber müssen Sie Ihren Verlauf löschen, um Ihre Passwörter und Logins vor neugierigen Benutzern zu schützen. Sie müssen also lernen, wie man den Browserverlauf von Google Chrome, Firefox, Safari oder Internet Explorer löscht.
Wie Sie den Browserverlauf von Google Chrome löschen
Das Löschen Ihres Browserverlaufs ist sehr wichtig und sichert Ihre Privatsphäre, egal welche Seiten Sie besuchen. Um den Browserverlauf von Google Chrome zu löschen, folgen Sie den nachstehenden Schritten
Schritt 1. Den Google Chrome Browser öffnen
Wenn Sie Ihren Suchverlauf von Google löschen möchten, ist dieser erste Schritt wichtig. Gehen Sie auf Ihrem Computer auf den Google Chrome Browser und doppelklicken Sie darauf, um diesen zu öffnen.
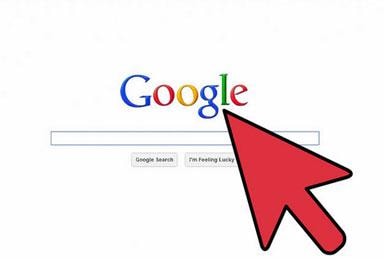
Schritt 2. Auf den Verlauf klicken
Der Knopf für den Verlauf befindet sich ganz oben links in der Google-Symbolleiste. Sie finden ihn, indem Sie das Dialogfeld Google Chrome anpassen und einstellen oben rechts auf Ihrem Bildschirm wählen. Sobald Sie den Verlauf gefunden haben, klicken Sie darauf, um mit dem nächsten Schritt fortzufahren.
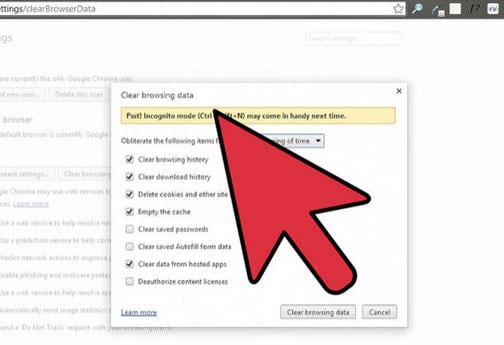
Schritt 3. Auf Alle Browserdaten löschen klicken
Wechseln Sie in den oberen linken Teil des Bildschirms und klicken Sie auf den Knopf Alle Browserdaten löschen. Wenn Sie diese Option auswählen, erscheint ein Popup-Fenster, das Sie durch das Löschen des Verlaufs führt.
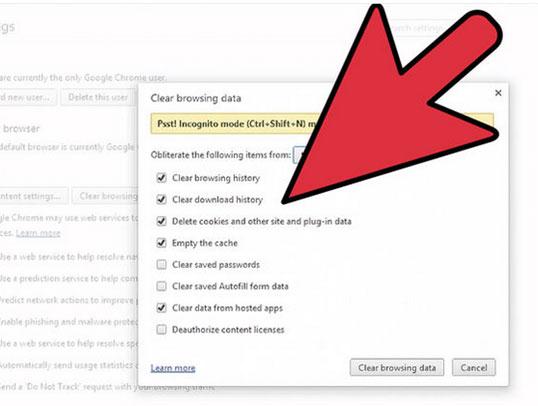
Schritt 4. Den Zeitraum festlegen
Hier erhalten Sie mehrere Optionen für den Zeitraum, für den Sie den Verlauf von Google Chrome löschen möchten. Die Optionen beinhalten: Letzte Stunde, Letzter Tag, letzte Woche, die letzten vier Wochen und der gesamte Zeitraum.
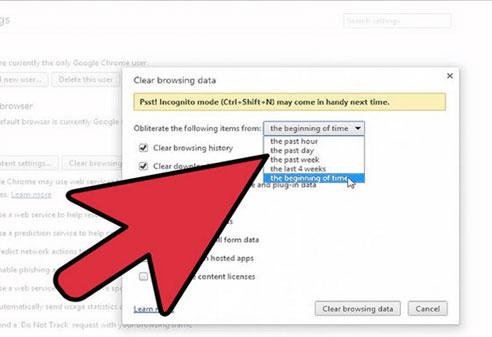
Schritt 5. Ändern einer der folgenden Optionen
An dieser Stelle müssen Sie eine der folgenden Optionen auswählen, um den gewünschten Zeitraum Ihres Browserverlaufs zu löschen. Sie können sich für eine oder mehrere dieser Optionen entscheiden. Zu den Optionen gehören, ohne Beschränkung, Browserverlauf löschen, Downloadverlauf löschen, Cache leeren, gespeicherte Passwörter und Cookies und weitere Plug-In-Daten löschen.
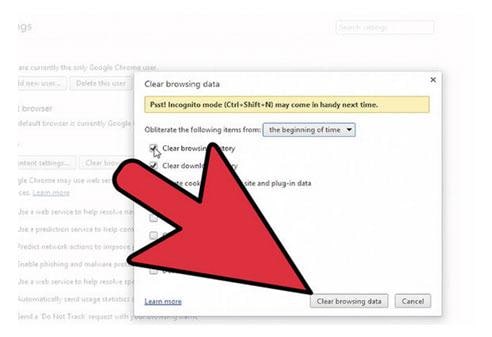
Schritt 6. Ihre Browserdaten löschen
Nachdem Sie die Punkte ausgewählt haben, die Sie löschen möchten, klicken Sie auf den Knopf Browserdaten löschen, um Ihren Google-Chrome-Verlauf zu löschen.
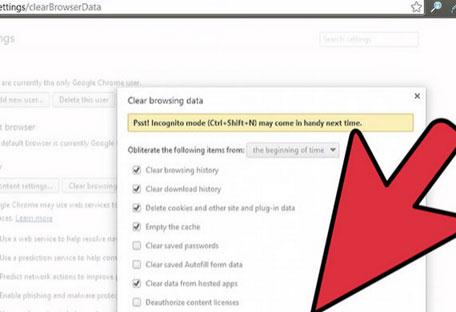
Wie Sie den Browserverlauf von Firefox löschen
Den Browserverlauf von Firefox zu löschen, geht blitzschnell. Der Ablauf ist einfach und umfasst die folgenden Schritte.
Schritt 1. Chronik auswählen
Öffnen Sie zuerst den Firefox-Browser und wählen Sie Chronik aus dem Menü. Wählen Sie nun die Option Chronik und dann Neueste Chronik löschen
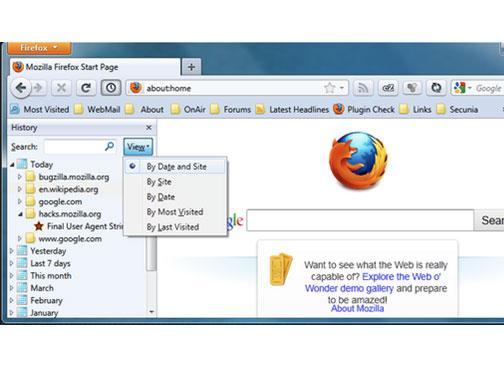
Schritt 2. Den Zeitraum auswählen, um den Verlauf zu löschen
Nun öffnet sich ein neues Fenster, in dem Sie auswählen müssen, wie viel des Verlaufs Sie in Ihrem Browser löschen möchten. Klappen Sie die Dialogbox für den Zeitpunkt auf, ab dem gelöscht werden soll und geben Sie Ihr Zeitfenster aus den angegebenen Optionen ein.
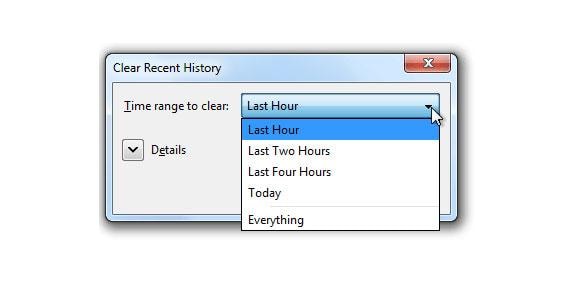
Schritt 3. Ihren Browserverlauf löschen
Wählen Sie über den Pfeil links neben Details eine oder mehrere Optionen der Inhalte, die Sie aus dem Verlauf löschen möchten. Nachdem Sie die Daten oder Inhalte ausgewählt haben, klicken Sie auf Jetzt löschen, um den Verlauf zu löschen.
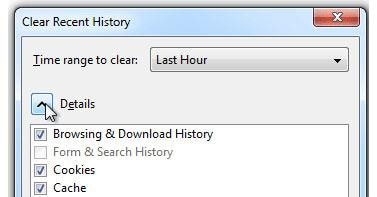
Wie Sie den Browserverlauf des Internet Explorers (IE) löschen
Schritt 1. Ihren Internet Explorer öffnen
Starten Sie Ihren Internet Explorer per Doppelklick. Sie können auch mit der rechten Maustaste klicken und die Option Öffnen wählen.
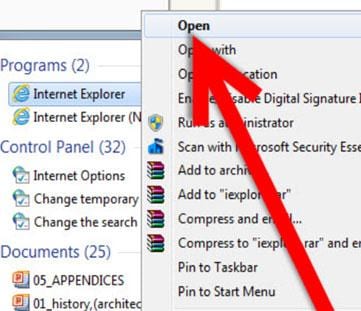
Schritt 2. Extras und dann die Internet-Explorer-Option wählen
Klicken Sie im Menü auf die Extras-Option. Ein neues Fenster erscheint auf dem Bildschirm, wählen Sie die Internet-Explorer-Option (die untere Option im neuen Fenster).
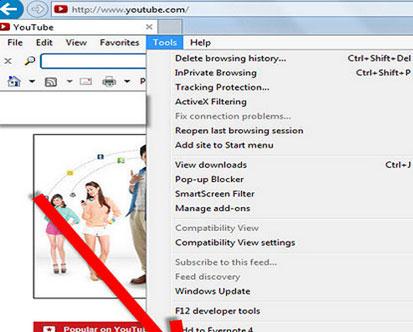
Schritt 3. Auf die Registerkarte Allgemein klicken
Klicken Sie im Optionsmenü auf die Registerkarte Allgemein links auf dem Bildschirm.
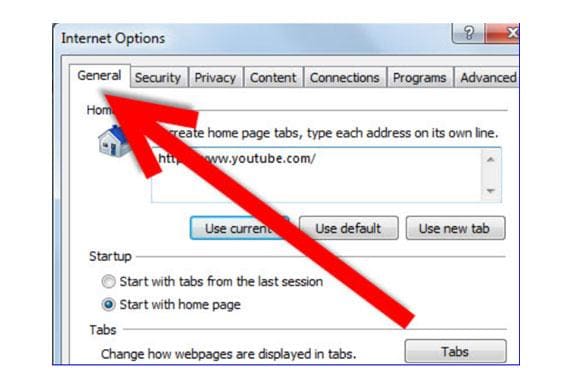
Schritt 4. Die Löschen-Option wählen
Klicken Sie auf der Registerkarte Allgemein auf den Knopf „Löschen“, der sich über dem Dialog Darstellung befindet. Ein neues Fenster erscheint auf Ihrem Bildschirm.
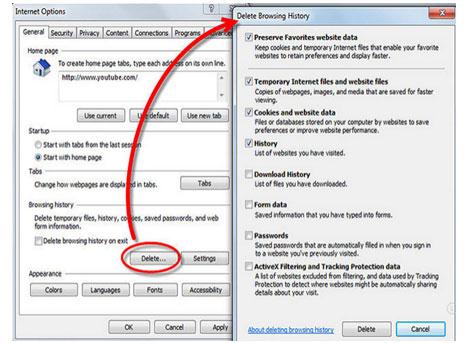
Schritt 5. Ihren Browserverlauf löschen
Klicken Sie im neuen Fenster auf das Dialogfeld Löschen, um den Browserverlauf des Internet Explorers zu löschen.
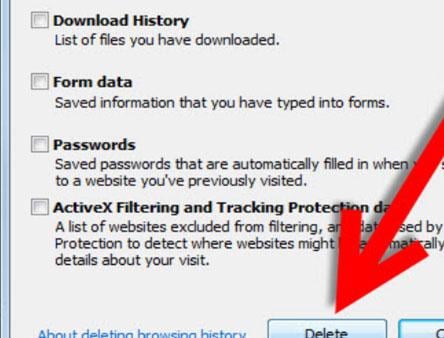
Wie den Verlauf von Safari löschen
Den Internetverlauf zu löschen, ist enorm wichtig. Um Ihren Verlauf von Safari zu löschen, folgen Sie den Schritten unten
Schritt 1. Safari starten
Starten oder öffnen Sie Safari, wenn er noch nicht geöffnet ist.
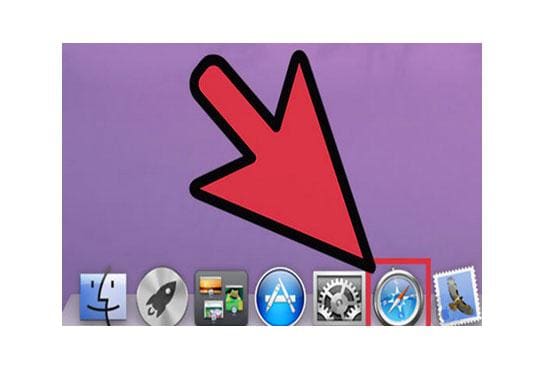
Schritt 2. Klicken Sie auf die Registerkarte Safari
Klicken Sie in der oberen Menüleiste auf Safari, um mit dem nächsten Schritt weiterzumachen
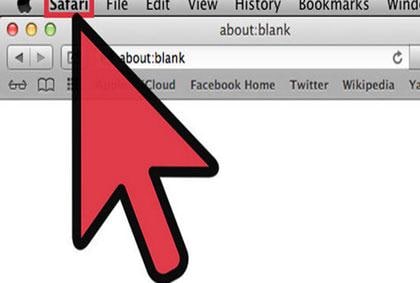
Schritt 3. Safari zurücksetzen
Nach dem Klicken auf die Registerkarte Safari erscheint ein neues Fenster. Wählen Sie im Fenster die Option Safari zurücksetzen aus den angegebenen Optionen.
Schritt 4. Auswählen, was Sie löschen möchten
Hier sehen Sie eine Liste der Inhalte, die gelöscht werden können. Sie können mehr als einen Eintrag aus der Liste auswählen.
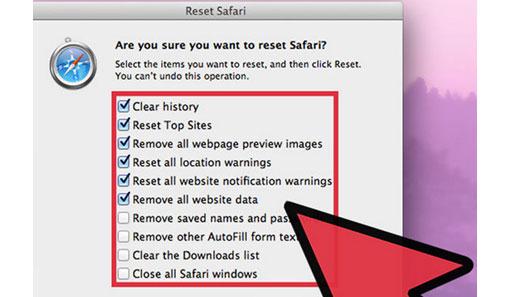
Setp 5. Verlauf löschen
Um Ihren Safari-Verlauf zu löschen, klick auf den Knopf Zurücksetzen rechts unten auf Ihrem Bildschirm.
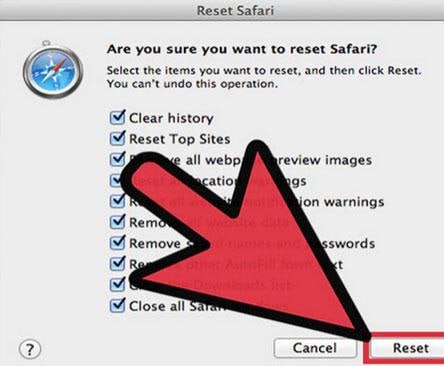
Wie Sie Ihren Browser so einstellen, dass der Verlauf automatisch gelöscht wird (mit Firefox)
Im Gegensatz zu Google Chrome kann Firefox Ihren Browserverlauf automatisch löschen, ohne dass Sie eine Erweiterung installieren müssen. Den Browser so einstellen, dass er den Verlauf automatisch löscht
Schritt 1. Firefox öffnen und Optionen wählen
Nachdem Sie Ihren Browser geöffnet haben, wählen Sie im Menü Extras Optionen.
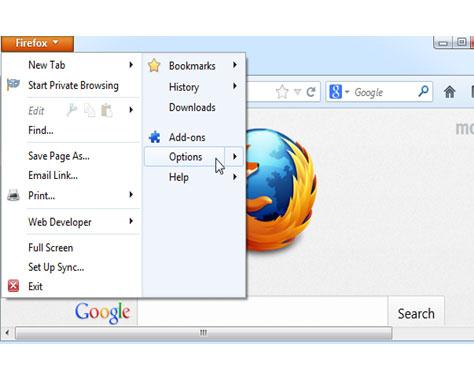
Schritt 2. Benutzerdefinierte Einstellungen für den Verlauf verwenden
Klicken Sie auf die Registerkarte Datenschutz und wählen Sie Benutzerdefinierte Einstellungen für die Chronik verwenden. Wählen Sie dann das Feld Chronik löschen, wenn Firefox startet, um mit dem nächsten Schritt weiterzumachen.
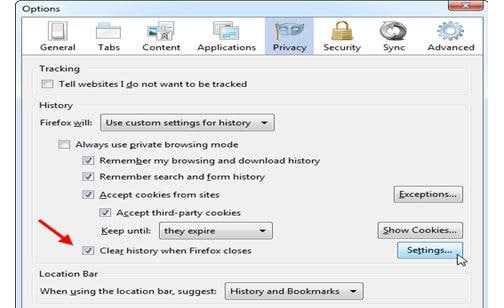
Schritt 3. Daten automatisch aus dem Verlauf löschen lassen
Klicken Sie auf den Einstellungen-Knopf und wählen Sie dann Dateitypen aus, die Sie automatisch löschen möchten, wenn Sie Ihren Browser schließen. Klicken Sie auf OK, wenn Sie fertig sind.
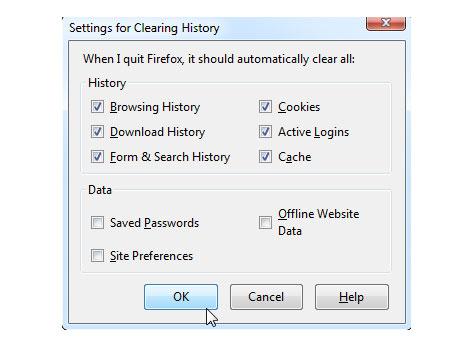
Wie Sie den Google-Suchverlauf löschen
Um den Google-Suchverlauf auf Ihrem Computer zu löschen, folgen Sie den nachstehenden Schritten
Schritt 1. Öffne Sie Ihren Webbrowser
Wählen Sie einen Webbrowser, um auf Ihren Google-Suchverlauf zuzugreifen und öffnen Sie diesen anschließend.
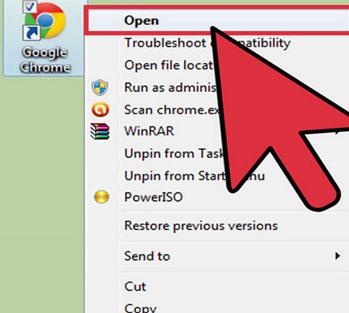
Schritt 2. Geben Sie history.google.com ein
Geben Sie in der Adressleiste Ihres Browsers history.google.com ein, um Ihren Webverlauf zu sehen.
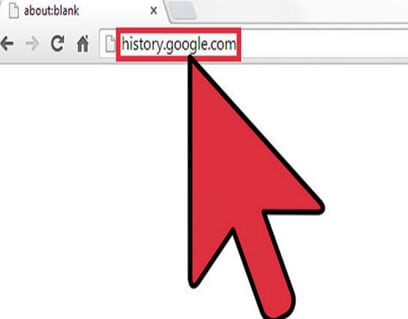
Schritt 3. Anmelden
Um sich anzumelden, müssen Sie sich mit Ihrem Google-Konto einloggen. Alle Ihre aktuellen Suchanfragen werden zusammen mit Diagrammen dargestellt, die Ihren Suchverlauf anzeigen, sobald Sie sich anmelden.
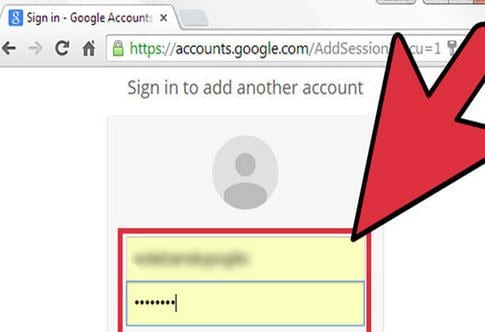
Schritt 4. Einzelne Einträge löschen
Zeigen Sie eine Vorschau der Liste an und wählen Sie die Elemente, die Sie löschen möchten. Sie können außerdem auf den Ältere-Knopf klicken, um ältere Suchanfragen zu sehen. Nachdem Sie Ihre Liste ermittelt haben, klicken Sie auf Einträge entfernen, um die Einträge aus Ihrem Suchverlauf zu löschen.
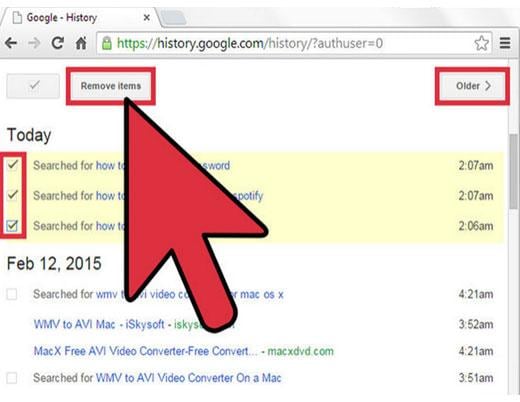
Schritt 5. Ihre Suchliste löschen
Um alle Suchlisten auf einmal zu löschen, klicken Sie auf den Zahnrad-Knopf oben auf Ihrer Verlaufsseite und dann auf den Knopf Entfernen. Wählen Sie dann den Datumsbereich der Einträge aus, die Sie aus den angegebenen Optionen löschen möchten, und klicken Sie auf den Knopf Entfernen.
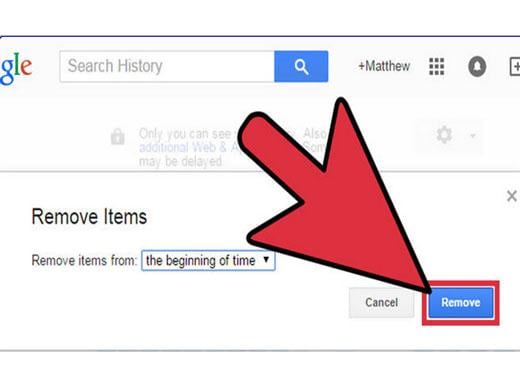
Schritt 6. Den Suchverlauf ausschalten
Um zu verhindern, dass Google Ihren Suchverlauf erneut speichert, schalten Sie ihn komplett aus. Um Ihre Einstellungen abzuschließen, klicken Sie auf den Zahnrad-Knopf, dann auf Einstellungen und schließlich auf den Pause-Knopf. Klicken Sie erneut auf den Pause-Knopf, um Ihre Einstellungen zu bestätigen.
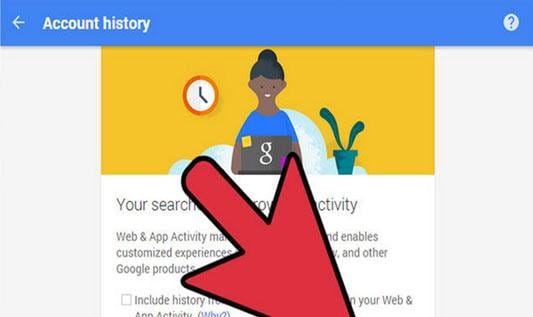
Wenn Sie Daten auf Ihrem Computer verloren haben, machen Sie sich keine Sorgen! Sie haben immer noch die Chance, die verlorenen Daten wiederherzustellen. Um Dateien vom Computer wiederherzustellen, können Sie das folgende Tool ausprobieren.

Ihre sichere & zuverlässige Software für die Datenwiederherstellung
- Stellt verlorengegangene oder gelöschte Dateien, Fotos, Audios, Musikstücke und E-Mails von jedem Datenträger effektiv, sicher und vollständig wieder her.
- Unterstützt die Datenwiederherstellung von Papierkorb, Festplatte, Speicherkarte, USB-Stick, Digitalkamera und Camcorder.
- Unterstützt die Datenwiederherstellung bei unbeabsichtigter Löschung oder Formatierung sowie bei Festplattenschäden, Virusattacken und Systemabstürzen in verschiedenen Situationen.
- Die Vorschau erlaubt es Ihnen, vor der Wiederherstellung eine selektive Datenrettung vorzunehmen.
- Unterstützte Betriebssysteme: Windows 10/8/7/XP/Vista, Mac OS X (macOS 10.10 - 11) auf iMac, MacBook, Mac Pro usw.
Dateien Lösungen
- Video wiederhrestellen
- TikTok-Videos wiederherstelllen
- M4A-Dateien wiederherstellen
- QuickTime-Videos wiederherstelllen
- MKV-Videos wiederherstellen
- MP4-Videos wiederherstellen
- Foto wiederhrestellen
- Die kostenlosen Foto-Wiederherstellungsprogramme
- Instagram-Fotos wiederherstellen
- Dauerhaft gelöschte Bilder wiederherstellen
- Snapchat Bilder wiederherzustellen
- Fotos von Micro-SD-Karten wiederherstellen
- Dokument wiederherstellen
- Ungespeicherte Word-Dokumente
- Beschädigte Word-Datei
- Ungespeicherte PowerPoint-Datei
- Verlorene PDF-Dateien
- Verlorene PDF-Dateien
- Dokument reparieren
- Excel-Dateien reparieren
- Excel-Fehler beheben
- Word-Reparatur-Tool
- Schreibgeschützte Excel-Dateien
- Excel-Arbeitsmappe reparieren
- Mehr




Classen Becker
chief Editor