• Abgelegt bei: Fehlerbehebung beim Computer • Bewährte Lösungen

Als ich diese Frage las, die von einem Freund in einem führenden Windows-Forum gepostet wurde, wurde mir klar, dass viele Leute auf Audio-Probleme unter Windows 10 stoßen. Obwohl Windows 10 eines der besten Betriebssystemen auf dem Markt ist, kann es gelegentlich zu Fehlfunktionen kommen. Wenn der Ton Ihres Laptops nicht funktioniert, kann die Ursache ein Hardware- oder Software-Problem sein. In dieser Anleitung werden wir die Audioprobleme in Windows 10 diagnostizieren und 12 Reparaturmöglichkeiten besprechen.
Teil 1: Warum funktioniert mein Audio unter Windows 10 nicht?
Im Folgenden sind einige der Hauptgründe für das nicht funktionierende Audio unter Windows 10 aufgeführt.
- Eine lose oder defekte Audiobuchse
- Fehlende Updates
- Veraltete Audiotreiber auf Ihrem Rechner
- Beliebige kürzliche Änderungen der Systemeinstellungen
- Gestoppte Audiodienste
- Ein Problem mit Ihrem Mikrofon oder Lautsprecher
- EIn Malware-Angriff auf die Audiokomponenten Ihres Rechners
- Außerdem kann dieses Problem von einer fehlerhaften Hardware- oder Systemkonfiguration verursacht werden
Auch der Fehler "Generischer Audiotreiber erkannt" kann dazu führen, dass das Audio nicht funktioniert.
Teil 2: Wie löst man das Problem mit dem nicht funktionierenden Audio?
Um das Problem mit dem unter Windows nicht funktionierenden Audio zu beheben, probieren Sie die folgenden Vorschläge aus. Da es verschiedene Gründe für Audio-Probleme in Windows 10 geben könnte, würde ich empfehlen, mehrere Lösungen auszuprobieren.
1. Prüfen Sie alle Audioanschlüsse
Bevor Sie einschneidende Maßnahmen ergreifen, stellen Sie sicher, dass Ihr System mit einem funktionierenden Audiogerät verbunden ist. Überprüfen Sie zuerst die Audiobuchse und die Kopfhöreranschlüsse. Stellen Sie sicher, dass das Kopfhörerkabel funktioniert und die Buchse nicht beschädigt ist. Sie können auch den Lautsprecher überprüfen oder Ihr System einfach zum Testen an ein anderes Audiogerät anschließen.

2. Prüfen Sie auf Updates
Wenn Ihr Windows-System mit alter oder veralteter Firmware ausgeführt wird, kann dies auch dazu führen, dass das Audio Ihres PCs nicht funktioniert. Gehen Sie in diesem Fall zu den Einstellungen Ihres Systems > Update und Sicherheit > Windows Update. Suchen Sie dort nach Updates und installieren Sie anschließend das neue Update auf Ihrem Windows 10-PC.
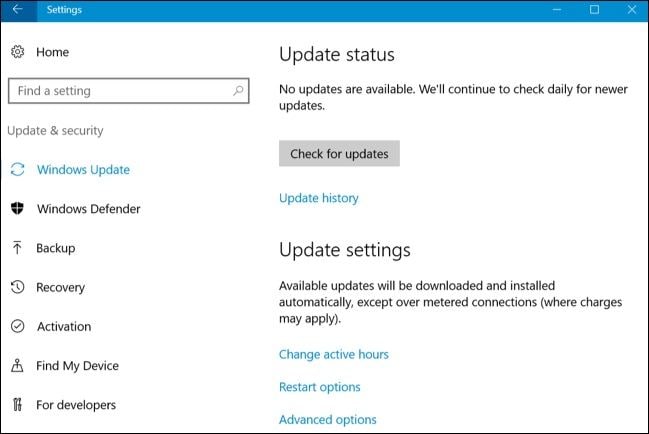
3. Starten Sie Ihren Rechner neu
Manchmal können selbst die einfachsten Methoden verschiedene Audio-Probleme in Windows 10 beheben. Wenn Ihr Rechner beispielsweise nicht ordnungsgemäß gestartet wurde, können Sie ihn einfach neu starten. Außerdem wird es empfohlen, Ihren Rechner nach einer Aktualisierung neu zu starten. Gehen Sie einfach zum Startmenü, klicken Sie auf die Ein-/Aus-Taste und wählen Sie zwischen verschiedenen Optionen wie Neustarten oder Aktualisieren und Neustarten.

4. Starten Sie Windows Audio Dienste neu
Windows verfügt über eine spezielle Audiodienstkomponente, die für die Wiedergabe aller Sounds auf dem System verantwortlich ist. Starten Sie daher einfach die Audiodienste auf Ihrem System neu, um das Problem mit dem nicht funktionierenden Audio zu beheben. Gehen Sie einfach zum Startmenü, starten Sie die Eingabeaufforderung und geben Sie den Befehl "msc" ein.
Auf dem Bildschirm erscheint das Fenster Dienste mit einer Liste aller unter Windows laufenden Dienste. Suchen Sie nach Windows Audio Diensten, klicken Sie mit der rechten Maustaste darauf und wählen Sie einen Neustart.

5. Führen Sie die automatische Audio-Problembehandlung durch
Um die Behebung der Probleme wie das unter Windows 10 nicht funktionierende Audio zu erleichtern, bietet Microsoft eine nahtlose Lösung zur Fehlerbehebung an. Gehen Sie einfach zu den Einstellung und führen Sie die Problembehandlung durch. Dadurch werden automatisch alle wichtigen Audioeinstellungen und Treiber überprüft, die auf Ihrem System installiert sind. Am Ende wird das Tool entweder das Problem beheben oder Sie über den exakten Fehler informieren. Gehen Sie einfach zu den Einstellungen Ihres Systems > Problembehandlung und starten Sie dort die Audio-Problembehandlung.

6. Überprüfen Sie die Soundeinstellungen
Wenn Sie kürzlich Änderungen an Ihren Systemeinstellungen vorgenommen haben, kann es auch zu Audioproblemen unter Windows 10 führen. Bevor Sie aber zu drastischen Maßnahmen greifen, würde ich empfehlen, die Soundeinstellungen Ihres Computers zu überprüfen. Gehen Sie einfach zu den Einstellungen > Sound und überprüfen Sie, ob alle Einstellungen korrekt sind oder nicht. Von hier aus können Sie auch zur Soundsteuerung gehen, um weitere Audiokomponenten zu überprüfen.

7. Überprüfen Sie die Standard-Audioein- und -ausgabe
Im Idealfall kann man unter Windows 10 verschiedene Optionen für die Audioein- und -ausgabe wählen. Es kann daher sein, dass Sie sich für eine andere Standardoption entschieden haben, die derzeit möglicherweise nicht funktioniert. Wenn das Audio unter Windows 10 nicht funktioniert, gehen Sie zu den Einstellungen > Sound und klicken Sie auf das Dropdown-Menü, um das Standardausgabegerät zu wählen. Stellen Sie sicher, dass dieses Standardgerät angeschlossen ist und mit Ihrem Computer ordnungsgemäß funktioniert.

8. Deaktivieren Sie die Audiokomponenten
Um ein besseres Klangerlebnis zu ermöglichen, verfügt Windows 10 über eine eingebaute Audio-Verbesserungsfunktion. Obwohl diese Funktion die Klangqualität des Geräts verbessern soll, kann sie manchmal zu Problemen, wie z.B. das unter Windows nicht funktionierende Audio führen. Um das zu vermeiden, können Sie die Audio-Verbesserungsfunktion ausschalten. Gehen Sie einfach auf Ihrem Rechner zu den Einstellungen > Sounds > Geräteeigenschaften. Klicken Sie dort auf die "Erweiterten Geräteeigenschaften" Ihrer Lautsprecher.
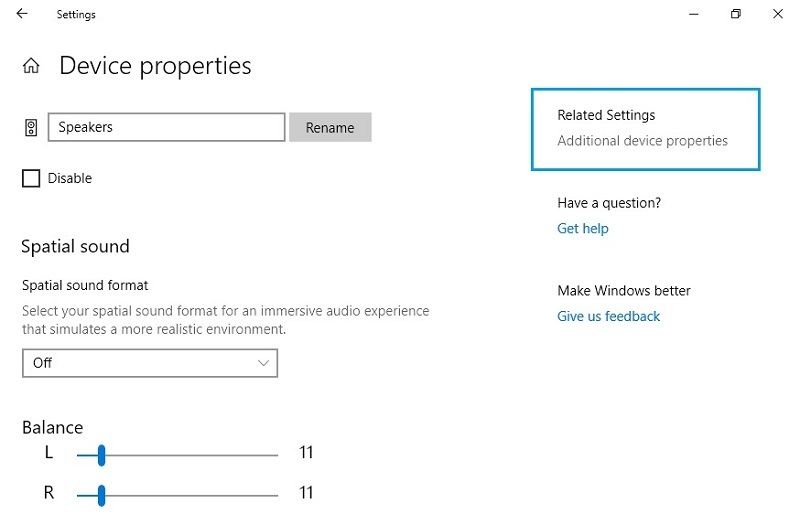
Dadurch wird ein Pop-up-Fenster mit verschiedenen erweiterten Eigenschaften der Lautsprecher angezeigt. Wechseln Sie dort zur Registerkarte "Verbesserungen" und deaktivieren Sie einfach alle Klangverbesserungen.

9. Überprüfen Sie das aktuelle Audioformat
Wenn das Audio Ihres PCs nicht funktioniert, kann das Problem am Audioformat liegen. Zum Glück ist es unter Windows 10 möglich, das Audioformat des Rechners auf ein kompatibles umzustellen. Rufen Sie einfach über Einstellungen > Ton > Geräteeigenschaften > Erweiterte Geräteeigenschaften das folgende Pop-up-Fenster auf. Wechseln Sie zur Registerkarte Erweitert und wählen Sie dort ein anderes Audioformat aus. In den meisten Fällen sollte ein 16- oder 24-Bit-Audioformat mit den meisten Lautsprechern kompatibel sein.

10. Überprüfen Sie den IDT High Definition Audio CODEC
Der IDT High Definition Audio CODEC ist eine wichtige Windows-Komponente, die für die Audio-Kodierung und Dekodierung verantwortlich ist. Wenn der HD-Audio-Codec beschädigt oder veraltet ist, kann es dazu führen, dass das Computer-Audio nicht funktioniert. Sie können dieses Problem beheben, indem Sie unter Windows die Option Geräte-Manager aufrufen und die Audiokomponenten auswählen. Gehen Sie im Fenster Sound auf die Registerkarte Wiedergabe und wählen Sie den IDT High Definition Audio Codec. Sie können ihn als Standard festlegen und weitere Eigenschaften anzeigen lassen, um sie zu überprüfen oder zu aktualisieren.

11. Aktualisieren Sie die installierten Audiotreiber
Wenn Sie nicht auf unerwünschte Audioprobleme in Windows 10 stoßen möchten, sollten Sie die installierten Treiber unbedingt aktualisieren. Gehen Sie dazu im Startmenü zum Geräte-Manager und erweitern Sie den Abschnitt Sound/Video. Sie erhalten eine Liste der auf Ihrem Computer installierten Audiotreiber. Wählen Sie einfach einen Treiber aus, klicken Sie mit der rechten Maustaste darauf, und wählen Sie Treiber aktualisieren aus. Sie können ihn auch zurückzusetzen, indem Sie ihn zuerst deaktivieren, eine Weile warten und ihn danach wieder aktivieren.

12. Überprüfen Sie die App-Berechtigungen für das Mikrofon
Einige Benutzer beschweren sich darüber, dass neben den Lautsprechern auch das Mikrofon mit bestimmten Anwendungen nicht funktioniert. Die Ursache für diese Audio-Probleme in Windows 10 könnte mit den Anwendungsberechtigungen für das Mikrofon zusammenhängen. Um dieses Problem zu beheben, würde ich empfehlen, die Einstellungen Ihres Systems > Anwendungsberechtigungen > Mikrofon aufzurufen. Hier sehen Sie eine Liste aller Anwendungen, die Zugriff auf das Mikrofon benötigen. Hier können Sie die App-Berechtigung aktivieren oder deaktivieren. Vergewissern Sie sich, dass Sie der betroffenen App den Zugriff auf das Mikrofon erlaubt haben.

Teil 3: Bonus-Tipp: Verlorene/gelöschte Audiodateien vom Computer mit Recoverit wiederherstellen
Beim Versuch, das Problem des unter Windows 10 nicht funktionierenden Audios zu beheben, gehen bei vielen wichtige Dateien verloren. Greifen Sie in diesem Fall auf Recoverit Data Recovery zurück, um Ihre verlorenen oder gelöschten Audiodateien zurückzubekommen. Dieses sehr empfehlenswerte Datenwiederherstellungs-Tool unterstützt alle führenden Mediendateien, einschließlich der wichtigsten Audioformate. Starten Sie einfach die Anwendung, wählen Sie einen Speicherort zum Scannen und lassen Sie sich die Vorschau der Ergebnisse anzeigen. Ja, es stimmt! Noch bevor Sie Ihre Daten speichern, können Sie auf der Benutzeroberfläche eine Vorschau Ihrer Fotos, Videos, Audios und Dokumente anzeigen. Das Programm verfügt über eine hohe Datenwiederherstellungsrate und wird Ihnen sicherlich in verschiedenen Datenverlustszenarien helfen.

Recoverit Data Recovery - die beste Datenwiederherstellungs-Software
- Stellen Sie beschädigte Dateien vom Computer, USB-Festplatte, Speicherkarte effektiv, sicher und vollständig wieder her.
- Unterstützt die Wiederherstellung beschädigter Dateien und Verluste aufgrund von Virenangriffen, Programmabstürzen oder Leistungsverlusten des Computers.
- Stellen Sie beliebige Daten und Dateitypen mit einer hohen Erfolgsrate und ohne Qualitätsverlust wieder her.
- Unterstützte Betriebssysteme: Windows 10/8/7/XP/Vista, Mac OS 10.13, macOS 10.12, OS X 10.11, 10.10, 10.9, 10.8, 10.7, 10.6.
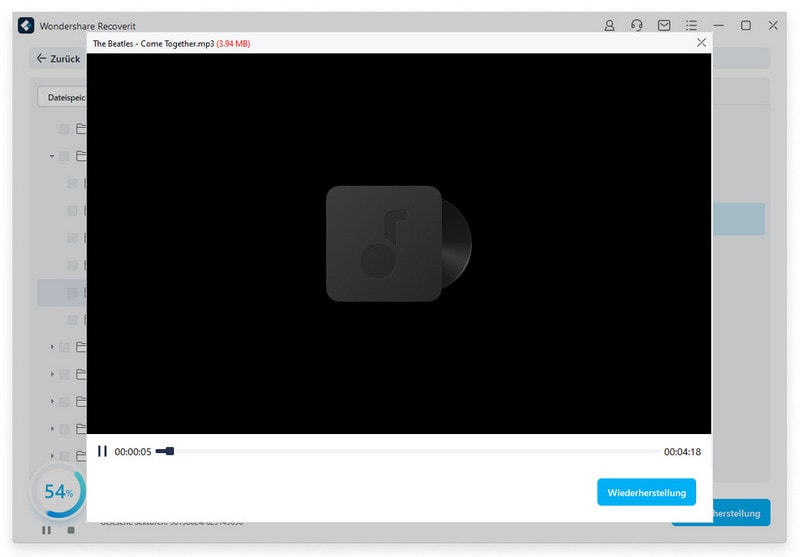
Ich bin mir sicher, dass Sie nach der Lektüre dieser Anleitung Ihr Problem mit dem auf dem Laptop nicht funktionierenden Audio erfolgreich beheben können. Wie Sie gesehen haben, habe ich verschiedene Möglichkeiten zur Behebung des Problems mit dem unter Windows nicht funktionierenden Audios aufgelistet. Sie können sie je nach Bedarf umsetzen. Wenn Sie außerdem einige wichtige Audiodateien verloren haben, können Sie versuchen, sie mit Recoverit wiederherzustellen. Probieren Sie diese Vorschläge aus und teilen Sie diese Anleitung gerne mit anderen, um ihnen bei der Behebung der Probleme mit dem nicht funktionierenden Audio in Windows 10 zu helfen.
Nutzer fragen auch
-
So gehen Sie vor, wenn das Audio nach dem Windows 10 Update 2019 nicht funktioniert
Nach der Betriebssystem-Aktualisierung kann es passieren, dass Ihr Audiotreiber mit Ihrem System nicht mehr kompatibel ist. In diesem Fall sollte der Audiotreiber aktualisiert werden. Sie können ihn aber auch auf die vorherige Version zurücksetzen. -
So gehen Sie vor, wenn unter Windows 10 keine Audiogeräte installiert sind
Wenn dieser Fehler bei Ihnen auftritt, führen Sie einfach eine automatische Aktualisierung Ihrer Audiogerätetreiber durch. Sie können Ihren Gerätetreiber auch manuell deinstallieren und über das Fenster "Geräte-Manager" wieder installieren. -
Wo finde ich das Audio-Problembehandlungstool in Windows?
Gehen Sie einfach zum Windows-Startbildschirm und geben Sie "troubleshooter" in das Suchfeld ein. Wählen Sie unter "Einstellungen" die Registerkarte "Probleme suchen und beheben". Klicken Sie nun auf "Hardware und Sound", wählen Sie die Option "Fehlerbehebung bei der Audiowiedergabe" aus und folgen Sie den Anweisungen auf dem Bildschirm. -
So gehen Sie vor, wenn Windows 10 Audio-Dienste nicht reagieren
Als Erstes sollten Sie versuchen, die Audio-Dienste Ihres Systems neu zu starten. Überprüfen Sie als nächstes, ob alle Audiokomponenten Ihres Windows-Systems korrekt funktionieren. Fahren Sie mit der Installation der Standard-Soundtreiber auf Ihrem System fort. Eine dieser Maßnahmen sollte das Problem beheben.
Computer-Fehlerbehebung
- Win Systemabsturz
- BIOS-Passwort knacken
- Die Shift-Taste funktioniert nicht
- Zugriff verweigert-Fehler unter Windows beheben
- "Ntoskrnl.exe"-Fehler beheben
- MBR Fehlermeldung 1, 2 und 3 lösen
- Windows-Tipps
- Windows 10 mithilfe der Eingabeaufforderung reparieren
- Überhitzungsproblemen lösen
- Windows 10 startet nicht mehr
- Was ist Windows PE
- Bootfähiges USB-Laufwerk für Windows PE ersllten
- Computer-Probleme
- RunDLL-Fehler beheben
- "Hard Disk 3F0" auf HP-Systemen
- Administrator-Kennwort entfernen
- Beschädigte BOOTMGR Abbildung
- Administrator-Kennwort entfernen
- "Unmountable Boot Volume" beheben
- Blauer Bildschirm-Fehler




Classen Becker
chief Editor