Grafikkarten können extrem teuer sein und ein großes Loch in Ihren Geldbeutel reißen. Es kann vorkommen, dass Sie bei der Installation Ihrer Grafikkarte auf Ihrem System häufig die Fehlermeldung "Grafikkarte nicht erkannt" auf dem Bildschirm sehen. Das kann für Sie sehr schmerzhaft sein, denn Sie könnten Ihre Investition untergehen sehen.
Machen Sie sich keine Sorgen, denn es gibt immer noch mehrere Fälle, die in diesem Artikel erläutert werden und die Sie anwenden können, um herauszufinden, warum und wie Sie dieses Problem beheben können.
Warum und wie kann man das beheben?
Bei der Lösung des Problems "Grafikkarte nicht erkannt" sind mehrere Punkte zu beachten. Wir werden die Gründe erörtern, die zu einem solchen Problem geführt haben, gefolgt von einer Anleitung, die erklärt, wie man die Grafikkarte unter Windows 10 überprüft.
1. Ist die GPU richtig installiert? Überprüfen Sie Ihre GPU-Installation
Die allererste Sorge, die jedem Computerenthusiasten in den Sinn kommt, bezieht sich auf die Hardware selbst. In solchen Fällen, in denen Benutzer Probleme mit ihrer Grafikkarte haben, wird als allererstes eine gründliche Inspektion der Hardware durchgeführt, um mögliche Schäden zu entdecken.
Einer der wichtigsten Teile eines jeden Grafikprozessors ist die Kühlung, die dafür sorgt, dass der Grafikprozessor funktionsfähig ist. Sie sollten sich also darüber im Klaren sein, welche Lüfter in der GPU verwendet werden. Wenn diese Lüfter in gutem Zustand sind, gilt die GPU als zuverlässig und funktionsfähig. Es gibt jedoch noch andere Dinge, die Sie bei diesen Lüftern überprüfen können, die die Zuverlässigkeit der für die Lüfter verwendeten Tools bestätigen würden.

In anderen Fällen bekommen Sie vielleicht eine Grafikkarte geschenkt, die ein paar Monate oder ein Jahr alt ist. Auch wenn Sie sich über die Vorgeschichte der Karte nicht im Klaren sind, sollten Sie immer die Verwendung von Wärmeleitpaste auf Ihrer GPU in Betracht ziehen, um deren Lebensdauer zu verlängern und ein Szenario zu schaffen, um die Anpassungsfähigkeit der Karte zu testen. Mit einer eindeutigen Hardware-Inspektion können Sie die Qualität Ihrer GPU jederzeit schützen.

Bei der Überprüfung Ihres Grafikprozessors fällt auf, dass Sie die GPU möglicherweise aus Ihrem Computer entfernt haben. Dazu sollten Sie sich die folgenden Schritte ansehen, die erklären, was jeder bei der Installation einer GPU beachten sollte.
Schritt 1: Schalten Sie Ihren PC aus und unterbrechen Sie die Stromzufuhr. Anschließend müssen Sie auf die Platte zugreifen, die die GPU in der Halterung hält.
Schritt 2: Entriegeln Sie die Klammer des PCI-e-Steckplatzes und entfernen Sie die GPU durch einen leichten Zug an der Karte.
Schritt 3: Nehmen Sie Ihre neue oder reparierte GPU heraus und drücken Sie sie nach unten, um sie in den Steckplatz zu schieben, während Sie sicherstellen, dass die sichere Verriegelung an ihrem Platz ist.
Schritt 4: Verschließen Sie alle Geräte und sichern Sie sie ordnungsgemäß über alle Schrauben.
2. Ist der richtige GPU-Treiber installiert? Installieren wir die Grafikkartentreiber neu
Wenn Sie bei Ihrer Inspektion festgestellt haben, dass die GPU-Hardware völlig in Ordnung ist, richtet sich die zweite Sorge auf den Softwarebereich Ihrer Grafikkarte. In Anbetracht der Tatsache, dass Ihre Grafikkarte nicht funktioniert, könnte es Probleme mit der Installation Ihres Treibers geben. Um die Treiber für Ihren Grafikprozessor auf Ihrem Gerät effektiv neu zu installieren, müssen Sie die vorherigen Treiber zunächst deinstallieren.
Schritt 1: Drücken Sie gleichzeitig die Tasten "Win + R", um das "Ausführen" Feld aufzurufen. Geben Sie "devmgmt.msc" ein, um das Geräte-Manager Fenster zur Deinstallation der Treiber aufzurufen.
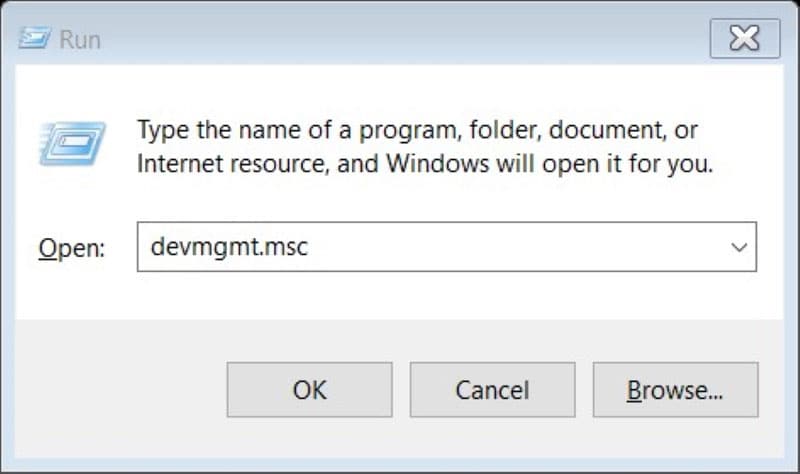
Schritt 2: Navigieren Sie und suchen Sie in der Liste die "Display-Adapter"Option, um die in der Kategorie vorhandenen Geräte anzuzeigen.
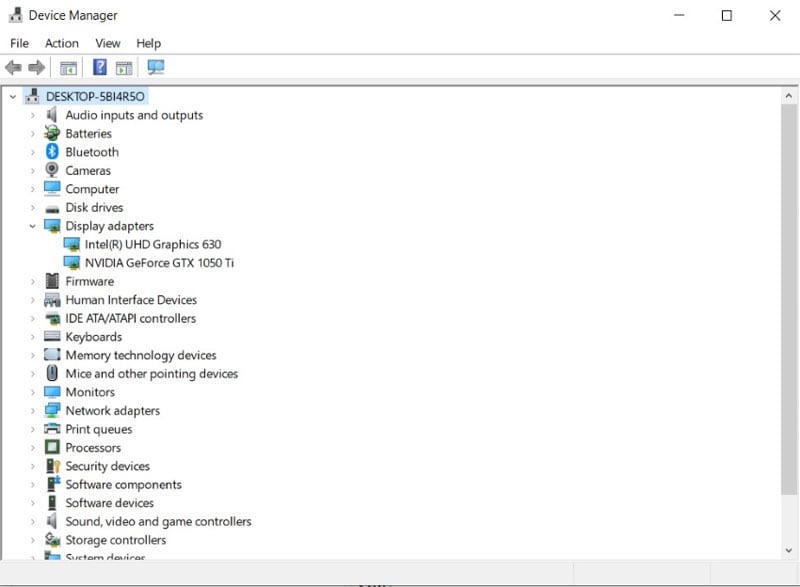
Schritt 3: Suchen Sie den Namen der Grafikkarte und wählen Sie im Dropdown-Menü die Option "Gerät deinstallieren". Wählen Sie in dem sich öffnenden Dialogfeld die Option "Die Treibersoftware für dieses Gerät löschen" und klicken Sie auf "Deinstallieren", um den Vorgang abzuschließen.
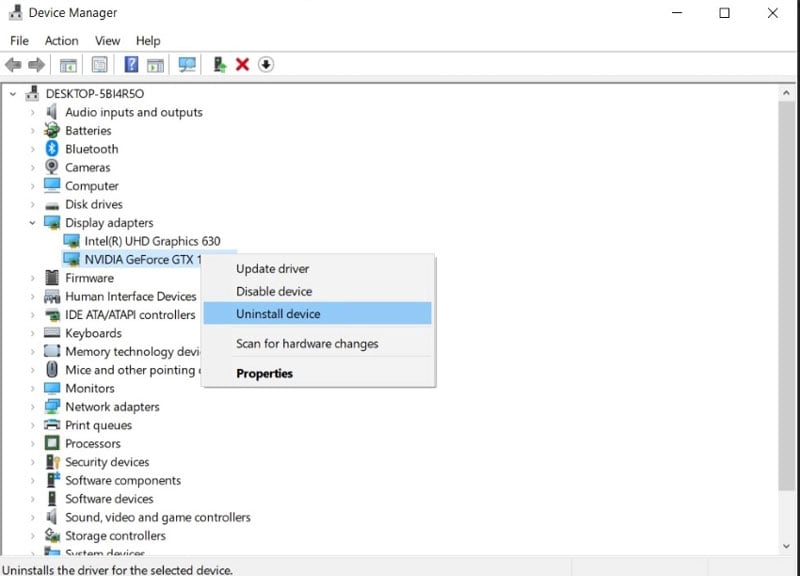
Anschließend müssen Sie die Grafikkartentreiber für Ihr Gerät neu installieren. Hierfür können Sie zwei verschiedene Methoden anwenden, die das Problem "Grafikkarte funktioniert nicht" lösen können.
Methode 1: Von der Webseite des Herstellers
Die erste Methode besteht darin, die Webseite des Herstellers Ihres PCs oder Ihrer Grafikkarte aufzurufen. Suchen Sie das genaue PC-Modell oder die Version der Grafikkarte zusammen mit dem Betriebssystem. Laden Sie die automatisch ausführbare Datei herunter und führen Sie das Setup aus, um die Software erfolgreich zu installieren.
Methode 2: Über das Windows Update
Die Treiberinstallation kann durchgeführt werden, indem Sie Windows neu starten und darauf warten, dass das Windows Update die fehlenden Grafiktreiber im Betriebssystem erkennt. Wenn die Updates keinen Fortschritt bei den Treibern zeigen, können Sie die Option "Nach Hardwareänderungen suchen" im Geräte-Manager-Ordner ausprobieren.
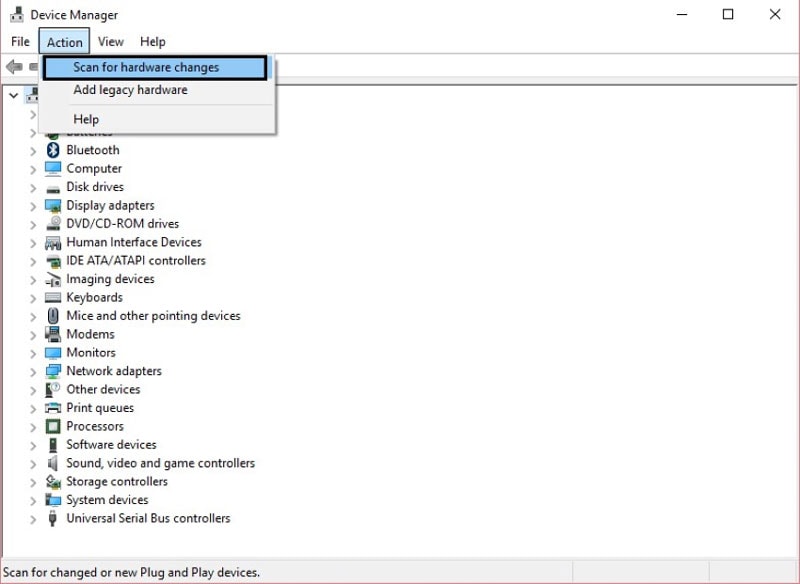
3. Gibt es Kompatibilitätsprobleme? Machen Sie einen schnellen Selbsttest
Die bequemste Möglichkeit, herauszufinden, was mit Ihrer Grafikkarte nicht stimmt, ist, einige Kompatibilitätsvorgänge im System zu verfolgen. Der erste ist ein geeigneter Belastungstest, der den Grafikprozessor effektiv unter Stress setzt. Damit erhalten Sie einen Bericht über die wesentlichen Bedingungen der GPU, die vorherrscht.
Sie können sogar erwägen, den Stresstest mit dem Temperaturtest zu kombinieren, um ein klares Bild davon zu erhalten, wie Ihr Grafikprozessor auf Belastung reagiert. Wenn er extrem heiß wird, kann das das Gerät beschädigen, was Fragen zur Kompatibilität der Grafikkarte aufwirft.
Viele Leute bezweifeln, dass ihre NVIDIA-Grafikkarte vom System nicht erkannt wird. Dies lässt sich durch den Abgleich ihrer Kompatibilität mit High-End-Spielen effektiv feststellen. Um zu prüfen, ob eine Grafikkarte mit dem Spiel und dem Gerät kompatibel ist, müssen Sie diese Spiele ausführen und prüfen, ob die Karte ordnungsgemäß und ohne Ruckeln funktioniert. Auf diese Weise können Sie die Kompatibilitätsprobleme mit Ihrer Karte feststellen und so eine Lösung für das Problem "Grafikkarte nicht erkannt" finden.
4. Ist das BIOS veraltet? Aktualisieren Sie Ihr BIOS
Wenn man bedenkt, dass keine der oben genannten Methoden eine Lösung für das Problem mit der Grafikkarte bietet, ist die einzige in Frage kommende Lösung in der Verwaltung des BIOS zu finden. Ein Problem, das bei diesen Bedenken vorherrschen könnte, ist das veraltete BIOS und wie ihm in einer solch rauen Umgebung nicht geholfen werden kann. Die folgenden Schritte müssen von einer Person mit ausreichendem Wissen durchgeführt werden.
Schritt 1: Sie müssen auf die aktuelle Webseite der Toolbox zugreifen, die für die Aktualisierung des BIOS verfügbar ist. Finden Sie die Details auf der Plattform.
Schritt 2: Suchen Sie die BIOS-Datei auf der Plattform, laden Sie sie herunter und fahren Sie mit ihrer Implementierung fort. Der heruntergeladene Inhalt muss in das USB-Flash-Laufwerk eingelegt werden.
Schritt 3: Wenn das Flash-Laufwerk angeschlossen ist, müssen Sie das BIOS entsprechend aufrufen und es über das Menü installieren.
Wenn Sie diese Schritte befolgen, können Sie Ihr BIOS professionell und effektiv aktualisieren.
Sie können das BIOS jedoch auch über ein bootfähiges USB-Laufwerk aktualisieren.
5. Funktionieren die oben genannten Lösungen nicht? Versuchen Sie, das BIOS auf die Standardeinstellungen zurückzusetzen
Dieser Artikel hat sich mit mehreren Techniken beschäftigt, die zur Lösung von Problemen mit ihrer Grafikausgabe verwendet werden können. Wenn keine Initiativen von beiden Seiten des Systems ergriffen werden, können Sie in Erwägung ziehen, Ihre BIOS-Einstellungen auf die Standardwerte für den Grundbetrieb zurückzusetzen. Nicht funktionierende Grafikkarten können sicherlich ein Ärgernis sein, das durch einige Softwarefehler verursacht werden kann.
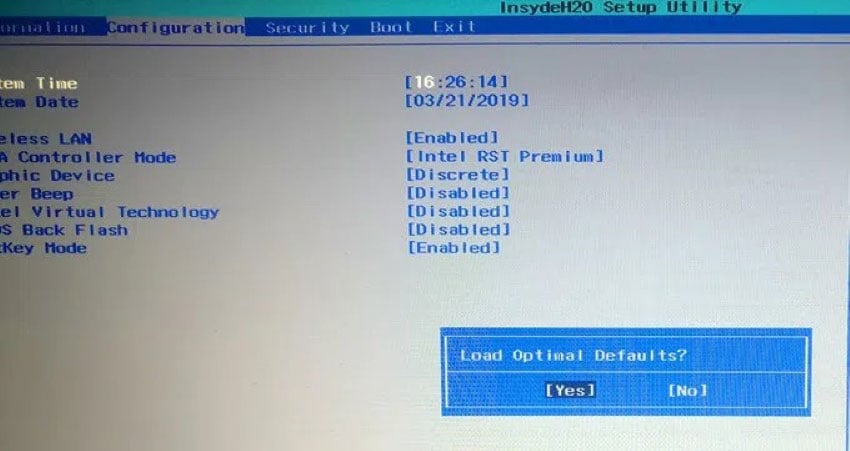
Gemäß den Bedingungen und Lösungen, die zur Verfügung gestellt wurden, ist das Einzige, was den Benutzer vor der Sorge bewahren kann, dass die Grafikkarte nicht funktioniert, die Wiederherstellung der BIOS-Einstellungen auf die Standardwerte.
Und dann?
Die in den vorangegangenen Abschnitten beschriebenen Abhilfemaßnahmen dürften das Problem "Grafikkarte nicht erkannt" beheben. Da es sich um eine sehr teure Ergänzung Ihres Systems handelt, sollten Sie dies unbedingt prüfen, bevor Sie eine abrupte Entscheidung über die Zukunft der Grafikkarte treffen. Wenn die fünf oben genannten Lösungen nicht so effektiv sind oder nicht funktionieren, gibt es ein paar Schritte, die ein Benutzer unternehmen kann, nämlich:
- Der Benutzer muss seine GPU auf einem anderen Computer überprüfen, um sicherzustellen, dass sie die Anforderungen erfüllt.
- Wenn der Benutzer jedoch feststellt, dass seine GPU funktionstüchtig und einsatzbereit ist, ist es klar, dass es andere Probleme mit der anderen Hardware Ihres Computers gibt.
- Wenn die GPU auf dem zweiten getesteten Gerät nicht funktioniert, muss der Benutzer lediglich seine GPU reparieren oder ersetzen.










