"Was ist die beste Methode, um ein Festplatten-Image zu erstellen? Ist das in Windows 11 integrierte Tool zum Erstellen eines Datenträger-Images zuverlässig? Ich bin mir nicht sicher! Gibt es auch hierfür ein besseres Tool? Ich möchte ein perfektes Festplatten-Image unter Windows 11 von meinem gesamten Laufwerk C erstellen. Kann jemand das Problem beheben und mich anleiten?"
Einführung:
Wenn Sie eine Sicherungskopie Ihrer Festplatte erstellen müssen, ist ein "Datenträger-Image " eine der besten Methoden. Es erstellt einen Schnappschuss oder eine Kopie des Laufwerks und macht es bootfähig, so dass Sie die PC-Daten wiederherstellen können, wenn Ihr Laufwerk ausfällt. Tun Sie es. Wissen Sie, wie Sie ein Festplatten-Image unter Windows 11 erstellen können oder welche Methode Sie dafür wählen sollten?
Dieser Artikel ist für Sie! Hier erklären wir Ihnen, was ein Festplatten-Image ist und wie Sie versuchen können, eine Kopie zu erstellen. Es gibt auch eine alternative Lösung, mit der Sie ein Festplatten-Image in Windows erstellen können.
In diesem Artikel
Teil 1: Festplatten-Image - Was bedeutet das?
Ein Festplatten-Image - eine einzelne komprimierte Datei - ist ein Duplikat der Festplatte des PCs, das alle Informationen enthält, einschließlich Startdaten, Betriebssysteminstallation, Anwendungen und Programme sowie einzelne Dateien/Ordner. Aber warum müssen Sie ein Festplatten-Image erstellen? Normalerweise wird das Festplatten-Image in verschiedenen Bereichen verwendet:
- Schutz der Daten: Um einen Datenverlust durch einen Virus, einen Systemabsturz oder einen Festplattenfehler zu verhindern, ist es eine gute Idee, ein Festplatten-Image zu erstellen.
- System-Migration: Die Leistung von SSD ist besser als die von HDD, daher klonen einige Benutzer HDD auf SSD, um ein anderes System mit besserer Hardware zu nutzen. Die Erstellung eines Festplatten-Images ist daher eine alternative Möglichkeit, die Festplatte sofort zu klonen.
- OS-Bereitstellung: Die Installation von Betriebssystemen und Programmen auf verschiedenen Systemen kann zeitaufwändig sein. In solchen Fällen ist es sinnvoll, ein Festplatten-Image zu erstellen. Das spart eine Menge Zeit und Mühe und verringert menschliche Fehler.
Teil 2: Wie erstellt man ein Festplatten-Image unter Win 11?
Es gibt verschiedene Methoden, um ein Datenträger-Image zu erstellen, aber Windows 11 verfügt über ein eingebautes Tool, das Sie bei dieser Aufgabe effizient unterstützt.
Alternativ können Sie ein Win 11 Festplatten-Image mit einer Software eines Drittanbieters erstellen. Im Folgenden finden Sie jedoch die Methoden mit den Schritten, die Sie ausprobieren können.
Methode 1: Erstellen eines Festplatten-Images unter Windows 11 mit dem eingebauten Tool
Sie können die Option "Sichern und Wiederherstellen" in den Einstellungen verwenden, um ein Festplatten-Image in Windows 11 zu erstellen. Es handelt sich dabei um eine in den Windows-PC integrierte Funktion, mit der Sie problemlos ein Datenträger-Image erstellen können. Gehen Sie wie folgt vor, um ein Festplatten-Image in Windows 11 zu erstellen:
Schritt 1. Gehen Sie in Ihrem System zu den Einstellungen, klicken Sie auf die Option "Update und Sicherheit" und wählen Sie die Option "Backup". Klicken Sie dann auf den Link "Gehe zu Sicherung und Wiederherstellung (Windows 7)".
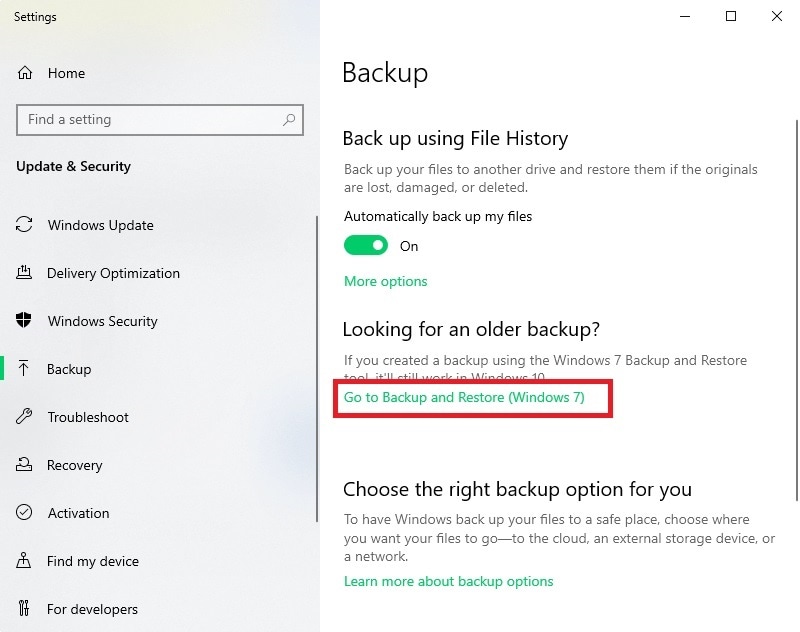
Schritt 2. Tippen Sie auf dem nächsten Bildschirm auf die Option "System-Image erstellen". Wählen Sie dann den externen Datenträger, auf dem das Systemabbild gespeichert werden soll und klicken Sie auf die Schaltfläche "Weiter".
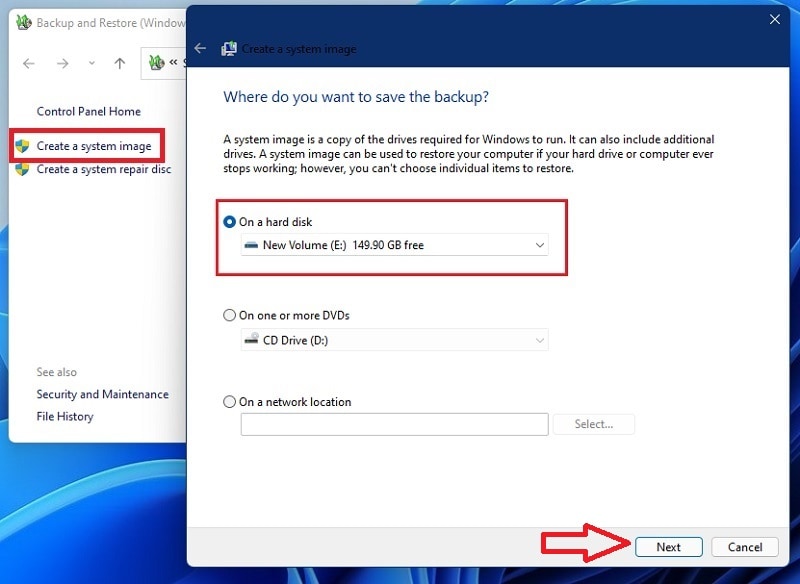
Schritt 3. Bestätigen Sie die Backup-Einstellung und klicken Sie auf die Schaltfläche "Backup starten".
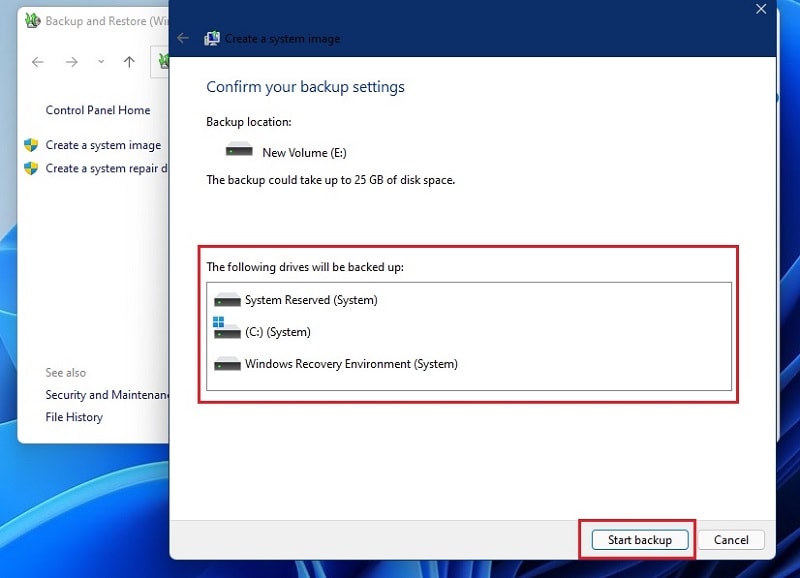
Schritt 4. Warten Sie, bis der Vorgang abgeschlossen ist, und klicken Sie anschließend auf die Schaltfläche "Schließen".
Nach Abschluss des Backups werden Sie in der Regel aufgefordert, eine Systemreparaturdisk zu erstellen.
Methode 2: Erstellen eines Festplatten-Image unter Windows 11 mit Wondershare UBackit
Die nächste Möglichkeit, die Sie ausprobieren können, ist die Software eines Drittanbieters - Wondershare UBackit. Sie verfügt über eine erweiterte Funktion zum Klonen von Festplatten, mit der eine zweite Kopie der gesamten Festplatte erstellt werden kann. Mit dieser Funktion können Sie alle auf Ihrem Laufwerk gespeicherten Dateien/Ordner auf einmal sichern. Sobald Sie mit einer symptomatischen beschädigten Festplatte konfrontiert werden oder auf einen neuen PC wechseln, können Sie die Wondershare UBackit Funktion zum Klonen von Laufwerken verwenden, um Ihr Problem zu beheben.
Laden Sie zunächst Wondershare UBackit herunter und starten Sie es auf Ihrem Computer und rufen Sie die Funktion "Sichern & Wiederherstellen" auf.
Schritt 1. Festplatte für die sicherung auswählen
Tippen Sie auf die "Neu erstellen" Schaltfläche und wählen Sie die "Festplatte-Backup" Option. Wählen Sie dann das zu sichernde Laufwerk und klicken Sie in der Liste der verfügbaren Laufwerke auf die Schaltfläche "Auswählen".

Schritt 2. Sicherungsziel auswählen
Wählen Sie nun einen Speicherort für die Sicherung aus, z.B. ein internes Laufwerk oder eine angeschlossene externe Quelle, auf der Sie die Sicherung speichern möchten.

Schritt 3. Beenden Sie den Prozess
Nachdem Sie auf "Backup" geklickt haben, beginnt das Tool mit der Extraktion der Daten. Jetzt warten Sie eine Weile. Dann schließlich zeigt das Programm den Fortschritt des Sicherungsprozesses auf dem Bildschirm an.

Am Ende informiert Sie die Software, wenn der Vorgang der Festplattensicherung abgeschlossen ist. Anschließend können Sie Ihr Backup über UBackit Dash wiederherstellen, anzeigen und verwalten.

Fazit
Wenn Sie ein Festplatten-Image unter Windows 11 erstellen möchten, ist dies ein einfacher Vorgang, der mit den oben genannten Optionen effizient durchgeführt werden kann. Es ist jedoch eine gute Idee, Sicherungskopien zu erstellen und je nach Sensibilität der Daten können Sie sogar mehr tun und sie auf verschiedenen Medien und an verschiedenen Orten speichern.
Das liegt daran, dass jede Sicherung auf Ihrem System oder einem externen Gerät irgendwann ausfallen kann und Sie dann wieder am Anfang stehen. Aber darüber hinaus ist eine Kopie des Datenträger-Images wie ein Segen, den Sie zurückholen können, wenn ein größeres Problem im Computer auftritt.










