• Abgelegt bei: Fehlerbehebung beim Computer • Bewährte Lösungen

Jeder Benutzer möchte ein schnelles System verwenden, eines, das Aufgaben und Funktionen in kürzester Zeit erledigt. Wenn Ihr Computer jedoch überlastet ist, kann er sich wie ein Mensch verhalten: Er wird sozusagen "müde". So wie der Mensch nach einer Überanstrengung eine Erholung braucht, so braucht auch Ihr Computer eine Erholung, wenn seine Funktionen beeinträchtigt werden.
In diesem Artikel erfahren Sie, wie Sie Ihr System aktualisieren können und nicht nur das, sondern auch, wie Sie dies tun können, ohne Ihre Dateien zu beeinträchtigen. Außerdem wird Ihnen ein Tool vorgestellt, mit dem Sie Ihre Dateien wiederherstellen können, falls sie aus irgendeinem Grund nach der Aktualisierung verloren gehen.
- Warum müssen Sie Ihren PC aktualisieren?
- Was passiert, wenn Sie einen Windows-PC aktualisieren?
- Wie man den Windows 7 PC ohne Beeinträchtigung der Dateien aktualisiert
- Wie man den Windows 8/8.1 PC ohne Beeinträchtigung von Dateien aktualisiert
- Wie man den Windows 10 PC ohne Beeinträchtigung der Dateien aktualisiert
- Was tun, wenn Daten nach dem Aktualisieren Ihres PCs verloren gehen
Warum müssen Sie Ihren PC aktualisieren?
Was sind einige Faktoren, die Sie dazu veranlassen, Ihren PC zu aktualisieren? Im Folgenden finden Sie einige der Gründe, warum Sie Ihren PC aktualisieren müssen:
- Sie müssen Ihren Windows-PC aktualisieren, wenn Sie Probleme beim Booten Ihres PCs haben. Indem Sie die "Windows-Wiederherstellungsumgebung" aufrufen, können Sie Ihr Windows aktualisieren, um das Problem beim Starten Ihres PCs zu beheben.
- Auch hier müssen Sie Ihren PC aktualisieren, wenn er Schwierigkeiten hat, seine Funktionen ordnungsgemäß auszuführen, selbst nachdem Sie ihn gestartet und neu gestartet haben
- Sie müssen Ihren Computer aktualisieren, damit er den angesammelten oder verstopften Speicherplatz in Ihrem System freigeben kann. Wenn Ihre Windows-Registry also größer wird, wird der Zugriff auf Dateien langsamer. Eine gute alte Systemaktualisierung wird das Problem beheben.
- Wenn Sie Änderungen an Ihrem Desktop vorgenommen haben, z.B. Verknüpfungen, verschobene oder erstellte Dateien, wird es manchmal erst angezeigt, wenn Sie eine Systemaktualisierung durchführen. Deshalb müssen Sie es tun.
Was passiert, wenn Sie einen Windows-PC aktualisieren?
Nachdem Sie Ihren Windows-PC aktualisiert haben, können Sie sicher sein, dass Sie die folgenden Vorteile oder Ergebnisse erhalten:
- Die unmittelbare Auswirkung der Aktualisierung Ihres Systems besteht darin, dass es aktiver wird und somit langsame Funktionen behebt.
- Ihr Windows wird neu installiert und Ihre Einstellungen oder Dateien bleiben wie vor der Aktualisierung erhalten.
- Außerdem bleiben die Anwendungen, mit denen Ihr PC geliefert wurde, erhalten. Im Gegensatz zu "Zurücksetzen" werden Ihre Dateien also nicht gelöscht, um Ihr System auf die Werkseinstellungen zurückzusetzen.
- Wenn Sie Ihren Windows-PC aktualisieren, werden Bildschirmverzerrungen behoben und alle Bildschirmpixel wiederhergestellt.
- Die Windows PC-Aktualisierung hilft bei der Anzeige von Dateien, die auf Ihrem Desktop erstellt wurden, z.B. mit Hilfe einer Anwendung eines Drittanbieters
- Eine Windows-Aktualisierung kann die Symbole auf Ihrem Desktop neu ausrichten, wenn sie nicht richtig organisiert sind
Wie man den Windows 7 PC ohne Beeinträchtigung der Dateien aktualisiert
Vielleicht ist Ihnen aufgefallen, dass Windows 7 keine Funktion zum "Aktualisieren Ihres PCs" oder "Zurücksetzen" hat. Dies ist anders als bei den anderen Windows-Versionen, die wir hier besprechen werden: Windows 8, 8.1, und 10. Es gibt jedoch eine Möglichkeit, dies zu umgehen. Sie können eine nicht-destruktive Neuinstallation Ihres Systems durchführen, um alles in einen einwandfreien Zustand zu versetzen, ohne Ihre Dateien zu beeinträchtigen. Wenn Sie immer noch auf Ihren Desktop zugreifen können, führen Sie die folgenden Schritte aus, um Windows 7 neu zu installieren und damit zu aktualisieren:
- Starten Sie Ihren PC und installieren Sie entweder die USB-Disk oder die Installations-DVD.
- Das Fenster "Automatische Wiedergabe" wird angezeigt. Wählen Sie von hier aus "Setup.exe ausführen". Alternativ können Sie auch den "Windows Explorer" öffnen und Ihr DVD-Laufwerk starten. Suchen Sie dann die Datei "Setup.exe" und doppelklicken Sie auf

- Sie werden zur Installationsseite von Windows 7 weitergeleitet. Wählen Sie "Jetzt installieren".
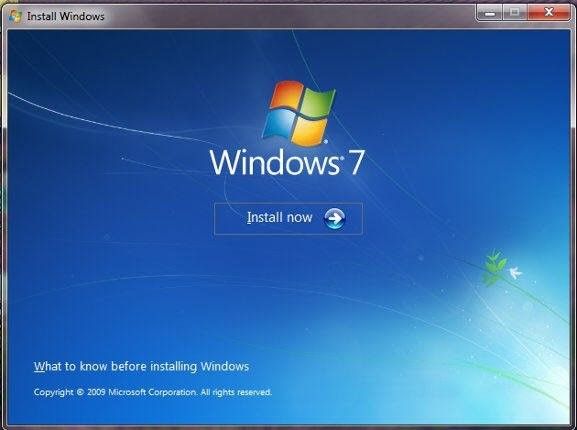
- Wählen Sie in dem sich öffnenden Dialogfeld "Wichtige Updates für die Installation abrufen" die Option "Online gehen, um die neuesten Updates für die Installation zu erhalten".
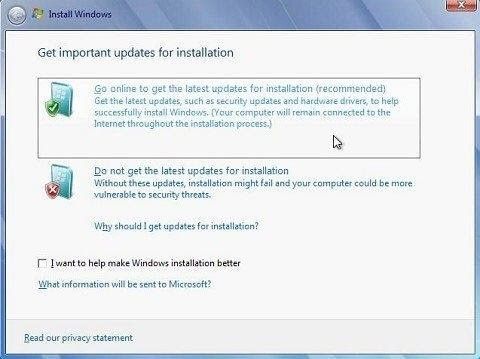
- Im nächsten Fenster werden Sie gefragt, welche Art der Installation Sie wünschen. Wählen Sie die Option "Upgrade".
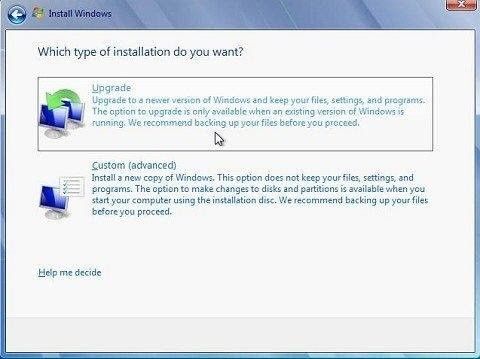
- Möglicherweise müssen Sie den "Produktschlüssel" eingeben. Wählen Sie nun "Weiter".

- Wählen Sie die Registerkarte "Empfohlene Einstellungen verwenden".
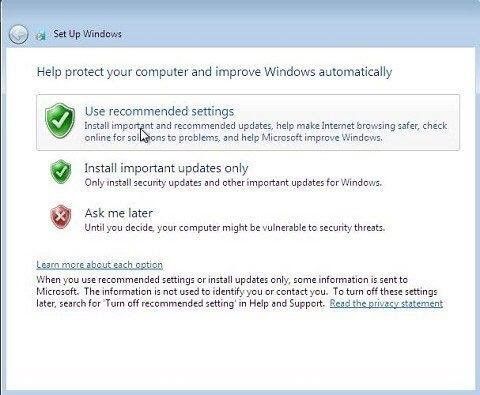
- Wählen Sie den aktuellen Standort Ihres Windows aus und stellen Sie sicher, dass Ihre Zeit- und Datumseinstellungen in Ordnung sind. Warten Sie schließlich, bis Ihre Installation abgeschlossen ist.
Wie man den Windows 8/8.1 PC ohne Beeinträchtigung von Dateien aktualisiert
Die Schritte für die Aktualisierung von Windows 8 und 8.1 sind die gleichen, weshalb sie in diesem Abschnitt zusammengefasst werden. Die Schritte sind wie folgt skizziert:
- Suchen Sie zunächst die "Einstellungen" Schaltfläche.

- Klicken Sie anschließend auf "Update und Wiederherstellung".
- Wählen Sie die Option "Wiederherstellung".
- Wählen Sie "Loslegen", eine Option unterhalb der Registerkarte "Aktualisieren Sie Ihren PC, ohne Ihre Dateien zu beeinträchtigen".

- Es erscheint ein neues Fenster mit der Überschrift "So wird es gemacht", unter der Überschrift "Aktualisieren Sie Ihren PC". Auf diese Weise wissen Sie, was passieren wird, wenn Sie die Aktualisierung durchführen.
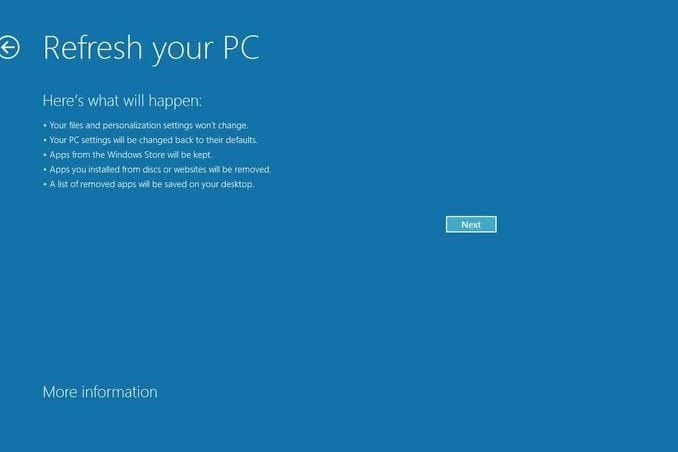
- Ihr Computer wird einige Male neu gestartet, während er aktualisiert wird. Manchmal sehen Sie einen Bildschirm, der den Fortschritt der Systemaktualisierung anzeigt. Das System, das Sie verwenden, bestimmt, wie lange der Prozess dauern wird. Je mehr Dateien Sie sicher aufbewahren möchten, desto länger dauert der Aktualisierungsvorgang.
Bitte beachten Sie, dass Sie Ihr System nach der Aktualisierung möglicherweise wieder in den ursprünglich bevorzugten Zustand zurückversetzen müssen. Zu den Programmen, die möglicherweise neu konfiguriert und eingerichtet werden müssen, gehören Google Chrome, Desktop-Verknüpfungen, das Zurücksetzen von Dateiverknüpfungen und so weiter.
Wie man den Windows 10 PC ohne Beeinträchtigung der Dateien aktualisiert
Wenn Sie Ihr Windows 10 aktualisieren, wird es neu installiert und dabei werden alle von Ihnen installierten Apps gelöscht. Es ist wichtig zu wissen, dass frühere Versionen von Windows 10 die Option "Windows aktualisieren" im Fenster "Windows Defender" enthielten. Diese Funktion wurde aus der neuesten Version von Windows 10 entfernt, vielleicht wegen der identischen Funktion "Diesen PC zurücksetzen". Mit dieser Funktion können Sie entscheiden, ob Sie Ihre Dateien behalten möchten oder nicht. Da dies hier das Ziel ist, befolgen Sie die nachstehenden Schritte, um dies zu erreichen (und aktualisieren Sie so, dass Sie die installierten Anwendungen nicht verlieren):
- Schließen Sie den Installationsdatenträger von Windows 10 an Ihren Computer an. Sie können auch die neueste ISO-Datei von Windows 10 oder einer früheren Version herunterladen.
- Öffnen Sie die ISO-Datei oder den Installationsdatenträger und führen Sie "Setup.exe" im Stammverzeichnis aus. Alternativ können Sie auch zum "Ressourcen" Ordner gehen und von dort aus "Setup.exe" ausführen.

- Nach einem kurzen Moment wird das Windows 10 Setup Fenster angezeigt. Wählen Sie aus, welche Updates Sie herunterladen möchten und ignorieren Sie die, die Sie nicht herunterladen möchten. Wählen Sie die "Weiter" Option.

- Die Option "Ändern, was beibehalten werden soll" sollten Sie unter "Was Ihre Aufmerksamkeit erfordert" wählen.

- Wählen Sie von den drei Optionen unter "Auswählen, was behalten werden soll" die Option "Persönliche Dateien, Apps und Windows-Einstellungen behalten".

- Wählen Sie "Installieren". Der Aktualisierungsvorgang wird gestartet. Sie können erkennen, dass es Fortschritte gibt, wenn Ihr System immer wieder neu gestartet wird.

Was tun, wenn Daten nach dem Aktualisieren Ihres PCs verloren gehen
Die Aktualisierung Ihres PCs bringt die oben erwähnten Vorteile mit sich. In manchen Fällen kann es jedoch vorkommen, dass ein oder zwei Daten bei der Bearbeitung fehlen. Wenn Sie Ihre Dateien vor der Aktualisierung nicht gesichert haben, benötigen Sie ein leistungsfähiges Tool, das Ihnen hilft, die fehlenden Dateien wiederherzustellen. Heute ist Ihr Glückstag! Warum, fragen Sie? Nun, es gibt ein leistungsfähiges Tool für Sie, nämlich das Recoverit Data Recovery Tool, eine Anwendung, die Festplatten, SD-Karten, beschädigte Systeme, abgestürzte Systeme, etc. durchsuchen kann, um Dateien wiederherzustellen, die Sie aus dem einen oder anderen Grund verloren haben. Wenn Sie Ihre Dateien versehentlich oder absichtlich gelöscht und Ihre Festplatte formatiert haben, kann diese App die darin enthaltenen Dateien finden und für Sie wiederherstellen.
Diese App kann in allen in diesem Artikel besprochenen Windows-Versionen verwendet werden, d.h. in Windows 7, 8, 8.1 und 10 sowie in Mac-Systemen. Sie kann auch Dateien in verschiedenen Formaten wie Videos, Bilder, Audiodateien, gepackte Dateien und andere Dokumente wiederherstellen.
Schritt 1: Wählen Sie einen Speicherort
Beginnen Sie mit der Auswahl des Ortes, an dem Ihre Datei oder Daten fehlen. Klicken Sie dann auf "Start" und der Scanvorgang beginnt.

Schritt 2: Scannen Sie den Speicherort
Die Zeit, die Recoverit Data Recovery für die Suche nach den verlorenen Dateien benötigt, hängt von der Größe der Dateien ab und davon, wie groß oder klein sie sind. Sie können den Prozess entweder anhalten oder stoppen, indem Sie auf das Symbol für jede dieser Funktionen oben rechts auf der Oberfläche der App klicken.

Schritt 3: Vorschau und Speichern
Die Vorschaufunktion von Recoverit Data Recovery ist sehr nützlich, nachdem Ihre Dateien wiederhergestellt wurden. Mit diesem Tool können Sie alle wiederhergestellten Dateien anzeigen, um sicherzustellen, dass alles in Ordnung ist, bevor Sie auf "Wiederherstellen" klicken und die Dateien speichern.

Fazit
Von Zeit zu Zeit ist eine kleine Systemaktualisierung erforderlich, um Ihren PC zu bereinigen und ihm wieder zu seinem alten Glanz zu verhelfen, frei von Instabilität. Nachdem Sie die Schritte für eine Aktualisierung durchgeführt haben, die auf Ihre Windows-Version zutreffen, benötigen Sie die Hilfe eines professionellen Tools zur Wiederherstellung, um alle Daten wiederherzustellen, die während des Wiederherstellungsprozesses verloren gegangen sind. Recoverit Data Recovery ist das Tool, das Sie brauchen.
Computer-Fehlerbehebung
- Win Systemabsturz
- BIOS-Passwort knacken
- Die Shift-Taste funktioniert nicht
- Zugriff verweigert-Fehler unter Windows beheben
- "Ntoskrnl.exe"-Fehler beheben
- MBR Fehlermeldung 1, 2 und 3 lösen
- Windows-Tipps
- Windows 10 mithilfe der Eingabeaufforderung reparieren
- Überhitzungsproblemen lösen
- Windows 10 startet nicht mehr
- Was ist Windows PE
- Bootfähiges USB-Laufwerk für Windows PE ersllten
- Computer-Probleme
- RunDLL-Fehler beheben
- "Hard Disk 3F0" auf HP-Systemen
- Administrator-Kennwort entfernen
- Beschädigte BOOTMGR Abbildung
- Administrator-Kennwort entfernen
- "Unmountable Boot Volume" beheben
- Blauer Bildschirm-Fehler




Classen Becker
chief Editor