• Abgelegt bei: Fehlerbehebung beim Computer • Bewährte Lösungen
Zwar gibt es eine breite Auswahl von Betriebssystemen, aber die Software von Microsoft ist mit einem Marktanteil von rund 70 % der Marktführer. Windows XP wurde als Teil der NT-Produktfamilie auf den Markt gebracht. Veröffentlicht wurde es am 24. August 2001. Das Betriebssystem bot damals eine breite Palette von neuen Features und Funktionen, beispielsweise IPv4-Support, mehr Stabilität, eine überarbeitete Benutzeroberfläche, verbesserte Bildverarbeitungsfunktionen wie Windows Picture und die Fax-Vorschau sowie besseres Bild- und Thumbnail-Caching im Windows Explorer. Windows XP läuft selbst auf Computern mit 128 MB RAM noch flüssig. Windows 7 benötigt dagegen mindestens 700 MB RAM.
- Methode 1: Mithilfe eines Passwort-Crackers für Windows XP
- Methode 2: über das verstecktes Administrator-Konto
- Methode 3: Mithilfe des abgesicherten Modus
- Methode 4: Mithilfe einer Boot-CD
- Methode 5: Mithilfe von regedit
- Methode 6: Alternativer Lösungweg mit regedit
Windows XP ist in zwei verschiedenen Editionen erhältlich: Windows XP Home und Windows XP Professional. Passwörter werden verwendet, um sensible Daten und Nutzerinformationen zu schützen. Aus diesem Grund verwenden viele Leute Passwörter auf ihren Computern.
SAM, der Security Account Manager bzw. die Sicherheitskontenverwaltung, enthält alle Passwörter in verschlüsselter Form. Die Datei mit den Passwörtern kann aufgrund der Einweg-Verschlüsselungsmethode nicht entschlüsselt werden. Es ist jedoch möglich, auf die Datei zuzugreifen, um die Passwörter zurückzusetzen. Mithilfe der Eingabeaufforderung und des „net user"-Befehls lassen sich Nutzerkonten hinzufügen, entfernen oder ändern. Wir werden diesen Befehl nun vewrenden, um die Passwörter Ihrer Konten zurückzusetzen.
Was, wenn ich die Windows XP-Passwort vergessen habe? Im Anschluss finden Sie acht Methoden in mit leichtem bis mittlerem Schwierigkeitsgrad, die Ihnen dabei helfen werden, Ihr Windows XP-Administratorkennwort zurückzusetzen.
Methode 1: Mithilfe eines Passwort-Crackers für Windows XP
Es ist ganz schön ärgerlich, wenn man sich nicht mehr anmelden kann, weil man sein Windows XP-Passwort vergessen hat. Es gibt aber eine ganze Reihe von Programmen, mit denen man dieses Problem lösen kann. Wir werden Ihnen nun zeigen, wie Sie mithilfe von Wondershare LiveBoot Ihr Windows XP-Passwort knacken können.
1. Laden Sie Wondershare LiveBoot auf einem anderen Computer herunter und installieren Sie es.
2. Nachdem Sie LiveBoot gestartet haben, werden Sie folgende Benutzeroberfläche sehen. Legen Sie eine CD ein bzw. verbinden Sie einen USB-Stick mit dem Computer und folgen Sie den Anweisungen, um ein bootfähiges Medium zu erstellen. Führen Sie den Brennvorgang durch. Wenn Ihr Computer keinen CD-Brenner besitzt, können Sie mithilfe diesr Software auch ein USB-Laufwerk in ein bootfähiges Medium verwandeln.
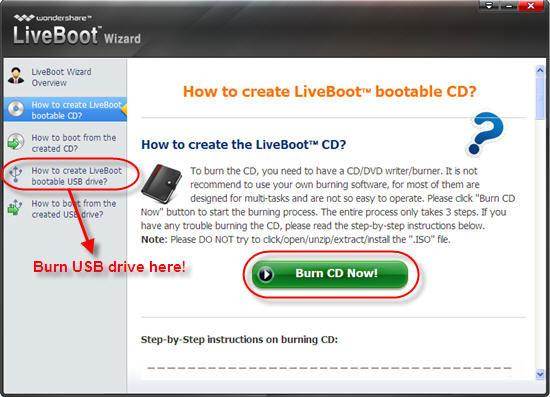
3. Legen Sie nun die CD in das Laufwerk des Computers ein, dessen Passwort Sie vergessen haben. Starten Sie den Computer und drücken Sie F12, um das Bootmenü zu öffnen. Wählen Sie dort das CD-ROM-Laufwerk bzw. das USB-Speichermedium aus, woraufhin Sie zu folgendem Bildschirm gelangen werden. Wählen Sie die Option „Von LiveBoot booten“ aus. Bitte haben Sie ein paar Minuten Geduld, während die Windows-Dateien geladen werden und das System gestartet wird.
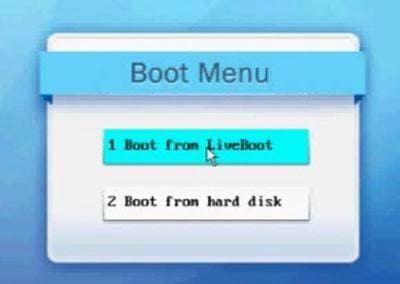
4. Klicken Sie anschließend auf „Passwort & Key Finder“, um zur Option „Admin-Passwort-Zurücksetzung“ zu gelangen. Hier können Sie das vergessene Passwort zurücksetzen. Klicken Sie hierzu einfach auf den grünen „Admin-Passwort-Zurücksetzung“-Button. Sie können nun das Boot-Medium entnehmen bzw. trennen und den Computer neustarten. Sie werden feststellen, dass Sie sich nun nicht länger mit einem Passwort anmelden müssen.
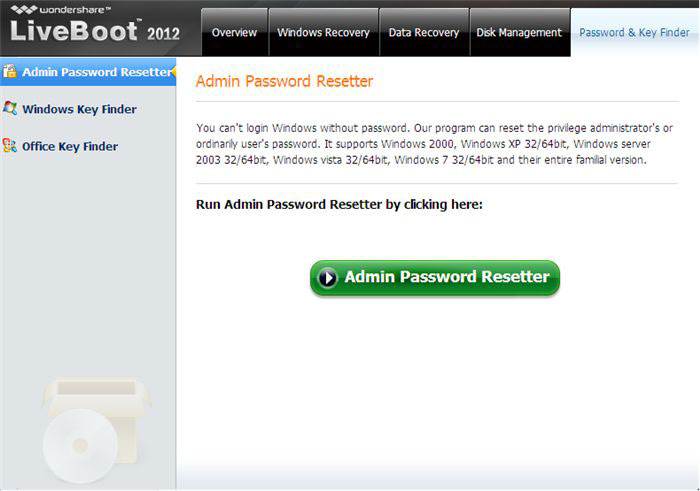
Methode 2: Über das verstecktes Administrator-Konto
1. Windows XP besitzt ein verstecktes Administrator-Konto, auf das Sie zugreifen können, um die Passwörter anderer Administrator-Konten zu ändern. Drücken Sie im Anmeldebildschirm von Windows XP zweimal auf Strg + Alt + Entf, um ein Anmeldefenster aufzurufen. Geben Sie als Benutzernamen „Administrator“ ein und drücken Sie die Enter-Taste.

Rufen Sie zur änderung eines Passworts das „Ausführen“-Fenster auf und geben Sie dort cmd und anschließend net user ein und drücken Sie die Enter-Taste. Es werden alle Nutzer dieses Computers angezeigt.
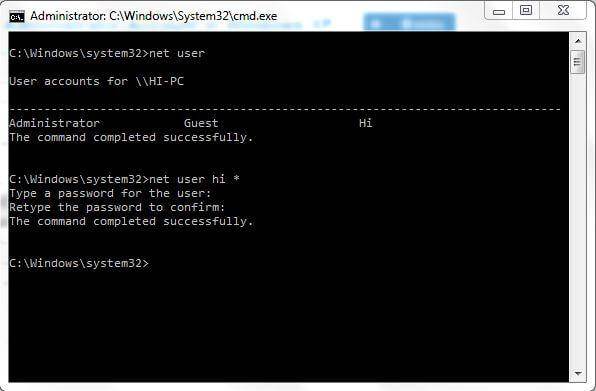
3. Geben Sie nun net user [konto_name] * ein.
Zum Beispiel: „net user hi *“
Sie werden anschließend dazu aufgefordert, ein neues Passwort auszuwählen. Wenn Sie sich das nächste Mal anmelden, müssen Sie für das jeweilige Konto dieses Passwort eingeben.
Methode 3: Mithilfe des abgesicherten Modus
Starten Sie das System neu und drücken Sie die F8-Taste, um den Computer im abgesicherten Modus zu starten. Melden Sie sich dort ohne Passwort in Ihrem Administrator-Konto an. Diese Methode ist sehr simpel und funktioniert in den meisten Fällen, solange das versteckte Standard-Administrator-Konto nicht geändert wurde.

Methode 4: Mithilfe einer Boot-CD
1. Wählen Sie im BIOS-Menü die Option „Von CD booten“ aus und legen Sie eine bootfähige CD in das Laufwerk ein. Drücken Sie eine beliebige Taste, wenn auf dem Bildschirm die Meldung „Drücken Sie eine beliebige Taste, um con der CD zu starten“ erscheint. Folgen Sie dem Setup-Vorgang und akzeptieren Sie die Lizenzbedingungen, indem Sie die F8-Taste drücken.

2. Wählen Sie mithilfe der Pfeiltasten die Windows XP-Installation aus. Wenn sich auf Ihrem Computer nur eine Installation befindet, sollte Sie bereits ausgewählt sein. Drücken Sie die R-Taste, um den Reperaturvorgang zu starten. Sobald der Reperaturvorgang erfolgreich abgeschlossen wurde, wird Ihr Computer neustarten und Sie werden erneut die Meldung „Drücken Sie eine beliebige Taste, um von der CD zu starten“ sehen.
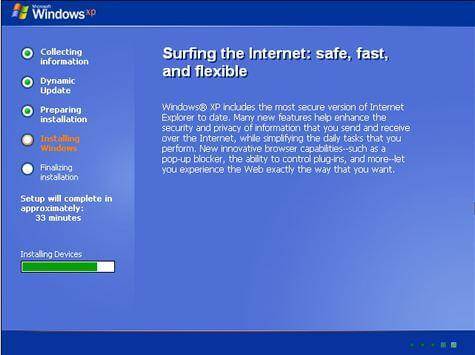
3. Drücken Sie dieses Mal keine Taste. Ihr System wird automatisch booten und Sie werden eine Installationsleiste in der unteren linken Ecke sehen. Drücken Sie Shift + F10, um die Eingabeaufforderung zu öffnen.

4. Geben Sie den Befehl nusrmgr.cpl ein. Um Passwörter zu bearbeiten oder zu entfernen können Sie auch den Befehl Change userpasswords2 eingeben, um ein neues Benutzerkonto mit einem beliebigen Passwort zu erstellen. Melden Sie sich nun mit den neuen Anmeldeinformationen an, nachdem der Reparaturvorgang abgeschlossen wurde.

Methode 5: Mithilfe von regedit
1. Geben Sie in die Eingabeaufforderung den Befehl „regedit“ ein.
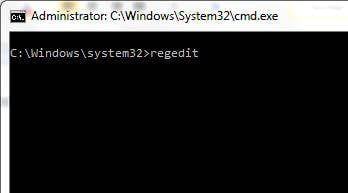
2. Daraufhin wird sich das Registry-Menü öffnen. Suchen Sie nun nach dem Eintrag HKEY_LOCAL_MACHINESOFTWAREMicrosoftWindows NTCurrentVersionWinlogonSpecialAccountsUserList.

3. Führen Sie rechts einen Doppelklick auf die „Administrator“-Option aus. Wenn Sie diese Option nicht finden können, klicken Sie mit der rechten Maustaste auf das seitliche Fenster und wählen Sie dort „Neuen Dword-Schlüssel“ aus. Geben Sie als Namen „Administrator“ ein und drücken Sie die Enter-Taste. Führen Sie dann einen Doppelklick auf den neu erstellten Eintrag aus und wählen Sie als Wert „1“ aus. Drücken Sie dann auf „O.k“.

4. Starten Sie nun Ihren Computer neu. Sie werden ein neues Administrator-Konto sehen, über das Sie nun das Passwort Ihres verlorenen Kontos ändern können.

Methode 6: Alternativer Lösungweg mit regedit
1. Geben Sie nun den Befehl „regedit“ in die Eingabeaufforderung ein und drücken Sie die Enter-Taste. Sie müssen nun sehr vorsichtig vorgehen, um nicht versehentlich Ihr Betriebssystem zu beschädigen. Klicken Sie links im Registry-Editor auf „HKEY_LOCAL_MACHINE“ und klicken Sie im Dateimenü auf „Ast laden“.
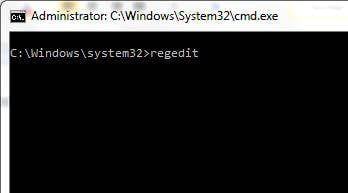
2. Rufen Sie nun folgenden Dateipfad auf: Windows Os drive[c]:windowssystem32configSAM
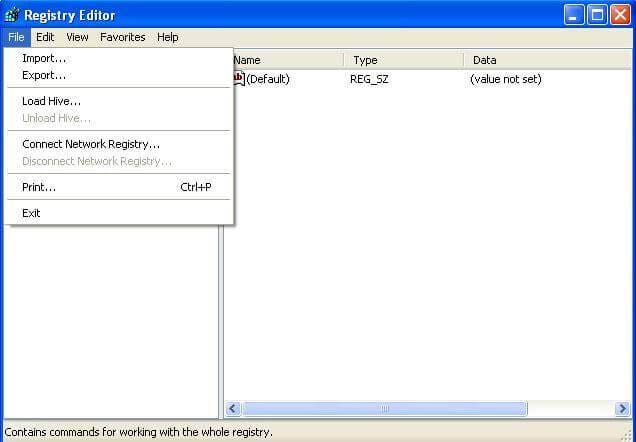

Hinweis: SAM steht für „Security Accounts Manager“. Diese Funktion ist für die Verwaltung aller Anmeldeinformationen verantwortlich, sie enthält also verschlüsselte Informationen zu allen Benutzernamen und Passwörtern.

3. Nachdem der Ast geladen wurde, werden Sie nach einem Namen gefragt. Geben Sie etwas ein, woran Sie sich erinnern können. In meinem Fall gebe ich den Namen „pass“ ein. Die SAM-Datei wird nun geladen und kann bearbeitet werden.
Rufen Sie nun folgenden Pfad auf: HKEY_LOCAL_MACHINE estSAMDomainsAccountUser Klicken Sie auf „000001F4“ und führen Sie rechts einen Doppelklick auf den Eintrag „F“ aus.
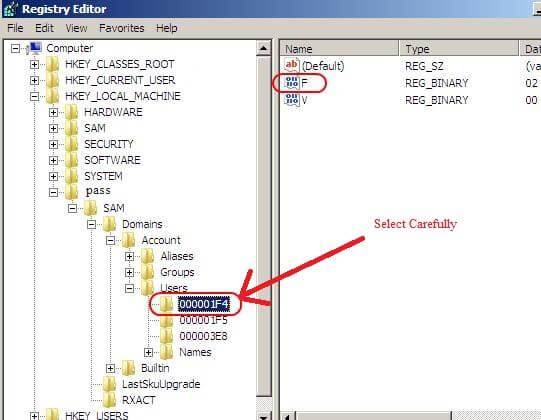
5. Es wird sich ein neues Fenster öffnen, über das Sie den Eintrag ändern können. Der Eintrag dessen Namen mit „0038“ beginnt ist der, den Sie ändern müssen. ändern Sie den Wert des Eintrags von 11 zu 10. Bitte nehmen Sie keine anderen änderungen vor. Führen Sie einfach einen Doppelklick auf „11“ aus, geben Sie den Wert „10“ ein und klicken Sie auf „O.k.“. Der Wert „11“ steht für „deaktiviert“ und „10“ steht für „aktiviert“.
6. Klicken Sie im Registry-Editor auf den Namen, den Sie für den Ast ausgewählt haben und klicken Sie im Dateimenü auf „Ast freigeben“. Anschließend müssen Sie nur noch Ihren Computer neustarten. Das Administrator-Konto ist nun aktiviert.

Wenn dabei Daten verloren gehen, können Sie mithilfe dieses Videos eine Lösung finden.
Computer-Fehlerbehebung
- Win Systemabsturz
- BIOS-Passwort knacken
- Die Shift-Taste funktioniert nicht
- Zugriff verweigert-Fehler unter Windows beheben
- "Ntoskrnl.exe"-Fehler beheben
- MBR Fehlermeldung 1, 2 und 3 lösen
- Windows-Tipps
- Windows 10 mithilfe der Eingabeaufforderung reparieren
- Überhitzungsproblemen lösen
- Windows 10 startet nicht mehr
- Was ist Windows PE
- Bootfähiges USB-Laufwerk für Windows PE ersllten
- Computer-Probleme
- RunDLL-Fehler beheben
- "Hard Disk 3F0" auf HP-Systemen
- Administrator-Kennwort entfernen
- Beschädigte BOOTMGR Abbildung
- Administrator-Kennwort entfernen
- "Unmountable Boot Volume" beheben
- Blauer Bildschirm-Fehler




Classen Becker
chief Editor