• Abgelegt bei: Fehlerbehebung beim Computer • Bewährte Lösungen
Werfen wir zunächst einen Blick auf diesen Fehler. Der Fehler ist auch unter dem STOP-Code 0X000000ed bekannt, beides sind Blue-Screen-of-Death-Fehlermeldungen. Sie können auftreten, wenn ein Problem mit Ihrer Festplatte vorliegt. Der Fehler kann aber auch eine Reihe von anderen Gründen haben. Beispielsweise können die Windows-Installation oder ein Update schuld sein, oder möglicherweise ist die Ursache eine änderung der Hardware. Auch, wenn das Betriebssystem zu alt ist, kann der Fehler auftreten. Folgen Sie also einfach unseren Lösungswegen in diesem Artikel, um den „Unmountable Boot Volume“-Fehler zu beheben.
In schwerwiegenden Fällen entsteht der Fehler durch Schäden an Ihrer Festplatte. Es gibt eine Reihe von Dingen, die Ihrer Festplatte Schaden zufügen können. Beispielsweise können Sicherheitssoftwares von Drittanbieter der Grund für diese Schäden und den Fehler sein. Häufig kann Ihr System dann das Boot Volume auf Ihrer Festplatte nicht mehr laden.
Ursachen für den „Unmountable Boot Volume“-Fehler:
Boot Volume beschädigt:
Wenn bei Ihnen die folgende Fehlermeldung angezeigt wird, können Sie die Eingabeaufforderung nutzen, um das Boot Volume auf Ihrer Festplatte zu reparieren. Hierzu benötigen Sie lediglich einige Befehle, die Sie in die Eingabeaufforderung eingeben müssen. Darunter auch der Befehl „CMD Run by Windows Disct“.
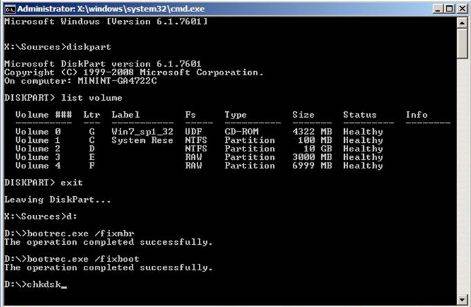
Geben Sie die folgenden Befehle in die Eingabeaufforderung ein.
- Befehl 1# Diskpart
- Befehl 2# List volume
- Befehl 3# Exit
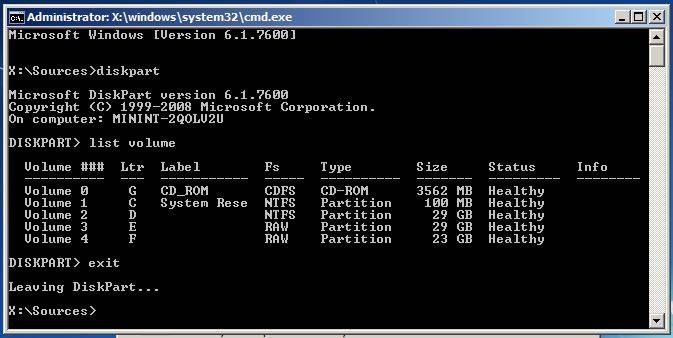
Die oben aufgelisteten Befehle helfen Ihnen dabei, den Laufwerkbuchstaben zu ermitteln, der behandelt werden muss. Der Laufwerkbuchstabe spielt bei der Lösung des Problems eine wichtige Rolle.
- Befehl 4# D: (Ihr Windows-Laufwerkbuchstabe)
- Befehl 5# Bootrec /fixmbr
- Befehl 6# Bootrec /fixboot
- Befehl 7# Bootrec /rebuildbcd
- Befehl 7# Chkdsk /f (Falls das nicht funktioniert, versuchen Sie bitte folgenden Befehl: chkdsk /f /r If)
- Befehl 8# Y
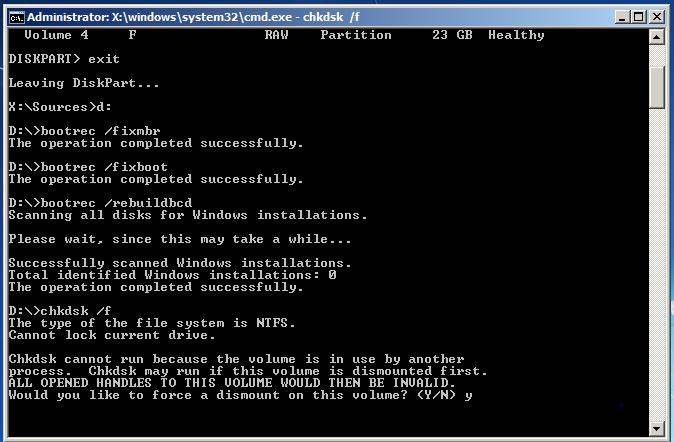
Starten Sie Ihren Computer neu, um den Vorgang abzuschließen.
So beheben Sie den Fehler „Unmountable Boot Volume“
1. Kümmern Sie sich mithilfe des SFC-Befehls um beschädigte Dateien
Dieser Vorgang muss über die Administrator-Eingabeaufforderung durchgeführt werden. Wenn Sie Windows 10 verwenden, können Sie einfach mit der rechten Maustaste auf den Start-Button klicken. Wählen Sie dann „Eingabeaufforderung (Administrator)“ aus. Wenn Sie eine andere Version von Windows verwenden ,können Sie einfach im Startmenü nach der Eingabeaufforderung suchen, sie mit der rechten Maustaste anklicken und dann „Als Administrator ausführen“ auswählen.
Anschließend müssen Sie den folgenden Befehl eingeben und dann die Eingabetaste drücken. Mithilfe dieses Befehls können Sie einen vollständigen Systemscan durchführen: sfc/scannow
Lassen Sie das Fenster so lange geöffnet, bis der Scan abgeschlossen wurde. Dieser Vorgang kann eine Weile dauern. Wenn Windows keinen Fehler finden konnte, werden Sie die Nachricht „Windows Ressourcenschutz konnte keine Integritätsverletzung feststellen“.
Wenn Sie jedoch eine andere Meldung erhalten, beispielsweise „Windows Ressourcenschutz hat beschädigte Dateien gefunden und konnte einige dieser Dateien nicht reparieren“, müssen Sie Ihren Computer im abgesicherten Modus starten, bevor Sie fortfahren. Wenn Sie Windows 10 verwenden, kann es etwas knifflig sein, den abgesicherten Modus zu aktivieren, weil der Bootvorgang sehr schnell abläuft. Sie können deshalb einfach die Shift-Taste gedrückt halten und auf die „Neustart“-Option klicken, um ein erweitertes Bootoptionsmenü aufzurufen. Wenn Sie eine ältere Windows-Version verwenden, können Sie während des Hochfahrens die F8-Taste drücken. Anschließend müssen Sie die oben aufgelisteten Befehle im abgesicherten Modus durchführen.
2. Mithilfe des DISM-Befehls SFC-Probleme lösen
Wenn Sie Windows 10 nutzen, kann Ihnen das DISM (Deployment Image and Servicing Management Tool) dabei helfen, die Schäden zu reparieren, die den SFC-Befehl an der erfolgreichen Ausführung hindern. Den Befehl durchzuführen ist überhaupt nicht schwierig, Sie müssen einfach nur den aufgeführten Schritten folgen.
- öffnen Sie als Erstes die Eingabeaufforderung als Administrator. Geben Sie den Befehl ein und drücken Sie dann die Eingabetaste. DISM wird den Komponentenstore von Windows auf Schäden überprüfen und diese sofort reparieren.
DISM/Online/Cleanup-Image/RestoreHealth - Warten Sie ab, bis der Vorgang abgeschlossen wurde, bevor Sie die Eingabeaufforderung schließen. Der Vorgang kann eine Weile dauern, in manchen Fällen sogar bis zu 10 Minuten. Wenn der Fortschrittsbalken eine Zeit lang nicht die 20-Prozent-Marke überschreitet, müssen Sie sich keine Sorgen machen, das ist völlig normal.
- Wenn der DISM-Befehl änderungen durchgeführt hat, müssen Sie Ihren Computer anschließend neustarten. So können Sie den SFC-Befehl erneut durchführen und die beschädigten Dateien ersetzen.
- Bitte beachten Sie, dass DISM nicht für Windows 7 und frühere Versionen zur Verfügung steht. Sie müssen in diesem Fall das „Systemupdate-Vorbereitungstool“ von der offiziellen Microsoft-Webseite herunterladen und ihr System auf diese Weise nach beschädigten Dateien durchsuchen.
- Den Fehler durch änderung der BIOS-Einstellungen beheben:
Mit diesem Trick lässt sich das Problem in 90 Prozent aller Fälle lösen. Der Fehler tritt häufig zwischen Windows-Installationen auf. Durch eine änderung an den BIOS-Einstellungen können Sie den „Unmountable Boot Volume“ beheben.
- Rufen Sie als Erstes die BIOS-Einstellungen Ihres Computers auf.
- Suchen Sie dort nach „SATA-Modus“ oder „SATA-Konfigruation“.
- ändern Sie die Einstellung zu „IDE“.
- Speichern Sie die Einstellungen und starten Sie Ihren Computer neu.
Unter Windows 10 können Sie das BIOS auf folgende Weise aufrufen:
- öffnen Sie als Erstes die Einstellungen Ihres PCs. Klicken Sie hierzu auf das Startmenü-Icon.
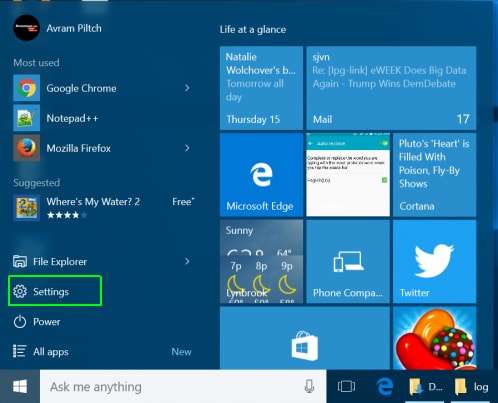
- Klicken Sie nun auf „Updates und Sicherheit“.
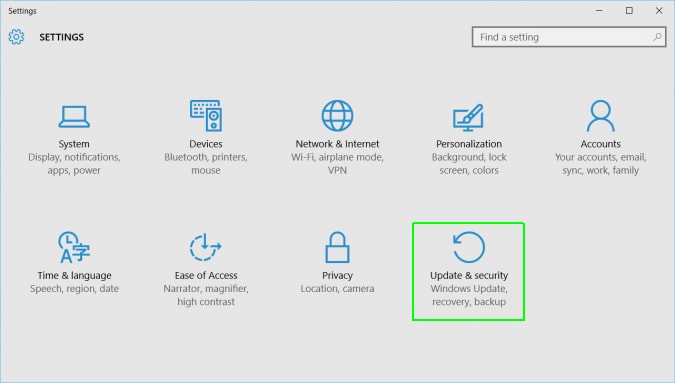
- Klicken Sie im Menü links auf „Wiederherstellung“.
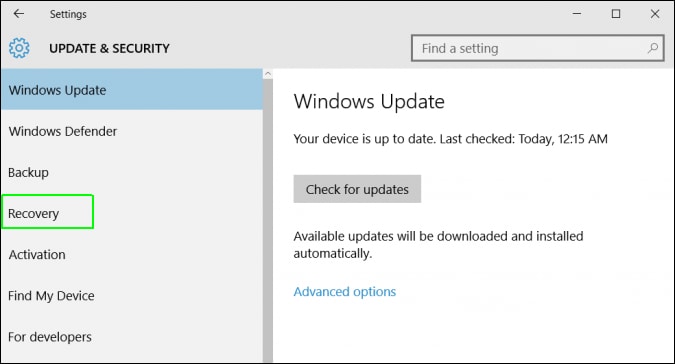
- In der Registerkarte „Erweitert“ müssen Sie nun auf die Option „Neustart“ klicken. Dies wird Ihren Computer neustarten und ein besonderes Menü aufrufen.
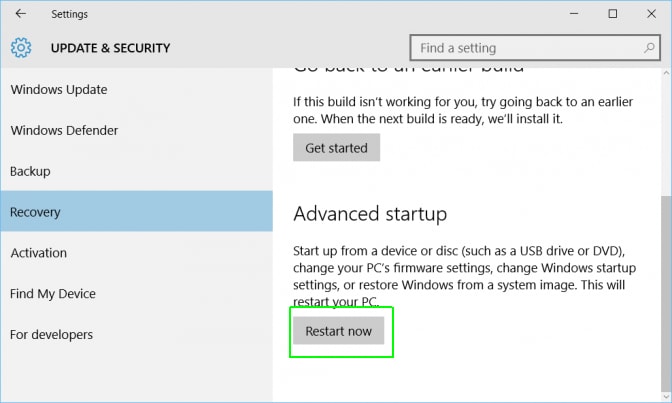
- Klicken Sie nun auf „Fehlerbehebung“.
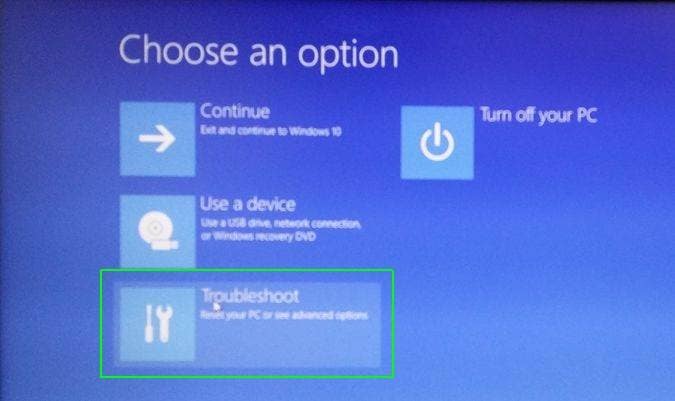
- öffnen Sie die erweiterten Optionen.
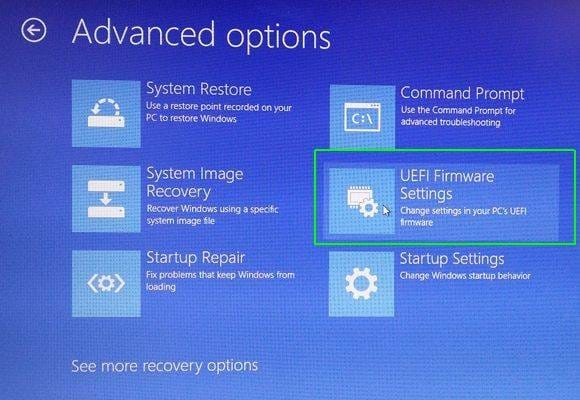
- Wählen Sie die Option „UEFI-Firmware-Einstellungen“ aus und klicken Sie zum Schluss auf „Neustart“.
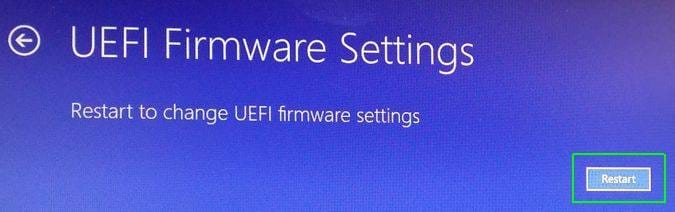

Ihre sichere & verlässliche Datenrettungssoftware
- Stellen Sie verloren gegangene Dateien, Fotos, Audiodateien, Musik und E-Mails von allen Ihren Speichermedien wieder her – effektiv, sicher und vollständig.
- Unterstützt die Wiederherstellung von Daten aus dem Papierkorb, Festplatten, Speicherkarten, USB-Sticks, Digitalkameras und Camcordern.
- Unterstützt die Wiederherstellung von Daten nach plötzlicher Löschung, Formatierung, Festplattenfehlern, Virusattacken und Systemabstürzen.
Videoanleitung zur Datenrettung unter Windows
Computer-Fehlerbehebung
- Win Systemabsturz
- BIOS-Passwort knacken
- Die Shift-Taste funktioniert nicht
- Zugriff verweigert-Fehler unter Windows beheben
- "Ntoskrnl.exe"-Fehler beheben
- MBR Fehlermeldung 1, 2 und 3 lösen
- Windows-Tipps
- Windows 10 mithilfe der Eingabeaufforderung reparieren
- Überhitzungsproblemen lösen
- Windows 10 startet nicht mehr
- Was ist Windows PE
- Bootfähiges USB-Laufwerk für Windows PE ersllten
- Computer-Probleme
- RunDLL-Fehler beheben
- "Hard Disk 3F0" auf HP-Systemen
- Administrator-Kennwort entfernen
- Beschädigte BOOTMGR Abbildung
- Administrator-Kennwort entfernen
- "Unmountable Boot Volume" beheben
- Blauer Bildschirm-Fehler




Classen Becker
chief Editor