Schnelle Lösung für den Twitch Lag
Sehen Sie sich 10 der effektivsten Lösungen für Twitch-Lag oder Twitch-Pufferfehler an und sehen Sie sich Twitch-Streams ohne Unterbrechung an.
In den letzten Jahren hat sich Twitch zu einer der besten Video-Streaming-Plattformen entwickelt. Von Gamern bis hin zu normalen Entertainern nutzen viele Künstler Twitch, um ihre Videos live zu streamen und mit ihren Followern in Echtzeit zu interagieren. Für die Endnutzer ist Twitch ein wahres Unterhaltungszentrum, da sie dort eine Fülle von Videos finden, um ihren Durst zu stillen. Allerdings kann das Anschauen von Live-Streams auf Twitch oft zu einer nervenaufreibenden Aufgabe werden. Da Twitch täglich Millionen von Nutzern auf seine Webseite lockt, ist der Twitch-Lag oder die Twitch-Pufferung keine Seltenheit und kann von jedem erlebt werden.
Teil 1: Verstehen, warum Twitch beim Zuschauen laggt
Meist gibt es drei häufige Gründe, warum Twitch auf Ihrem Gerät puffern kann.
- Es gibt Probleme mit dem Backend und der Server von Twitch ist möglicherweise ausgefallen.
- Sie versuchen, Twitch auf einem älteren Gerät auszuführen, dessen Systemkonfiguration die für einen reibungslosen Betrieb von Twitch erforderliche Bandbreite nicht bewältigen kann
- Schließlich kann auch eine instabile Internetverbindung ein Hauptgrund für den Fehler "Twitch-Stream puffert ständig" sein
Die gute Nachricht ist, dass Sie ein paar Lösungen anwenden können, um den unerwarteten Twitch-Lag auf Ihrem Gerät zu beheben. Heute haben wir ein paar dieser Lösungen zusammengestellt, die Ihnen helfen, Pufferungen/Lags auf Twitch zu vermeiden und die Live-Streams Ihrer Lieblingskünstler ohne Unterbrechung zu verfolgen.
Lassen Sie uns also ohne weitere Umschweife loslegen.
Teil 2: 10 Methoden zur Behebung von Twitch Lagging/Buffering
Methode 1: Aktualisieren Sie Ihren Webbrowser
Zuallererst sollten Sie wissen, dass Twitch nur dann funktioniert, wenn Sie die neueste Version eines Webbrowsers auf Ihrem System verwenden. Wenn Ihr Browser veraltet ist, werden Sie beim Ansehen von Twitch-Streams höchstwahrscheinlich Lags oder andere unerwartete Fehler erleben. Bevor Sie also erweiterte Lösungen implementieren, sollten Sie Ihren Webbrowser auf die neueste Version aktualisieren. Klicken Sie dazu auf das "Menü"-Symbol in der oberen rechten Ecke Ihres Browserfensters und tippen Sie auf die "Einstellungen" Option.
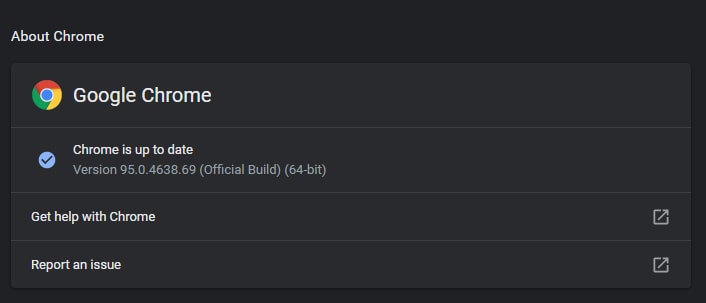
Klicken Sie dann auf die Schaltfläche "Über Chrome" auf der linken Seite. Falls noch Updates ausstehen, sehen Sie diese auf der Registerkarte "Über Chrome". Installieren Sie einfach diese Updates und starten Sie Ihren Webbrowser neu, um die Lags bei Twitch zu beheben. Falls Sie bereits die neueste Version von Google Chrome verwenden, gehen Sie zur nächsten Lösung über.
Methode 2: Ändern Sie Ihren DNS
Wenn die Aktualisierung des Webbrowsers das Problem nicht behebt, wäre der nächste Schritt die Änderung der DNS-Einstellungen. Im Allgemeinen werden die DNS-Einstellungen von Ihrem System automatisch vorgenommen. Wenn es auf Ihrem System jedoch häufig zu Lags bei Twitch kommt, können Sie die DNS-Einstellungen auch manuell auf Googles DNS ändern.
Folgen Sie diesen Schritten, um den DNS auf einem Windows-System zu ändern.
Schritt 1: Öffnen Sie das "Kontrollzentrum" und klicken Sie auf "Netzwerk und Internet" in der Seitenleiste.
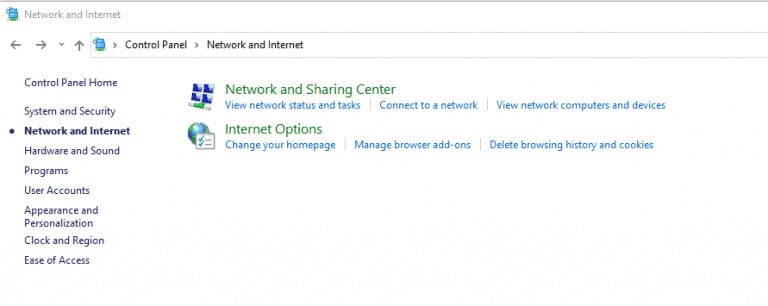
Schritt 2: Klicken Sie unter dem "Netzwerk- und Freigabecenter" auf "Netzwerkstatus und Aufgaben anzeigen".
Schritt 3: Tippen Sie nun auf die Option "Adaptereinstellungen ändern". Klicken Sie mit der rechten Maustaste auf Ihr aktuelles Netzwerk und tippen Sie auf "Eigenschaften".
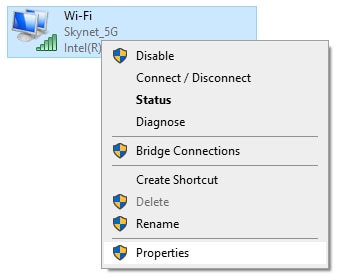
Schritt 4: Klicken Sie im nächsten Fenster auf "Internet Protocol Version 4" und tippen Sie auf "Eigenschaften".
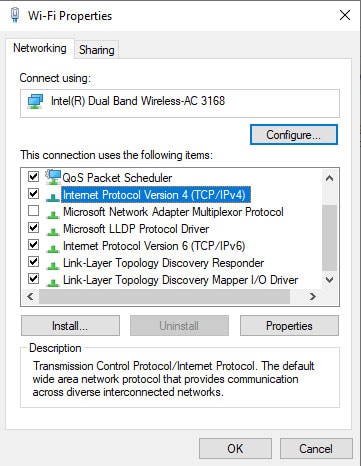
Schritt 5: Ein Popup-Fenster wird auf Ihrem Bildschirm erscheinen. Wählen Sie hier die Option "Die folgenden DNS-Serveradressen verwenden". Geben Sie dann den folgenden Code in "Bevorzugter DNS-Server" bzw. "Alternativer DNS-Server" ein.
- Im bevorzugten DNS-Server: 8*8*8*8
- Im alternativen DNS-Server: 8*8*4*4
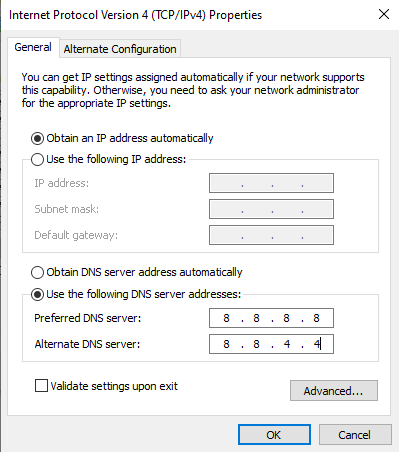
Schritt 6: Klicken Sie abschließend auf "Ok", um den Vorgang abzuschließen.
Methode 3: Überprüfen Sie den Zustand Ihres Netzwerks
Es ist durchaus möglich, dass Ihre Internetverbindung mit unerwarteten Problemen zu kämpfen hat. Um diese Möglichkeit auszuschließen, versuchen Sie, eine andere Webseite oder eine Live-Streaming-Plattform wie YouTube zu öffnen. Falls Sie immer noch Pufferungsprobleme sehen, handelt es sich definitiv um netzwerkbedingte Fehler. In dieser Situation können Sie entweder den WLAN-Router neu starten oder eine Weile warten, bis die Netzwerkkonnektivität wiederhergestellt ist.
Methode 4: Ändern Sie Ihren Webbrowser
In manchen Fällen kann der von Ihnen verwendete Webbrowser der Grund dafür sein, dass Twitch auf Ihrem System gepuffert bleibt. Wenn das der Fall ist, können Sie einfach zu einem anderen Webbrowser wechseln, um das Problem zu beheben. Wenn Sie z.B. vorher Google Chrome verwendet haben, installieren Sie entweder Mozilla Firefox oder Safari auf Ihrem System und verwenden Sie es, um Twitch-Streams auszuführen.
Und falls Sie ein System mit geringer Konfiguration verwenden, versuchen Sie, die Light-Version eines Webbrowsers zu benutzen, um die Arbeit zu erledigen. Im Gegensatz zu normalen Webbrowsern benötigen die leichteren Versionen nicht so viele Ressourcen, um ordnungsgemäß zu laufen.
Methode 5: Deaktivieren Sie die Erweiterungen/Add-ons Ihres Browsers
So überraschend es auch klingen mag, Sie können Twitch-Lags auch beheben, indem Sie einfach die Browser-Erweiterungen und Add-ons deaktivieren. Für Leser, die es nicht wissen: Browser-Erweiterungen wurden entwickelt, um den Benutzern verschiedene Funktionen zu bieten. Wenn Ihr Browser jedoch über zu viele unnötige Erweiterungen verfügt, können diese ein Hindernis darstellen und die normale Funktionalität des Browsers beeinträchtigen. Schauen Sie sich also alle installierten Erweiterungen/Add-Ons an und entfernen Sie die, die Sie nicht benötigen.
Hier erfahren Sie, wie Sie Browser-Erweiterungen und Add-Ons in Google Chrome deaktivieren können.
Schritt 1: Öffnen Sie Ihren Webbrowser und tippen Sie auf das "Menü" Symbol am oberen Rand des Bildschirms.
Schritt 2: Wählen Sie "Weitere Tools" und tippen Sie dann im Menü auf "Erweiterungen".
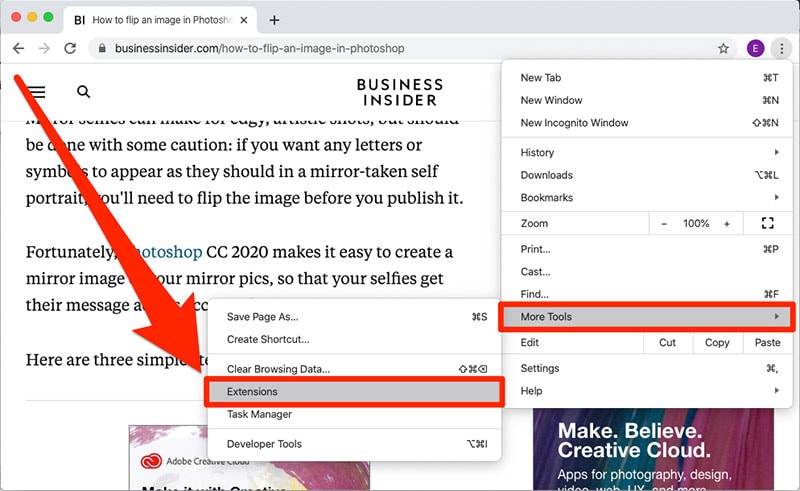
Schritt 3: Auf dem nächsten Bildschirm sehen Sie eine Liste aller installierten Erweiterungen auf Ihren Systemen. Durchsuchen Sie diese Liste und löschen Sie die unnötigen Erweiterungen. Dazu müssen Sie nur auf die "Entfernen" Schaltfläche neben der gewünschten Erweiterung klicken.

Sobald Sie die Erweiterungen entfernt haben, starten Sie Ihren Webbrowser neu und versuchen Sie, ein Video auf Twitch zu streamen. Wenn eine Erweiterung eines Drittanbieters die Zwischenspeicherung ausgelöst hat, werden Sie diese nicht mehr sehen.
Methode 6: Deaktivieren Sie die Hardware-Beschleunigung des Browsers
Die Hardwarebeschleunigung ist eine gängige Funktion, auf die sich viele Chrome-Nutzer verlassen, um die Leistung ihres Webbrowsers zu verbessern. Wenn die Hardwarebeschleunigung aktiviert ist, maximiert Google Chrome automatisch seine Leistung, indem es den Grafikprozessor des Systems stärker ausnutzt.
Die Hardware-Beschleunigung ist zwar eine großartige Funktion, die das allgemeine Benutzererlebnis verbessert, kann aber auch eine Vielzahl von Problemen auf einem Windows-System verursachen. Wenn Sie also auch die "Hardware-Beschleunigung" aktiviert haben, deaktivieren Sie sie und prüfen Sie, ob der Fehler "Twitch puffert ständig" dadurch behoben wird oder nicht.
Hier erfahren Sie, wie Sie die Hardwarebeschleunigung in Google Chrome deaktivieren können.
Schritt 1: Öffnen Sie erneut das Fenster "Einstellungen" in Google Chrome und klicken Sie auf "Erweitert".
Schritt 2: Scrollen Sie nach unten bis zum Ende des Bildschirms. Deaktivieren Sie nun das Kontrollkästchen neben der Option "Hardwarebeschleunigung verwenden, wenn verfügbar".
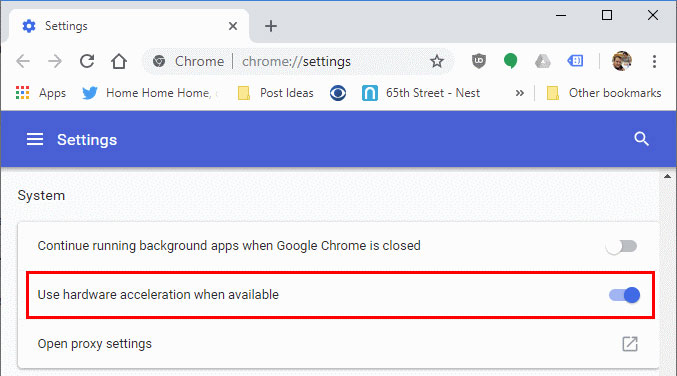
Starten Sie abschließend Ihren Browser neu und sehen Sie sich ein Video auf Twitch ohne Unterbrechung an.
Methode 7: Löschen Sie den Cache und die Cookies Ihres Browsers
Das Löschen von Browser-Caches und Cookies ist eine weitere effektive Möglichkeit, den Fehler "Twitch-Stream laggt" zu beheben. Cookies sind im Grunde temporäre Dateien, die ein Webbrowser automatisch erstellt, um den Anmeldevorgang zu beschleunigen und eine bessere Benutzererfahrung zu bieten. Wenn jedoch zu viele ungelöschte Cookies vorhanden sind, beeinträchtigen sie höchstwahrscheinlich die normale Funktionalität des Webbrowsers. Falls Sie also bisher kein Glück hatten, löschen Sie die Cookies und den Cache Ihres Browsers.
Schritt 1: Öffnen Sie Google Chrome und tippen Sie auf das "Einstellungen" Symbol.
Schritt 2: Ziehen Sie Ihre Maus über die Option "Weitere Tools". Klicken Sie dann auf "Browsing-Daten löschen".
Schritt 3: Ein Popup-Fenster wird auf Ihrem Bildschirm erscheinen. Wählen Sie hier die Optionen "Cookies und andere Webseitendaten" und "Zwischengespeicherte Bilder und Dateien". Klicken Sie auf die Schaltfläche "Daten löschen", um die nicht gelöschten Cookies und zwischengespeicherten Bilder zu löschen.
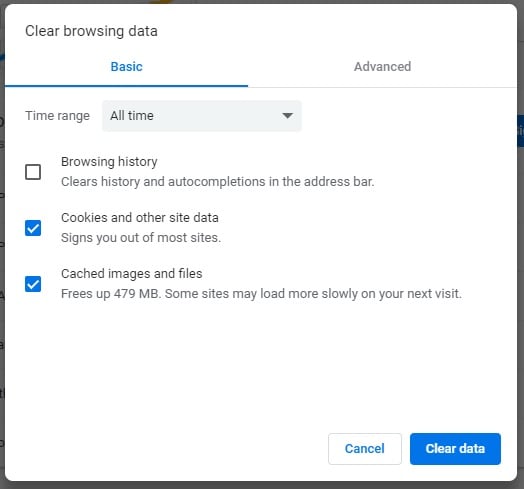
Sobald die Browser-Cookies gelöscht sind, starten Sie einfach Ihren Webbrowser neu und versuchen Sie erneut, die Twitch-Videos abzuspielen.
Methode 8: Wechseln Sie zu einem leistungsfähigeren VPN
Wenn Sie neu bei Twitch sind, wissen Sie vielleicht nicht, dass Twitch geografische Beschränkungen durchsetzt. Das bedeutet, dass nicht alle Twitch-Inhalte in jedem Land verfügbar sind. Wenn Sie also versuchen, einen geobeschränkten Stream in Ihrem Land anzusehen, werden Sie höchstwahrscheinlich einen unerwarteten Twitch-Lag erleben. Um diese Situation zu vermeiden, können Sie ein spezielles VPN Tool auf Ihrem System installieren. Ein VPN ermöglicht es Ihnen, die IP-Adresse Ihres Geräts zu ändern, so dass Sie ohne Probleme geografisch eingeschränkte Inhalte ansehen können.
Methode 9: Schließen Sie die nicht verwendeten Hintergrundanwendungen
Die Sache ist die: Ihr System führt automatisch mehrere Hintergrundanwendungen aus, um eine optimale Leistung zu erzielen. Obwohl diese Prozesse in den meisten Fällen keine Probleme verursachen, können sie manchmal unerwartete Fehler auslösen.
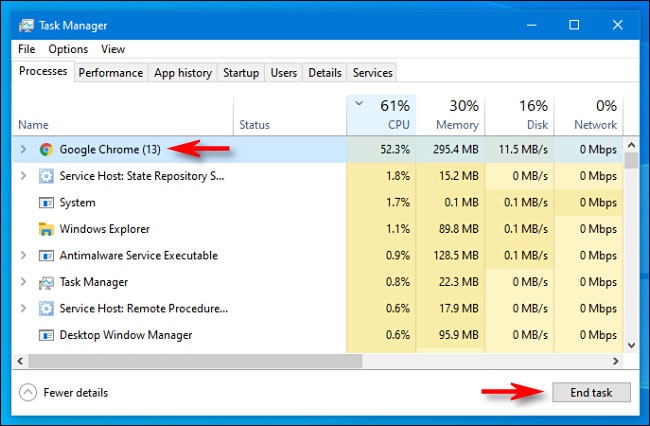
In diesem Fall müssen Sie nur die nicht verwendeten Hintergrundanwendungen mit dem Task-Manager schließen. Geben Sie einfach "Task-Manager" in die Suchleiste von Cortana ein und gehen Sie die Anwendungsliste durch. Wählen Sie nun die Anwendungen aus, die zu viel Bandbreite verbrauchen und klicken Sie auf "Task beenden", um sie zu deaktivieren. Von nun an können Sie alle Twitch-Streams bequem verfolgen.
Methode 10: Aktualisieren Sie Ihre Computerhardware für 4K
Wie wir bereits erwähnt haben, könnte alte Computerhardware ein Grund dafür sein, dass Twitch ständig puffert. Wenn das der Fall ist, besteht die einzige Möglichkeit, die Lösung zu beheben, darin, die Hardware Ihres PCs aufzurüsten. Wir empfehlen die Verwendung einer Systemkonfiguration, die die Wiedergabe von 4K-Videos unterstützt. Wieso? Da die meisten YouTube-Videos in 4K verfügbar sind und Sie diese ohne Unterbrechungen ansehen möchten, ist es wichtig, Hardware zu verwenden, die 4K-Videos unterstützt.
Bonus: Wenn Ihre vom Browser heruntergeladenen Videos beschädigt werden, wie kann man das beheben?
Einige Nutzer laden jetzt auch Twitch-Streams herunter, anstatt sie live zu sehen. Aber in vielen Fällen werden diese Videos beschädigt, vor allem wegen ihrer großen Größe. Wenn Sie sich in einer ähnlichen Situation befinden, empfehlen wir Ihnen Wondershare Recoverit. Es ist ein professionelles Tool zur Datenwiederherstellung, mit dem Sie gelöschte Dateien auf verschiedenen Speichermedien wiederherstellen können. Das Tool unterstützt mehrere Dateiformate, d.h. Sie können damit fast alles wiederherstellen, seien es Bilder, Videos, Dokumente, etc.
Das Tool verfügt jedoch auch über eine spezielle Videoreparaturfunktion, mit der Sie beschädigte Videos selbst reparieren können. Es spielt keine Rolle, wodurch Ihr Video beschädigt wurde, Recoverit wird das Problem automatisch diagnostizieren und eine geeignete Lösung zur Behebung des Problems implementieren.
Hinweis: Es gibt zwei verschiedene "Reparaturmodi" in Recoverit, nämlich die Standardreparatur und die erweiterte Reparatur. In den meisten Fällen hilft Ihnen der Modus "Standardreparatur", das beschädigte Video schnell zu reparieren. Aber wenn ein Video stark beschädigt ist, können Sie auch letzteres wählen, um die Arbeit zu erledigen. Wenn Sie den Modus "Erweiterte Reparatur" wählen, müssen Sie ein Beispielvideo hinzufügen. Recoverit gleicht dann die Codec-Einstellungen des beschädigten Videos mit denen des Beispielvideos ab und repariert es sofort.
Hier erfahren Sie, wie Sie beschädigte Twitch-Videos auf Ihrem Computer mit der "Standardreparatur" reparieren können.
Schritt 1: Installieren und starten Sie Wondershare Recoverit auf Ihrem System und wählen Sie "Reparatur beschädigter Videos" in der linken Seitenleiste. Klicken Sie dann auf "Video hinzufügen" und wählen Sie die Videos aus, die Sie reparieren möchten. Denken Sie daran
Erfolgsquote: 98,6%
sicherer Download | Werbefrei
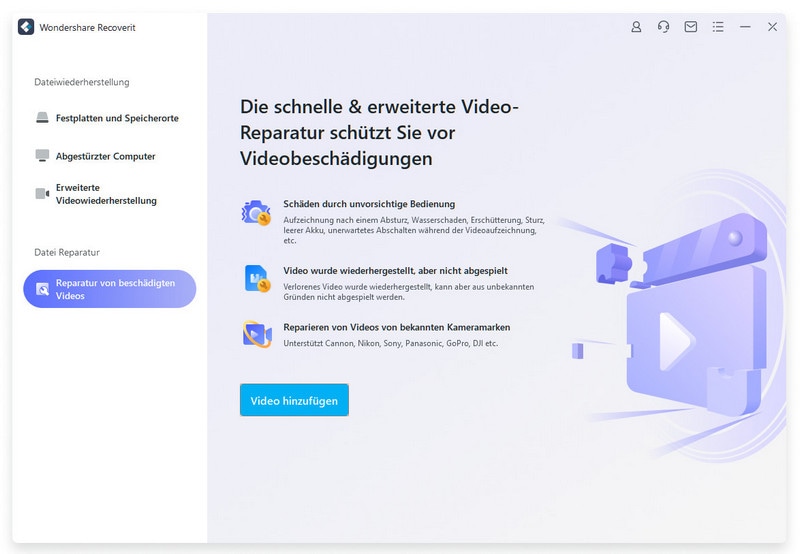
Schritt 2: Warten Sie, bis die Videos in die Zeitleiste von Recoverit geladen werden. Klicken Sie dann auf die "Reparieren" Schaltfläche in der unteren rechten Ecke.

Schritt 3: Das Tool beginnt mit der Reparatur der ausgewählten Videos. Sobald der Vorgang abgeschlossen ist, sehen Sie eine Bestätigungsmeldung auf Ihrem Bildschirm.

Schritt 4: Tippen Sie nun auf die "Vorschau" Schaltfläche, um das Video anzusehen und sicherzustellen, dass es erfolgreich repariert wurde. Klicken Sie dann auf "Speichern" und wählen Sie einen Zielordner, in dem Sie das reparierte Video speichern möchten.
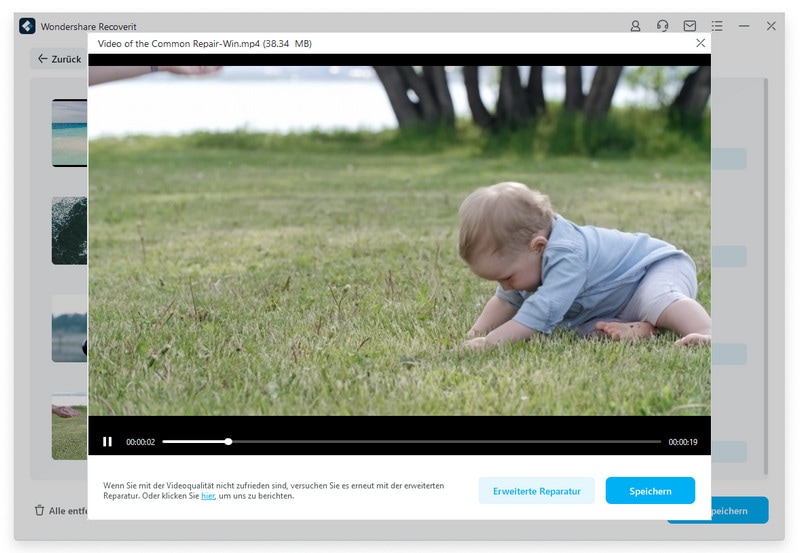
Wenn Ihre Videos nach der Standardreparatur immer noch nicht abgespielt werden können, können Sie den Modus der erweiterten Reparatur verwenden.
Fazit
Die Beliebtheit von Twitch bei der jüngeren Generation ist beispiellos. Deshalb werden jeden Tag Millionen von Stunden an Inhalten auf die Plattform hochgeladen. Aufgrund des hohen Datenverkehrs kann es aber auch zu unerwarteten Fehlern kommen, wie z.B. Twitch-Lags beim Ansehen von Twitch-Streams. Aber dank der oben erwähnten Lösungen können Sie den Fehler "Twitch puffert ständig" beheben und die gewünschten Streams ohne Unterbrechung ansehen.
Erfolgsquote: 98,6%
sicherer Download | Werbefrei










