• Abgelegt bei: Fehlerbehebung beim Computer • Bewährte Lösungen
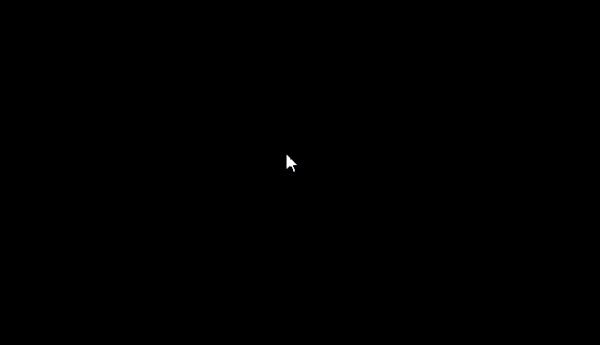
Der schwarze Bildschirm von Windows 10 nach der Anmeldung ist ein ziemlich häufiges Problem, mit dem viele konfrontiert sind. Benutzer beschweren sich oft darüber, dass sie nach der Anmeldung ihres PCs oder -Laptops statt des üblichen Bildschirms einen schwarzen Bildschirm auf dem Display sehen. Und nach Start ist auf dem schwarzen Bildschirm nur ein Mauszeiger sichtbar. Es versteht sich von selbst, dass es eine komplizierte Situation sein kann. Aber Keine Sorge! Lassen Sie uns fortfahren und lernen, wie Sie dieses Windows- oder Laptop-Problem mit dem schwarzen Bildschirm nach der Anmeldung software- und hardwaremäßig beheben können.
Teil 1: Warum zeigt mein Laptop einen schwarzen Bildschirm an, wenn ich mich anmelde?
„Warum kommt ein schwarzer Bildschirm nach der Anmeldung auf dem PC vor?“ Bevor wir mit der Behebung des Fehlers beginnen, ist es wichtig zu wissen, warum der Bildschirm Ihres PCs oder Laptops schwarz ist . Es gibt vielleicht viele mögliche Ursachen, die dazu führen, dass Sie nach dem Hochfahren Ihres PCs oder -Laptops mit Windows 10/11 einen solchen Black Screen sehen.
Aber die Hauptauslöser für den schwarzen Bildschirm von Win 10 oder Win 11 nach dem Anmeldeproblem sind die folgenden.
- Ein Hardware-Problem wie ein defektes Display oder ein loses Kabel kann den schwarzen Bildschirm auf dem Monitor verursachen.
- Die installierten Anzeigetreiber sind möglicherweise nicht kompatibel oder veraltet.
- Es könnte ein firmwarebezogenes Problem mit Ihrem Rechner vorliegen.
- Die wichtigen Prozesse, die zum Laden der Anzeige auf dem Computer benötigt werden, wurden beim Start möglicherweise nicht korrekt geladen.
- Das Ändern der Einstellungen des Anzeigeadapters kann möglicherweise zu Fehlfunktionen des Bildschirms führen.
- Ein Deadlock oder ein fehlerhafter Prozess im System kann ebenfalls für dieses Problem verantwortlich sein.
- Dieser Fehler kann durch unzureichenden Computerspeicher oder eine durch Malware beschädigte Firmware verursacht werden.
Teil 2: Wie behebe ich einen schwarzen Bildschirm unter Windows 10 oder 11 nach der Anmeldung?
Wenn ein Hardwareproblem dazu geführt hat, dass der Bildschirm nach der Anmeldung schwarz bleibt, sollten Sie einen Besuch in einem Reparaturzentrum in Betracht ziehen. Wenn es sich jedoch um ein Softwareproblem handelt, können Sie versuchen, es zu beheben, indem Sie die folgenden Vorschläge befolgen. Klicken Sie auf eines davon, um Ihr Problem zu lösen, und sehen Sie sich weitere Lösungen zur Wiederherstellung nach einem Computersystemabsturz an!
Video-Tutorial zum Beheben des schwarzen Bildschirms unter Windows 10 nach der Anmeldung
Methode 1: Wecken Sie den Bildschirm mit einer Windows-Tastenkombination auf
Wenn Ihr Computer langsam läuft oder sich im Ruhezustand befindet, können Sie versuchen, ihn mit der richtigen Tastenkombination zu wecken.
- Um ein gesperrtes oder schlafendes System zu entsperren oder aufzuwecken, drücken Sie die Tasten Windows + L. Alternativ dazu können Sie auch die Leertaste oder die Eingabetaste verwenden.
- Um ein nicht reagierendes Windows-System aufzuwecken, drücken Sie entweder die Tasten Windows + P oder Strg + Alt + Entf gleichzeitig, wenn der Bildschirm immer noch nicht reagiert.
- Wenn Sie nach der Anmeldung einen schwarzen Bildschirm sehen, versuchen Sie, die Tasten Windows + Strg + Umschalt + B gleichzeitig zu drücken. Diese Tastenkombination dient dazu, das System aus einem schwarzen Bildschirm aufzuwecken.
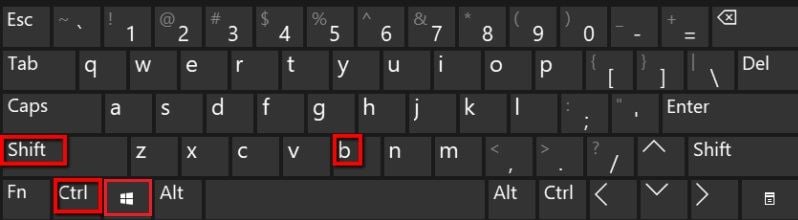
Methode 2: Öffnen Sie den Task-Manager, um Windows Explorer neu zu starten
Der schwarze Bildschirm des Computers nach der Anmeldung kann auch aufgrund eines Fehlers im Windows Explorer auftreten. Es kann zum Beispiel sein, dass der Explorer-Prozess nicht korrekt gestartet worden ist. Da dieser Prozess für die gesamte Benutzeroberfläche in Windows verantwortlich ist, empfiehlt es sich, ihn einfach neu zu starten.
Schritt 1. Gehen Sie auf den Desktop und drücken Sie die Tasten Strg + Umschalt + Esc (oder Strg + Alt + Entf), um das Fenster Task-Manager zu starten.
Schritt 2. Klicken Sie von hier aus auf die Option „Weitere Details“, um eine detaillierte Liste aller in Windows laufenden Aufgaben zu erhalten.
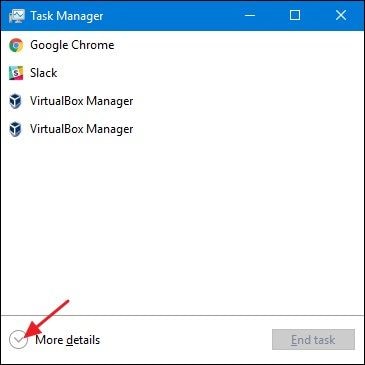
Schritt 3. Wählen Sie nun einfach den Windows Explorer aus der Liste der Prozesse aus und klicken Sie auf den Button „Neu starten“, um ihn erneut zu starten.
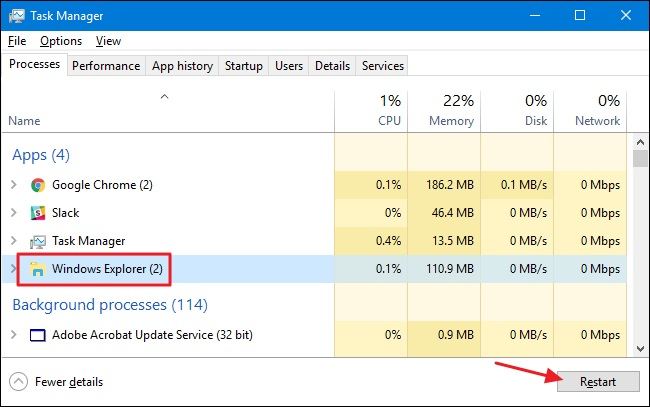
Methode 3: Deaktivieren Sie alle automatischen Anwendungen
Wenn Ihr PC nach der Anmeldung einen schwarzen Bildschirm anzeigt, kann dies durch das automatische Laden von Anwendungen verursacht werden. In diesem Fall können Sie alle automatischen Anwendungen deaktivieren, um das Problem des schwarzen Bildschirms Ihres PCs zu beheben.
- Drücken Sie gleichzeitig Strg+Alt+Entf und wählen Sie Task-Manager. Wenn Sie den Task-Manager nicht starten konnten, können Sie zunächst im abgesicherten Modus booten und es dann erneut versuchen.
- Gehen Sie im Task-Manager auf die Registerkarte „Start“ und deaktivieren Sie alle hier aufgeführten laufenden Anwendungen.
- Starten Sie den Computer neu und prüfen Sie, ob das Problem des schwarzen Bildschirms gelöst ist.
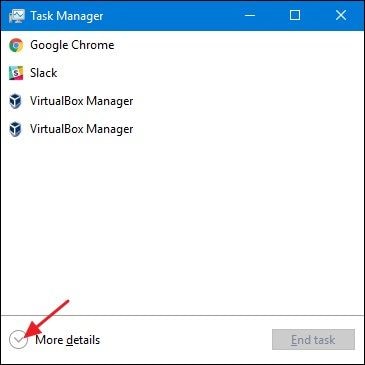
Methode 4: Wechseln Sie den anzeigebildschirm
Wenn Sie einen Computer mit mehreren Bildschirmen verwenden, kann das Umschalten des Bildschirms den Windows-Fehler „Schwarzer Bildschirm PC nach der Anmeldung“ beheben.
- Drücken Sie nach dem Hochfahren des Computers die Tastenkombination Win+P, um das Projektfenster zu öffnen.
- Wählen Sie eine beliebige Option, die Ihnen zusagt.
Methode 5: Setzen Sie den Anzeigeadaptertreiber auf die letzte Version zurück
„Vor einiger Zeit habe ich versucht, den installierten Grafikkartentreiber auf meinem PC zu aktualisieren. Leider war das Update entweder beschädigt oder wurde zwischendurch angehalten, was zum Problem des schwarzen Bildschirms nach der Anmeldung führte. “
Wenn Sie ein ähnliches Problem haben, sollten Sie in Erwägung ziehen, den Grafikkartentreiber auf seine vorherigen Einstellungen zurückzusetzen.
Schritt 1. Gehen Sie in das Startmenü und rufen Sie von dort aus die Systemsteuerung auf.
Schritt 2. Gehen Sie nun zu Geräte-Manager > Anzeigeadapter und erweitern Sie den Abschnitt, um die installierten Treiber anzuzeigen. (Erfahren Sie, wie man den Geräte-Manager verwendet )
Schritt 3. Doppelklicken Sie auf den ausgewählten Treiber, um zu dessen Eigenschaften > Registerkarte „Treiber“ zu gelangen, und klicken Sie auf den Button „Treiber zurücksetzen“.
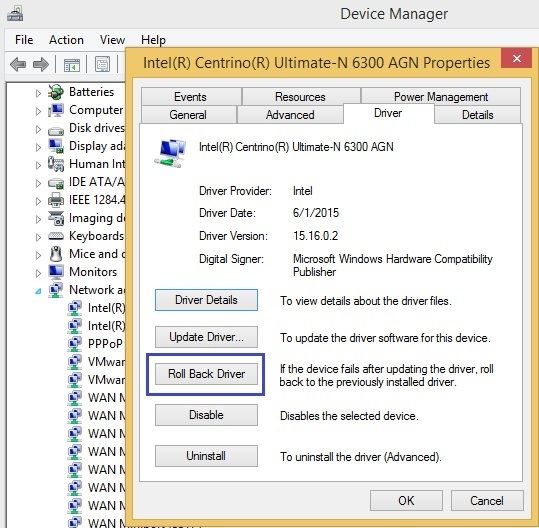
Mit diesen Aktionen werden die Adaptereinstellungen auf den vorherigen Funktionszustand zurückgesetzt, wodurch das Anzeigeproblem behoben wird.
Methode 6: Deinstallieren Sie den Anzeigeadaptertreiber
Neben dem Zurücksetzen auf ein früheres Update können Sie sich auch überlegen, den Anzeigeadaptertreiber neu zu installieren. Dazu müssen Sie dem gleichen Prozess wie oben folgen und den Geräte-Manager > Anzeigeadapter > Eigenschaften > Treiber aufrufen. Anstelle des Zurücksetzens klicken Sie einfach auf den Button „Deinstallieren“ und folgen Sie einem einfachen Assistenten, um den Treiber zu entfernen.
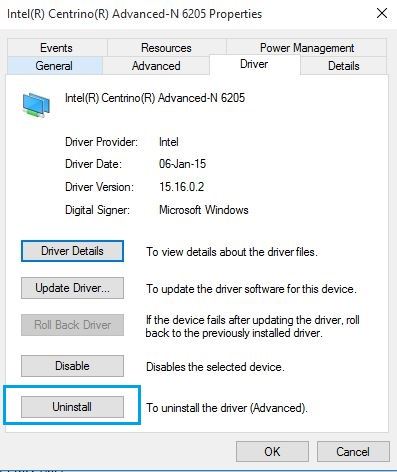
Führen Sie danach die gleichen Schritte aus, um aber diesmal die Treiber zu installieren. Außerdem können Sie, wenn Sie möchten, die Treiber im Geräte-Manager-Fenster einfach markieren und mit der rechten Maustaste anklicken, um zur Option Deinstallieren zu gelangen.
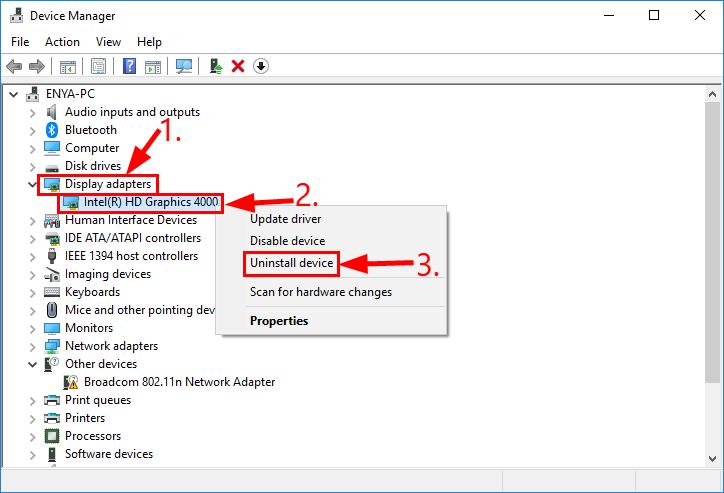
Einige Experten empfehlen sogar, die Treiber zu deaktivieren und später zu aktivieren, um den Windows 10-Fehler „Schwarzer Bildschirm nach Anmeldung“ zu beheben. Da Sie damit Ihre Treiber zurücksetzen, wird dadurch das Problem des schwarzen Bildschirms nach der Anmeldung am PC sehr wahrscheinlich behoben.
Methode 7: Führen Sie eine Systemwiederherstellung durch
Die Durchführung einer Systemwiederherstellung ist eines der besten Mittel, um verschiedene Probleme mit einem PC zu beheben, wie z. B. einen schwarzen Bildschirm nach der Anmeldung. Dabei werden alle Systemeinstellungen und Benutzerdaten auf einen früheren Wiederherstellungspunkt zurückgesetzt. Stellen Sie daher sicher, bevor Sie fortfahren, dass Sie bereits einen Wiederherstellungspunkt angelegt haben. Gehen Sie danach einfach in die Einstellungen Ihres Computers > Systemeinstellungen > Systemeigenschaften und wechseln Sie zur Registerkarte „Systemschutz“. Klicken Sie nun auf den Button „Systemwiederherstellung“ und folgen Sie einem einfachen Durchklick-Prozess, um die Einstellungen Ihres Computers wiederherzustellen.
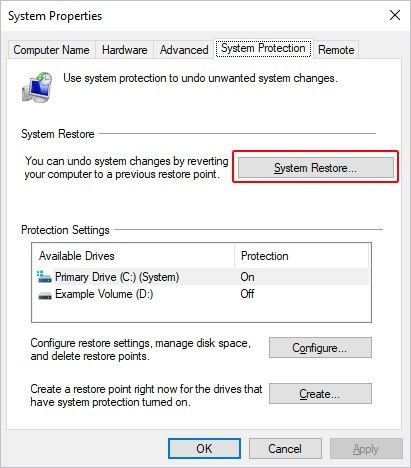
Im Optimalfall wird Ihr System ohne Probleme neu starten, und der schwarze Bildschirm nach der Anmeldung bei Windows 10 ist verschwunden. Außerdem können Sie erfahren, wie Sie den schwarzen Bildschirm vor der Anmeldung beheben können.
Teil 3: Wie kann ich verlorene Daten von meinem Laptop nach der fehlgeschlagenen Fehlerbehebung wiederherstellen?
Das Problem mit dem schwarzen Bildschirm kann mehrere Ursachen haben. In den meisten Fällen lässt es sich mit dem oben aufgeführten Methoden beheben. Wie können Sie jedoch die verlorenen Daten wiederherstellen, wenn es Ihnen nicht gelingt? Machen Sie sich keine Sorgen - Sie können Ihre verlorenen Dateien immer noch mit einem zuverlässigen Tool wie Recoverit Data Recovery retten. Die Anwendung läuft einwandfrei unter Windows 10 und kann Ihre verlorenen Daten in verschiedenen Situationen wiederherstellen.
1. Nachdem Sie Recoverit erfolgreich installiert haben, starten Sie das Programm, wählen Sie in den Wiederherstellungsoptionen den Modus „Von einem abgestürzten Computer wiederherstellen“ aus und klicken Sie im nächsten Fenster auf den Button „Start“.
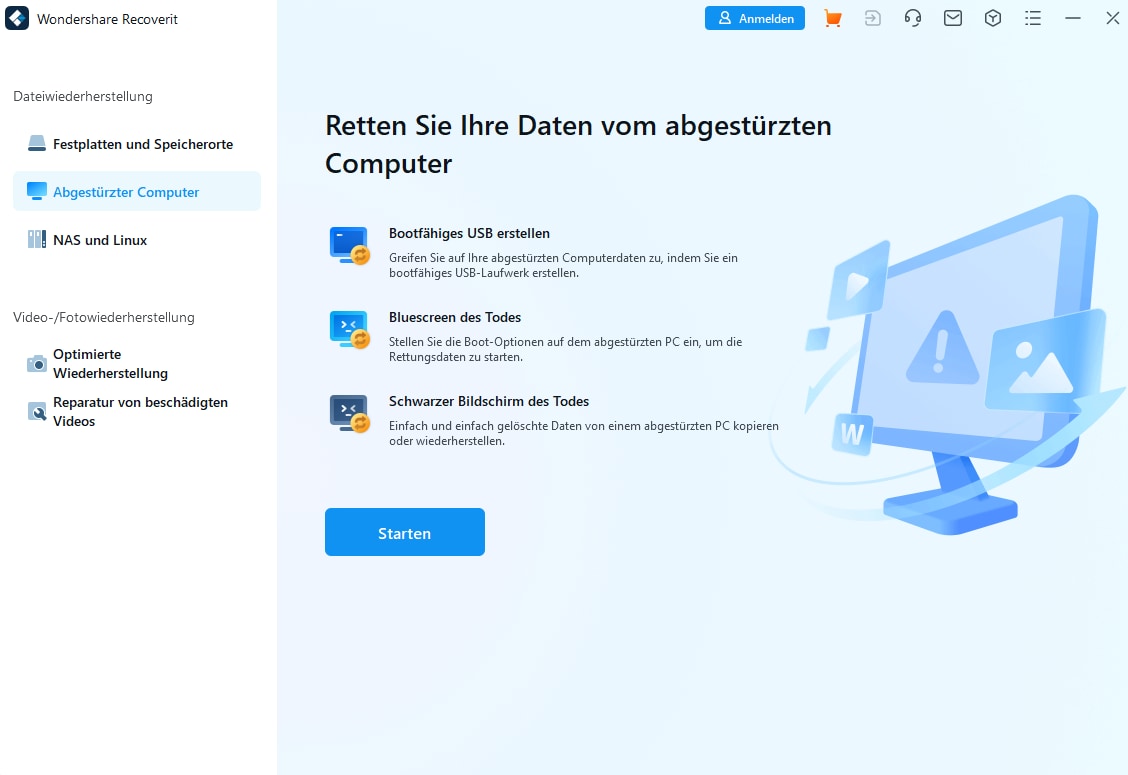
2. Bei der Auswahl eines bootfähigen Geräts können Sie zwischen zwei Modi wählen. Wählen Sie das bootfähige USB-Laufwerk aus. Nachdem Sie die Auswahl getroffen haben, klicken Sie auf den Button „Erstellen“, um zu beginnen.
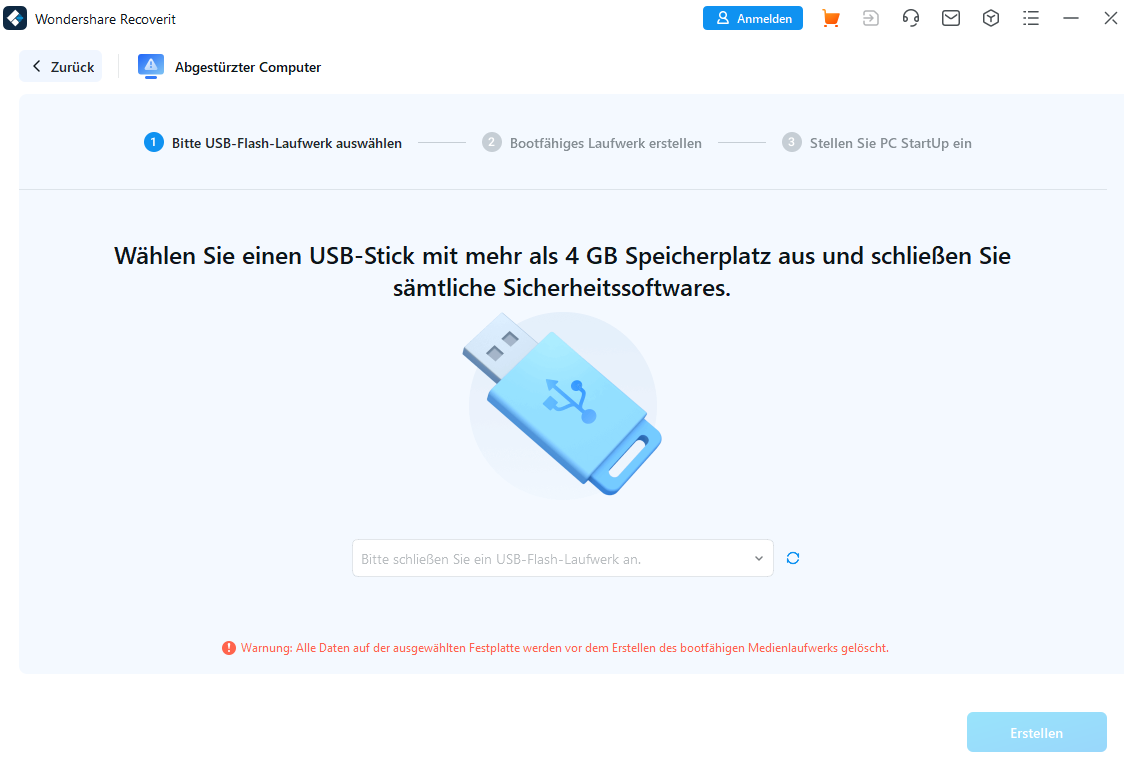
3. Nachdem ein Pop-up-Fenster erscheint, werden Sie aufgefordert, Ihr bootfähiges Gerät zu formatieren. Es wird empfohlen, immer eine Sicherungskopie Ihrer Dateien zu erstellen, bevor Sie mit der Formatierung fortfahren. Um fortzufahren, klicken Sie auf die Schaltfläche „Formatieren“.
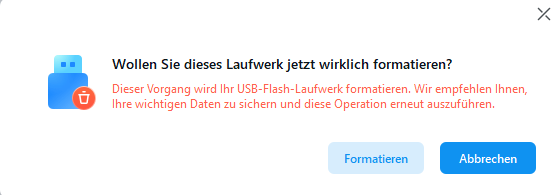
4. Die Erstellung eines bootfähigen Geräts beginnt, und Sie sollten den Prozess nicht unterbrechen, indem Sie das bootfähige Gerät entfernen.
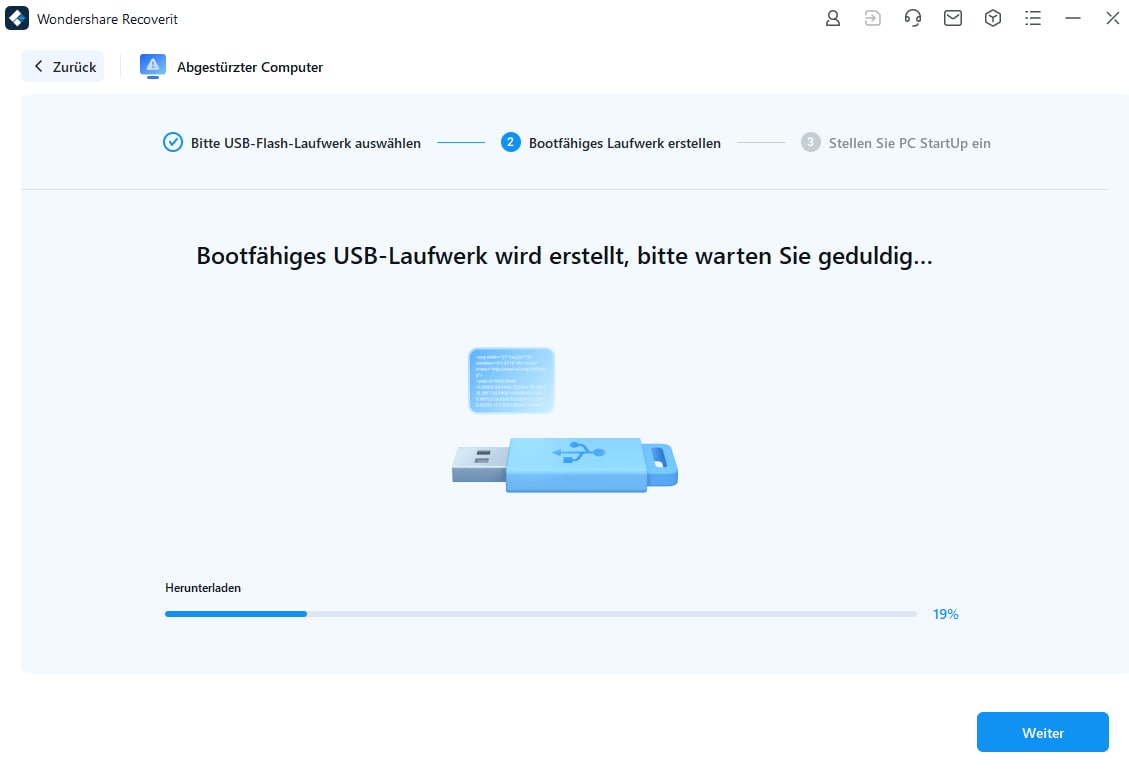
5. Da der Vorgang eine Weile dauert, können Sie sich in der Zwischenzeit etwas anderem widmen. Sobald der Vorgang abgeschlossen ist, zeigt das Fenster drei einfache Anweisungen an, die Sie befolgen müssen, um die Wiederherstellung abzuschließen. Schauen Sie sich gerne die Anleitung für weitere Informationen an.

6. Einer der wichtigsten Schritte ist das Ändern der Bootreihenfolge für Ihren PC im BIOS-Menü. Lassen Sie den Computer von Ihrem bootfähigen Gerät booten, speichern Sie die Änderungen und starten Sie den Computer neu.

7. Nachdem Sie Ihren PC neu gestartet haben, beginnt die Software automatisch mit der Wiederherstellung der verlorenen Dateien.

Fazit
Das war's schon! Ich bin sicher, dass Sie nach der Lektüre dieser ausführlichen Anleitung in der Lage sein werden, das Problem „Windows 10 black screen after login“ in Griff zu bekommen. Ich habe verschiedene softwarebezogene Lösungen aufgelistet, mit denen Sie das Problem des schwarzen Bildschirms nach der Anmeldung beheben können. Wenn Sie allerdings dabei wichtige Daten verloren haben, können Sie auf Recoverit Data Recovery zurückgreifen. Dieses von Experten empfohlenes Tool kann Ihnen helfen, alle Arten von verlorenen und gelöschten Inhalten von Ihrem System in kürzester Zeit wiederherzustellen.
Nutzer fragen auch
-
Wie behebe ich einen schwarzen Bildschirm unter Windows 10 nach der Anmeldung?
Verwenden Sie folgende Windows-Tastenkombination, um den Bildschirm aufzuwecken: die Tasten "Windows", "Strg", "Umschalt" und "B", gleichzeitig gedrückt. Wenn es nicht funktioniert, starten Sie den Windows-Explorer über den "Task-Manager". Sie können ihn mit "Strg" + "Alt" + "Entf" aufrufen. -
Wie behebe ich einen schwarzen Bildschirm mit nur einem Cursor darauf?
Drücken Sie die Windows- und die "P"-Taste, um das Menü "Projizieren" zu öffnen. Drücken Sie nun ein paar Mal die Pfeiltasten für "Auf" und "Ab", auch wenn Sie den Bildschirm nicht sehen. Drücken Sie anschließend die Eingabetaste. -
Wie kann ich einen schwarzen Bildschirm nach einem Update beheben?
Normalerweise muss der Computer nach einem Programmupdate neu gestartet werden. Drücken Sie also "Strg" + "Alt" + "Entf", wenn ein schwarzer Bildschirm angezeigt wird. Rechts unten auf dem erscheinenden Bildschirm befindet sich die Ein-/Aus-Taste. Klicken Sie darauf und wählen Sie "Neustart" aus. -
Warum wird mein Bildschirm unter Windows 10 nach ein paar Minuten schwarz?
Ihr Bildschirm kann aufgrund eines fehlerhaften physischen Verbindung zwischen dem Videoadapter und dem Monitor schwarz werden. Eine weitere Ursache kann eine kürzliche Aktualisierung Ihres Grafiktreibers sein.
Computer-Fehlerbehebung
- Win Systemabsturz
- BIOS-Passwort knacken
- Die Shift-Taste funktioniert nicht
- Zugriff verweigert-Fehler unter Windows beheben
- "Ntoskrnl.exe"-Fehler beheben
- MBR Fehlermeldung 1, 2 und 3 lösen
- Windows-Tipps
- Windows 10 mithilfe der Eingabeaufforderung reparieren
- Überhitzungsproblemen lösen
- Windows 10 startet nicht mehr
- Was ist Windows PE
- Bootfähiges USB-Laufwerk für Windows PE ersllten
- Computer-Probleme
- RunDLL-Fehler beheben
- "Hard Disk 3F0" auf HP-Systemen
- Administrator-Kennwort entfernen
- Beschädigte BOOTMGR Abbildung
- Administrator-Kennwort entfernen
- "Unmountable Boot Volume" beheben
- Blauer Bildschirm-Fehler


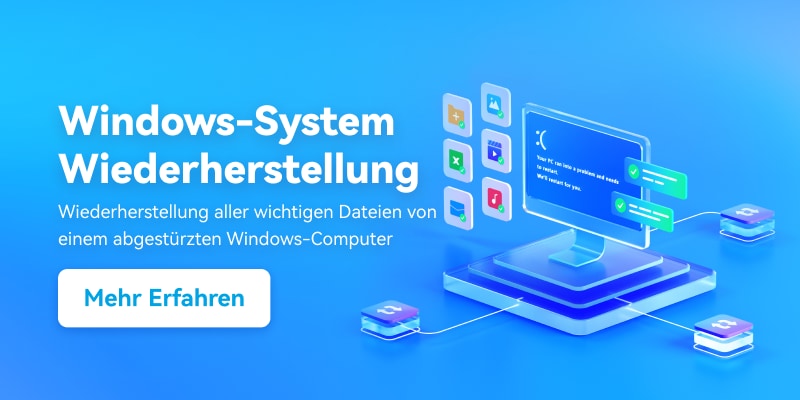



Classen Becker
chief Editor