• Abgelegt bei: Fehlerbehebung beim Computer • Bewährte Lösungen
- So beheben Sie den Fehler, wenn Ihre Ntoskrnl.exe fehlt oder beschädigt ist
- So stellen Sie verlorene Daten nach einem „Ntoskrnl.exe“-Fehler wieder her
- Videoanleitung: Verlorene Daten von einer Festplatte wiederherstellen
Was ist die NTOSKRNL.exe?
Die Ntoskrnl.exe ist ein fundamentaler Bestandteil von Windows und befindet sich im Ordner C:Windowssystem32 oder C:WinntSystem32. Wie der Name angibt, handelt es sich dabei mit eine Windows NT-Kerneldatei, die den Windows-Kernel, die Speicherverwaltung, den Scheduler, die Executive und andere Windows-Komponente enthält. Eine fehlende oder beschädigte Ntoskrnl.exe kann für Bootfehler sorgen, woraufhin sich Ihr System nicht länger verwenden lassen würde.
Nroskrnl.exe fehlt oder ist beschädigt
Sie kennen bestimmt dieses Szenario: Sie möchten eine Datei speichern und plötzlich erscheint ein schwarzer oder blauer Bildschirm (Bluescreen). Sie können Ihren Computer neustarten, aber Ihre Ntoskrnl.exe ist nun möglicherweise beschädigt oder fehlt.

Andere Fehlermeldungen sind:
NTOSKRNL.EXE nicht gefunden.
system32 toskrnl.exe fehlt oder ist beschädigt:
Bitte installieren Sie eine Kopie der oben genannten Datei.
Ursachen für eine fehlende oder beschädigte Ntoskrnl.exe
- Fehlende oder beschädigte ntoskrnl.exe
- Beschädigte boot.ini-Datei.
- Fehlende boot.ini-Datei.
- Schäden an der Festplatte.
- Schäden am System.
Teil 1. So beheben Sie den Fehler, wenn Ihre Ntoskrnl.exe fehlt oder beschädigt ist
Folgen Sie nun diesen simplen Schritten, um den „Ntoskrnl.exe“-Fehler zu beheben.
- Trennen Sie alle Wechseldatenträger und stellen Sie sicher, dass Ihre Festplatte korrekt angeschlossen ist und vom BIOS erkannt wird. Starten Sie Ihren Computer neu, um einen Festplattenfehler auszuschließen.
- Erstellen Sie auf einem anderen Computer mithilfe von Liveboot eine bootfähige CD, DVD bzw. USB-Stick.
- Legen Sie die CD bzw. DVD in das Laufwerk ein oder verbinden Sie einen USB-Stick mit Ihrem Computer.
- Wählen Sie im Bootmenü die Option „Von LiveBoot booten“ aus, um das Fehlerbehebungssystem aufzurufen.
- Wählen Sie dort „Windows-Wiederherstellung“ aus und klicken Sie auf „Bootdatei-Wiederherstellung“, um den „Ntoskrnl.exe“- und „boot.ini“-Fehler zu beheben.
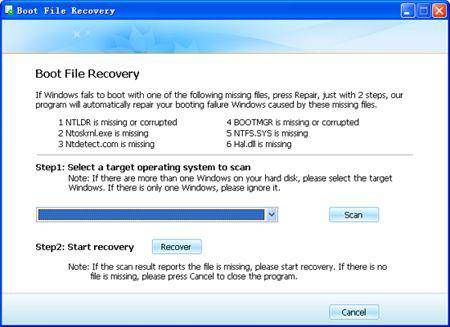
- Sobald die Bootdatei-Wiederherstellung abgeschlossen ist, können Sie Ihren Computer neu starten.
- Sollte der Fehler erneut auftreten können Sie auch die Bootsektor-Wiederherstellung oder die MBR-Wiederherstellung ausprobieren.
- Immer noch kein Erfolg? Dann ist der Fehler bei Ihnen wohl etwas hartnäckiger. Starten Sie zuerst Ihren Computer neu und booten Sie von LiveBoot. Gehen Sie dann zur Festplatten- und Partitionsverwaltung und überprüfen Sie, ob die richtige Partition als aktiv festgelegt wurde. Wenn eine falsche Partition als aktiv festgelegt ist, kann auch das die Ursache für den Fehler sein.
- Der „Ntoskrnl.exe“-Fehler sollte nun behoben sein. Ansonsten sollten Sie Ihr Windows neu installieren und die Partition vor der Installation vollständig löschen.
- Das war‘s. Für eine umfangreiche Anleitung zur LiveBoot, besuchen Sie bitte https://support.wondershare.com.
Keine Testversion verfügbar Erfahren Sie mehr über Wondershare LiveBoot Boot.CD
Teil 2. So stellen Sie verlorene Daten nach einem „Ntoskrnl.exe“-Fehler wieder her
Der „Ntoskrnl.exe“-Fehler kann zu einem Verlust Ihrer Daten führen und wenn Sie Ihren PC fehlerhaft verwenden, kann das Ihre Festplatte formatieren. Unter solchen Umständen benötigen Sie eine leistungsfähige Datenrettungssoftware, mit der Sie Ihre verlorenen Daten wiederherstellen können.

Ihre sichere & verlässliche Datenrettungssoftware für beschädige Dateien
- Stellen Sie verloren gegangene Dateien, Fotos, Audiodateien, Musik und E-Mails von allen Ihren Speichermedien wieder her – effektiv, sicher und vollständig.
- Unterstützt die Wiederherstellung von Daten aus dem Papierkorb, Festplatten, Speicherkarten, USB-Sticks, Digitalkameras und Camcordern.
- Unterstützt die Wiederherstellung von Daten nach plötzlicher Löschung, Formatierung, Festplattenfehlern, Virusattacken und Systemabstürzen.
Computer-Fehlerbehebung
- Win Systemabsturz
- BIOS-Passwort knacken
- Die Shift-Taste funktioniert nicht
- Zugriff verweigert-Fehler unter Windows beheben
- "Ntoskrnl.exe"-Fehler beheben
- MBR Fehlermeldung 1, 2 und 3 lösen
- Windows-Tipps
- Windows 10 mithilfe der Eingabeaufforderung reparieren
- Überhitzungsproblemen lösen
- Windows 10 startet nicht mehr
- Was ist Windows PE
- Bootfähiges USB-Laufwerk für Windows PE ersllten
- Computer-Probleme
- RunDLL-Fehler beheben
- "Hard Disk 3F0" auf HP-Systemen
- Administrator-Kennwort entfernen
- Beschädigte BOOTMGR Abbildung
- Administrator-Kennwort entfernen
- "Unmountable Boot Volume" beheben
- Blauer Bildschirm-Fehler




Classen Becker
chief Editor