• Abgelegt bei: Partitionslösungen • Bewährte Lösungen
Festplatten enthalten eine oder häufig sogar mehrere logische Speicherelemente, damit Sie Ihre Daten an verschiedenen Orten speichern können. Diese Speicherelemente werden Partitionen genannt. Auf den ersten Blick sehen sie wie eigenständige Festplatten aus. Typischerweise tragen die Partitionen einen Laufwerkbuchstaben als Namen, z. B. „C“, „D“, „E“ oder „F“. Das C-Laufwerk enthält für gewöhnlich das Betriebssystem und dessen zugehörige Daten. Das F-Laufwerk ist in der Regel das CD- bzw. DVD-Laufwerk. Je nachdem, wie Ihre Festplatte formatiert ist, gibt es auf Ihrem Computer oder Laptop möglicherweise kein D- oder E-Laufwerk. Es gibt jedoch auch einige Probleme, die im Zusammenhang mit Festplattenpartitionen auftreten können. Auf diese Probleme möchten wir in diesem Beitrag etwas näher eingehen. Solche Partitionsprobleme können zudem zu einem Verlust Ihrer Daten führen. Wir möchten Ihnen deshalb zeigen, wie Sie Ihre Daten mithilfe einer Partitionswiederherstellung retten können.
Teil 1: Probleme mit Festplattenpartitionen
Es gibt eine ganze Liste von Dingen, die in diesem Zusammenhang schieflaufen können. Hier sind die einige der häufigsten Partitionsprobleme:
- Gelöschte Partition: Partitionen löschen sich nur sehr selten von alleine, meistens nur aufgrund eines Festplattendefekts. Sie werden jedoch häufig versehentlich vom Nutzer selbst gelöscht.
- Formatierte Partition: Genau wie das Löschen von Partitionen, ist auch die Formatierung eine Sache, die Nutzer häufig versehentlich durchführen. Aber auch schwerwiegende Softwarefehler können zu einer Formatierung von Partitionen führen.
- Durch Viren beschädigte Partitionen: Computerviren sind eine lästige Sache. Sie können dafür sorgen, dass Partitionen verloren gehen und sich die Daten nicht länger wiederherstellen lassen – ein großes Problem, wenn Sie nicht zuvor ein Backup Ihrer Dateien erstellt haben.
Teil 2: So führen Sie eine Partitionswiederherstellung durch, um Dateien von gelöschten oder formatierten Partitionen unter WIndows/Mac wiederherzustellen
Gelöschte oder verlorene Dateien von einer Computerpartition wiederherzustellen ist nicht immer einfach, vor allem wenn Sie keine Erfahrung rund um das Thema Fehlerbehebung haben. Recoverit ist eine Software, mit der selbst unerfahrene Nutzer ihre Dateien ohne fremde Hilfe wiederherstellen können. Recoverit unterstützt außerdem die Wiederherstellung von gelöschten und verlorenen Partitionen. Holen Sie sich also diese zuverlässige und kostenlose Datenrettungssoftware, um Ihre Daten zu retten.

Ihre sichere & verlässliche Partitionsrettungssoftware
- Stellen Sie verloren gegangene Dateien, Fotos, Audiodateien, Musik und E-Mails von allen Ihren Speichermedien wieder her – effektiv, sicher und vollständig.
- Unterstützt die Wiederherstellung von Daten aus dem Papierkorb, Festplatten, Speicherkarten, USB-Sticks, Digitalkameras und Camcordern.
- Unterstützt die Wiederherstellung von Daten nach plötzlicher Löschung, Formatierung, Festplattenfehlern, Virusattacken und Systemabstürzen.
Laden Sie sich Recoverit herunter und installieren Sie die Software auf Ihrem Laptop oder Computer. Starten Sie die Software und folgen Sie diesen simplen Schritten, um eine Partitionswiederherstellung durchzuführen.
- Wählen Sie einen Wiederherstellungsmodus aus In diesem Fall sollten Sie den Modus „Wiederherstellung verlorener Partitionen“ auswählen.

- Wählen Sie die Partition aus, auf der sich die verlorenen Daten befunden haben. Wählen Sie die jeweilige Partition aus und klicken Sie auf „Start“, um zu beginnen.
- Die Software wird die Partition nach verlorenen Daten durchsuchen, Sie können sich anschließend eine Vorschau aller gefundenen Dateien ansehen.
- Wenn die Software nach dem ersten Scan keine Dateien finden konnte, sollten Sie den Modus „Komplett-Wiederherstellung“ ausprobieren. Der Scanvorgang wird in diesem Modus jedoch etwas länger dauern.

- Sobald der Scan abgeschlossen wurde, können Sie sich auf der linken Seite des Fensters alle wiederherstellbaren Dateien ansehen. überprüfen Sie die wiederherstellbaren Dateien und klicken Sie auf „Wiederherstellen“, um sie wiederherzustellen.

Teil 3: So beheben Sie den Fehler „Partitionierung fehlgeschlagen“ unter Mac OS.
Dieser Fehler tritt auf, wenn Sie versuchen, ein Laufwerk unter Mac OS X zu formatieren.
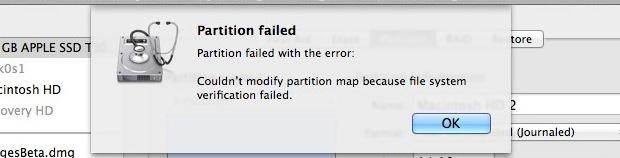
Der Grund für dieses Partitionierungsproblem ist zwar unbekannt, die Lösung dafür aber sehr simpel. Um den Fehler zu beheben, müssen Sie nur den folgenden Schritten folgen:
- Starten Sie Ihren Mac im Einzelbenutzermodus, indem Sie während des Startvorgangs Command + S gedrückt halten.
- Geben Sie nun folgenden Befehl ein: /sbin/fsck -fy
- Wenn der Vorgang abgeschlossen wurde, geben Sie bitte „Exit“ oder „Reboot“ ein, um den Mac neuzustarten.
- Starten Sie den Computer ganz normal neu und überprüfen Sie die Festplatte im Festplattendienstprogramm. Sie können die Festplatte nun partitionieren.
Sollte dieses Problem bei Ihnen auftreten, sollten Sie mithilfe von Recoverit Ihre Daten wiederherstellen. Sie können sich diese Datenrettungssoftware für Mac kostenlos herunterladen. Das Programm ist in der Lage, Festplattensektoren zu scannen, beschädigte Dateien zu retten und die richtigen Daten auf eine Festplatte zu kopieren.
Partitionierungslösungen
- Partition wiederherstellen
- RAW in NTFS wiederherstellen
- Samsung-Wiederherstellungspartition
- USB-Partitionen wiederherstellen
- Partition auf dem Mac wiederherstellen
- Partitionen unter Windows wiederherstellen
- Raw-Partitionen wiederherstellen
- Partitionsfehler beheben
- Gesamtzahl der identifizierten Windows-Installationen: 0
- Festplatte wird unter Windows 10 nicht angezeigt
- Die ausgewählte Festplatte hat den GPT-Partitionsstil
- Datei ist zu groß für das Zieldateisystem
- Partition Tipps


Classen Becker
chief Editor