• Abgelegt bei: Partitionslösungen • Bewährte Lösungen
Wenn Sie eine Partition ausblenden, bedeutet das, dass sie nicht länger für Nutzer sichtbar ist. Weil das in vielen Fällen praktisch sein kann, bieten sowohl Mac als auch Windows ein Feature zum Ausblenden von Partitionen. Zu den Vorteilen dieses Features zählen:
- Das Ausblenden einer Partition ist ein praktischer Weg, um den Zugriff auf die Partition zu beschränken. Wenn Sie eine Partition ausblenden, können Sie sich sicher sein, dass andere Leute, die Ihren Computer verwenden, nicht auf Ihre privaten Daten zugreifen können.
- Sie können ein Backup Ihrer wichtigen Daten erstellen und dann die jeweilige Partition ausblenden, um Schäden an Ihrem Backup zu vermeiden.
- Ein indirekter Vorteil ist, dass das Suchen von Dateien auf Ihrem Computer schneller ablaufen wird. Außerdem können Sie den Rest Ihrer Partitionen einfacher verwalten.
Teil 1: So blenden Sie unter Windows 10 eine Partition aus
1. Partition mithilfe der Laufwerksverwaltung ausblenden
Windows besitzt ein praktisches Laufwerksverwaltungs-Tool, das Ihnen beim Aus- und Einblenden von Partitionen helfen kann. Folgen Sie den unten aufgelisteten Schritten, um eine Partition über die Laufwerksverwaltung auszublenden.
- Starten Sie die Laufwerksverwaltung
Als Erstes müssen Sie die Laufwerksverwaltung starten. Sie können das Tool entweder über das Startmenü oder die Befehlsaufforderung starten. Suchen Sie im Startmenü nach „Computerverwaltung“. Sie können auch mit der rechten Maustaste auf das Symbol „Mein Computer“ klicken, um ein Kontextmenü aufzurufen. Wählen Sie im Kontextmenü die Option „Verwalten“ aus, um die Laufwerksverwaltung zu starten.
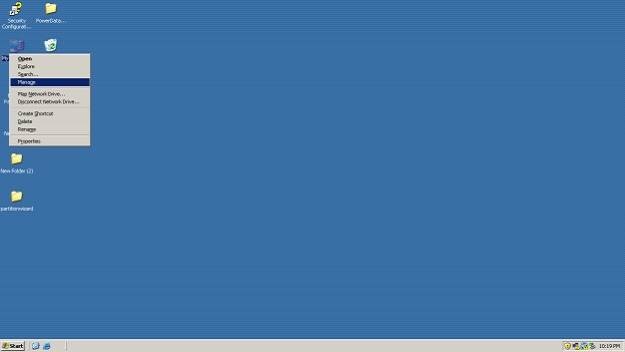

- ändern Sie den Laufwerkbuchstaben und -pfad
Sobald Sie die Laufwerksverwaltung gestartet haben, werden Sie die Details aller Ihrer Partitionen und Laufwerke sehen. Wählen Sie eine Festplatte aus und klicken Sie sie mit der rechten Maustaste an, um ein Kontextmenü zu öffnen. Klicken Sie auf die Option „Laufwerkbuchstabe und -pfad ändern“, woraufhin ein Fenster erscheinen wird. Klicken Sie in diesem neuen Fesnter auf den „Entfernen“-Button. Markieren Sie das Kästchen zum Bestätigen, um die Partition auszublenden.



2. Partition mithilfe der Eingabeaufforderung ausblenden
Unter Windows 10 können Sie Partitionen auch mithilfe der Eingabeaufforderung ausblenden. Folgen Sie den unten aufgelisteten Schritten, um eine Partition unter Windows 10 mit der Eingabeaufforderung auszublenden.
- öffnen Sie die Eingabeaufforderung
öffnen Sie die Eingabeaufforderung, indem Sie im Startmenü „cmd“ eingeben und dann die Eingabeaufforderung „Als Administrator ausführen“
- Führen Sie den Befehl aus.
Sobald Sie die Eingabeaufforderung geöffnet haben, geben Sie folgenden Befehl ein, um die gewünschte Partition auszublenden: mountvol drive letter /D. Der „Laufwerkbuchstabe“ ist der Name der Partition, die Sie ausblenden möchten. „/D“ steht für „Dismounting“.

Teil 2: So blenden Sie eine Partition unter Windows wieder ein
Partition mithilfe der Laufwerksverwaltung einblenden
Wenn Sie eine Partition unter Windows ausblenden möchten, ist es wichtig, dass Sie wissen, wie man sie wieder einblendet, damit Sie die Inhalte der Partition ansehen können. Der Vorgang zum Einblenden läuft ähnlich wie der zum Ausblenden ab. Bitte folgen Sie den unten aufgelisteten Schritten, um eine versteckte Partition wieder einzublenden:
- Starten Sie die Laufwerksverwaltung, um alle Partitionen sehen zu können
Starten Sie das Tool für die Laufwerksverwaltung. Am einfachsten geht das mithilfe der Eingabeaufforderung, oder indem Sie nach „Computerverwaltung“ suchen.

- ändern Sie den Laufwerkbuchstaben und -pfad
Sobald Sie die Laufwerksverwaltung gestartet haben, werden Sie eine Liste mit allen Laufwerken und Partitionen sehen, selbst die ausgeblendeten. Klicken Sie mit der rechten Maustaste auf den Namen der Partition, die Sie einblenden möchten und wählen Sie im Kontextmenü die Option „Laufwerkbuchstabe und -pfade ändern“ aus. Wenn die Partition ausgeblendet ist, werden Sie jedoch keinen Laufwerkbuchstaben sehen. Klicken Sie auf den „Hinzufügen"-Button, um der Partition einen Namen zu geben, damit sie wieder sichtbar wird.


- Wählen Sie den Buchstaben aus, den Sie der Partition zuweisen möchten.
Sobald Sie das Laufwerk hinzugefügt haben, müssen Sie ihm als Nächstes einen Laufwerkbuchstaben zuweisen. Sie können entweder den Laufwerkbuchstaben einer bestehenden Partition auswählen, oder das Laufwerk auf einer leeren NTFS-Partition mounten. Klicken Sie auf „OK“, wenn Sie fertig sind. Die Partition ist nun wieder sichtbar,

Partition mithilfe der Eingabeaufforderung einblenden
Sie könne die Partition auch mithilfe der Eingabeaufforderung wieder einblenden. Bitte folgen Sie den unten stehenden Schritten, um eine Partition unter Windows 10 mithilfe der Eingabeaufforderung einzublenden:
- öffnen Sie die Eingabeaufforderung
Starten Sie die Eingabeaufforderung als Administrator.

- Führen Sie folgenden Befehl über die Eingabeaufforderung aus
Um eine Partition wieder einzublenden, müssen Sie folgenden Befehl ausführen:
mountvol Laufwerbuchstabe Laufwerkname
Der Laufwerkbuchstabe ist der Buchstabe, den Sie dem Laufwerk zuweisen möchten. Um den Laufwerknamen zu erhalten, können Sie den Befehl mountvol /? nutzen. Sie werden eine Liste mit Laufwerknamen sehen, die ausgeblendet werden können. Wählen Sie hier den Laufwerknamen aus, den Sie wieder einblenden möchten und geben Sie ihn im obenstehenden Befehl ein.


Wenn Sie beim Ein- und Ausblenden einen Fehler machen, kann das Ihre Partition formatieren und zu einem Datenverlust führen. In solch einem Fall benötigen Sie eine Software zur Wiederherstellung von Partitionen, um die gelöschten Daten auf Ihrer Festplattenpartition wiederherstellen zu können.

Ihre sichere & verlässliche Partitionsrettungssoftware
- Stellen Sie verloren gegangene Dateien, Fotos, Audiodateien, Musik und E-Mails von allen Ihren Speichermedien wieder her – effektiv, sicher und vollständig.
- Unterstützt die Wiederherstellung von Daten aus dem Papierkorb, Festplatten, Speicherkarten, USB-Sticks, Digitalkameras und Camcordern.
- Unterstützt die Wiederherstellung von Daten nach plötzlicher Löschung, Formatierung, Festplattenfehlern, Virusattacken und Systemabstürzen.
Partitionierungslösungen
- Partition wiederherstellen
- RAW in NTFS wiederherstellen
- Samsung-Wiederherstellungspartition
- USB-Partitionen wiederherstellen
- Partition auf dem Mac wiederherstellen
- Partitionen unter Windows wiederherstellen
- Raw-Partitionen wiederherstellen
- Partitionsfehler beheben
- Gesamtzahl der identifizierten Windows-Installationen: 0
- Festplatte wird unter Windows 10 nicht angezeigt
- Die ausgewählte Festplatte hat den GPT-Partitionsstil
- Datei ist zu groß für das Zieldateisystem
- Partition Tipps




Classen Becker
chief Editor