• Abgelegt bei: Partitionslösungen • Bewährte Lösungen
Genau wie jedes andere Betriebssystem enthält auch Macintosh logische Speicherelemente bzw. lokale Partitionen, wie z. B.:
- HFS+ (Hierarchical File System bzw. Hierarchisches Dateisystem)
- HFS (Hierarchical File System bzw. Hierarchisches Dateisystem)
Häufige Gründe für verlorene Partitionen
Dateien können durch versehentliches Löschen oder Zufall verloren gehen. Dasselbe gilt auch für Partitionen. Auch Partitionen können verloren gehen oder gelöscht werden, wodurch auch alle Dateien auf der jeweiligen Partition verloren gehen. Es gibt eine Reihe von häufigen Gründen, die zum Verlust einer Partition führen können:
- Festplattenabsturz
- Computerviren, überspannung
- Plötzlicher Systemabsturz
- Softwarefehler
- Korruption des Dateisystems
Recoverit Partitionswiederherstellung für Mac
Mit der richtigen Datenrettungssoftware lässt sich die verloren gegangene Partition aber im Handumdrehen wiederherstellen. Recoverit Datenrettung für Mac ist eine solche Software. Sie Verwendung ist äußerst simpel und die verloren gengangenen Partitionen lassen sich in nur 3 einfachen Schritten wiederherstellen. Probieren wir‘s aus.

Ihre sichere & verlässliche Partitionsrettungssoftware für Mac
- Stellen Sie verloren gegangene Dateien, Fotos, Audiodateien, Musik und E-Mails von allen Ihren Speichermedien wieder her – effektiv, sicher und vollständig.
- Unterstützt die Wiederherstellung von Daten aus dem Papierkorb, Festplatten, Speicherkarten, USB-Sticks, Digitalkameras und Camcordern.
- Unterstützt die Wiederherstellung von Daten nach plötzlicher Löschung, Formatierung, Festplattenfehlern, Virusattacken und Systemabstürzen.
So stellen Sie Daten von einer Partition auf Ihrem Mac wieder her
Laden Sie Recoverit herunter und installieren Sie es auf Ihrem Computer. Starten Sie das Programm und folgen Sie den folgenden Schritten, um Daten von der verloren gegangenen Partition wiederherzustellen.
Schritt 1: Wählen Sie einen Wiederherstellungsmodus aus Klicken Sie auf „Wiederherstellung verlorener Partitionen“ aus, um mit der Wiederherstellung Ihrer Daten zu beginnen.

Schritt 2: Wählen Sie aus, welche Festplatte nach verlorenen Partitionen durchsucht werden soll. Wählen Sie eine verlorene Partition aus und klicken Sie auf „Start“, um zu beginnen.
Schritt 3: Scannen Sie die verlorene Partition Recoverit wird einen Schnellscan durchführen, um die Partition nach Daten zu durchsuchen. Nach dem ersten Scan können Sie sich in der Vorschau die wiederherstellbaren Dateien ansehen.
Schritt 4: Sollten keine Daten gefunden werden, können Sie den Modus „Komplett-Wiederherstellung“ nutzen, um einen Tiefenscan durchzuführen. Dieser Scan wird jedoch etwas mehr Zeit in Anspruch nehmen.

Schritt 5: Vorschau und Wiederherstellung der Dateien Sobald der Scan abgeschlossen wurde, können Sie sich alle wiederherstellbaren Dateien ansehen. Klicken Sie anschließend auf den „Wiederherstellen“-Button, um Ihre Daten wiederherzustellen.

Hinweis: Wenn Sie eine externe Festplatte mit Ihrem Mac verbunden haben, wird auch sie nach wiederherstellbaren Dateien durchsucht werden. Sollten Sie keine Dateien von dieser Festplatte wiederherstellen wollen, sollten Sie sie vor dem Scan von Ihrem Mac trennen.
Nachdem Sie die Zielpartition ausgewählt haben, können Sie mithilfe der Filteroptionen einzelne Dateitypen auswählen, die wiederhergestellt werden sollen. Erfahrene Anwender können außerdem bestimmte Speicherregionen und deren Start- und Endsektoren auswählen. Klicken Sie anschließend auf „Scan“, um alle Dateien auf der jeweiligen Partition wiederherzustellen udn auf Ihrem Mac zu speichern.
Hinweis: So stellen Sie Daten unter Mac OS X 10.13 (High Sierra) wieder her
Mac-Nutzer haben unter High Sierra (Mac OS 10.13) keinen Zugriff auf das integrierte Systemlaufwerk. Wenn Sie also Daten unter Mac OS 10.13 wiederherstellen möchten, müssen Sie zuerst die Option „Systemintegritätsschutz“ deaktivieren.
Wie deaktiviert man den „Systemintegritätsschutz“? Folgen Sie hierzu den folgenden Schritten:
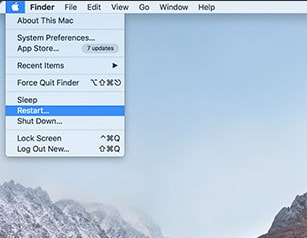
Schritt 1Starten Sie Ihren Mac neu und halten Sie „Command + R“ gedrückt, um OS X im Recovery-Modus zu starten.
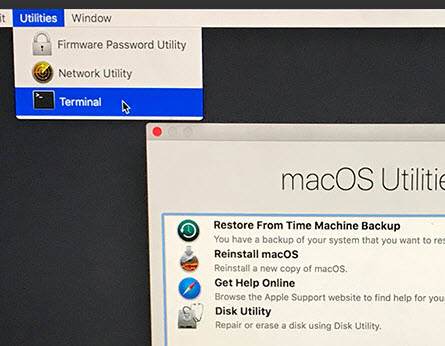
Schritt 2Wenn der „OS X Utilities“-Bildschirm erscheint, öffnen Sie das Menü „Utilities“ und klicken Sie dort auf „Terminal“.
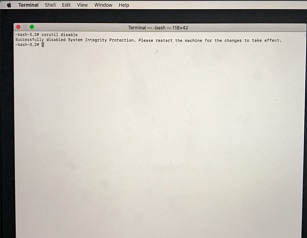
Schritt 3Geben Sie im „Terminal“ den Befehl „csrutil disable“ ein und drücken Sie auf „Eingabe“. Starten Sie Ihren Mac anschließend neu.
Partitionierungslösungen
- Partition wiederherstellen
- RAW in NTFS wiederherstellen
- Samsung-Wiederherstellungspartition
- USB-Partitionen wiederherstellen
- Partition auf dem Mac wiederherstellen
- Partitionen unter Windows wiederherstellen
- Raw-Partitionen wiederherstellen
- Partitionsfehler beheben
- Gesamtzahl der identifizierten Windows-Installationen: 0
- Festplatte wird unter Windows 10 nicht angezeigt
- Die ausgewählte Festplatte hat den GPT-Partitionsstil
- Datei ist zu groß für das Zieldateisystem
- Partition Tipps


Classen Becker
chief Editor