• Abgelegt bei: Partitionslösungen • Bewährte Lösungen
Die meisten Samsung-Laptops sind bereits mit einer integrierten Samsung-Wiederherstellungspartition ausgestattet. Viele Nutzer nehmen jedoch an, dass nach dem Löschen dieser Partition keine Möglichkeit mehr besteht, sie wiederherzustellen. Eine genaue Antwort auf diese Frage ist nicht möglich, denn wenn keine Wiederherstellung möglich ist, liegt dies einfach an Samsungs Sicherheitspolitik.
- Wie Sie die Samsung Wiederherstellungspartition erstellen
- Wie Sie auf die Samsung Wiederherstellungspartition zugreifen
- Gelöschte Samsung Wiederherstellungspartition
- Wie Sie die versteckte Wiederherstellungspartition auf einem Samsung-Laptop löschen
- Wie Sie die Samsung Wiederherstellungspartition klonen und wiederherstellen
- Wiederherstellen von Daten von beschädigten Samsung-Partitionen
Teil 1 Wie Sie die Samsung Wiederherstellungspartition erstellen
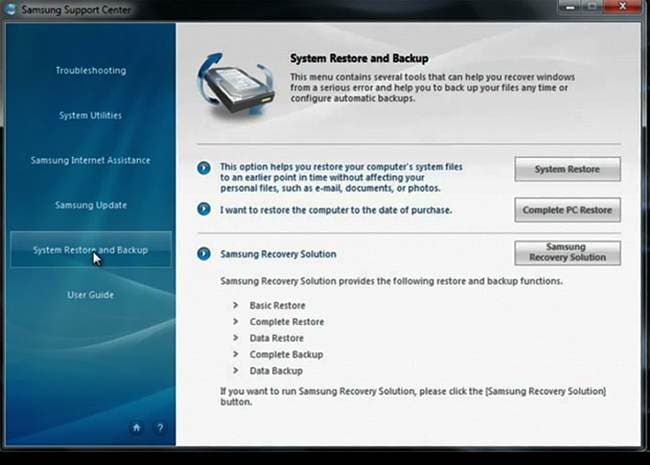
Für die meisten Menschen ist es etwas komplett Neues, eine Samsung Wiederherstellungspartition zu erstellen. Doch es sind nur wenige einfache Schritte dafür nötig. So geht’s:
-Legen Sie die USB-HDD als erstes Boot-Gerät fest.
-Nun muss das Samsung Recovery Solution Admin Tool per USB-Stick mit dem Laptop (oder ggf. Desktop-PC) verbunden werden.
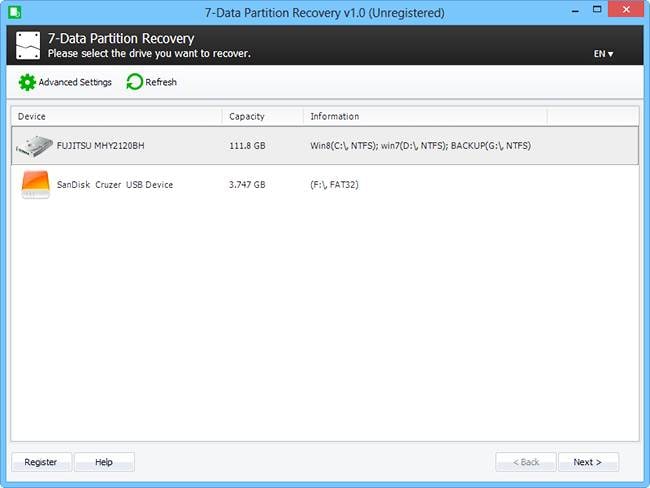
-Das Booten sollte per USB erfolgen.
-Nun startet Samsung Recovery Solution.
-Nun startet Samsung Recovery Solution.
-Als nächstes müssen Sie auf ‚Die Festplatte initialisieren‘ klicken.
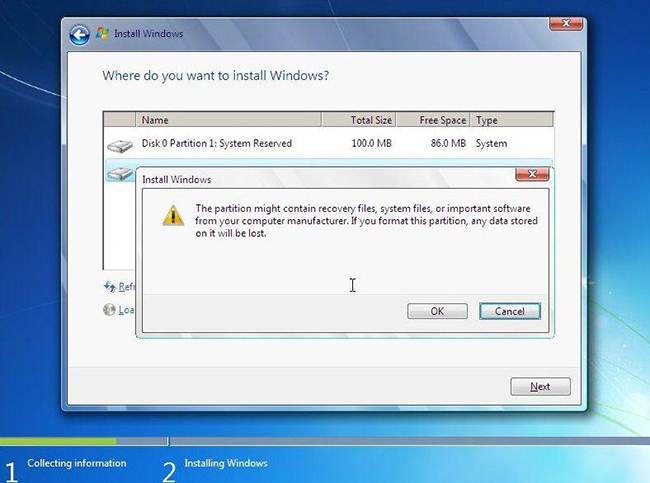
-Erteilen Sie nun die Bestätigung. Sie müssen also ‚Ja‘ anklicken.
-Die Größe des Wiederherstellungsbereichs muss auf 20 GB gesetzt werden. Danach müssen Sie auf „Weiter“ klicken.
-Danach sollten Sie ‚OK‘ wählen. Die Partitionierung kann nun wie gewohnt fortgesetzt werden.
-Der Vorgang dauert einige Zeit, warten Sie also einige Minuten
-Nach Abschluss der Partitionierung müssen Sie die Installation des Wiederherstellungsbereichs fortsetzen und anschließend auf ‚OK‘ klicken.
-Ein neues Fenster fragt, ob Sie die ‚Installation fortsetzen‘ möchten. Wählen Sie ‚OK‘.
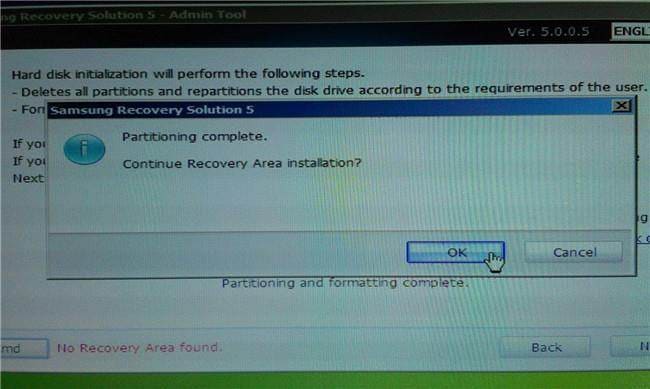
-Nach einigen Minuten wird nun die ‚Wiederherstellungsumgebung‘ installiert
-Jetzt erscheint die Frage, ob der MBR repariert werden soll. Klicken Sie hier auf ‚OK‘.
-Nach Abschluss der MBR-Reparatur müssen Sie auf ‚OK‘ klicken.
-Möglicherweise sehen Sie die Frage, ob Sie den ursprünglichen Status via USB oder DVD zum Wiederherstellungsbereich hinzufügen möchte. Klicken Sie hier besser auf ‚Abbrechen‘. Wenn die Sicherung erstellt wurde, klicken Sie auf ‚OK‘.
-Legen Sie nun die Windows-Installations-CD ein und klicken Sie auf ‚OK‘.
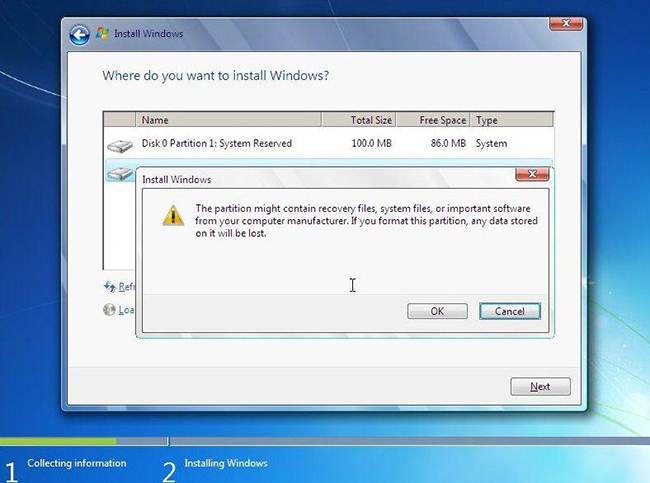
-Windows muss dazu formatiert und auf dem Laptop installiert werden.
-Wenn die Anwendung gestartet ist, klicken Sie in Schritt 1 auf ‚Ausführen‘. Nun kann die Samsung Recovery Solution Anwendung installiert werden.
-Der Computer kann nun neu gestartet werden und anschließend können Sie das System sichern. Durch Drücken von F4 ist das Wiederherstellen zum Bootzeitpunkt möglich.
Teil 2Wie Sie auf die Samsung Wiederherstellungspartition zugreifen
Der Zugriff auf die Samsung Wiederherstellungspartition ist ein weiterer Teil des Gesamtablaufs. Sie müssen das System auf die Werkseinstellungen zurückzusetzen. So geht’s:
-Alle Daten sollten sicher gespeichert sein und vor dem Wiederherstellen auf die Werkseinstellungen gesichert werden, da hierbei wahrscheinlich alle wichtigen auf dem Laptop installierten Dateien, Ordner und Programme gelöscht werden.
-Nun müssen Sie den Laptop starten oder neu starten.
-Drücken Sie während des Bootvorgangs auf die entsprechende F-Taste oder Tastenkombination. Bei Samsung ist F4 die korrekte Taste. Falls diese Taste nicht funktioniert, können Sie nach dem Bildschirmhinweis suchen, der Ihnen mitteilt, wie Sie den Wiederherstellungsvorgang starten. Möglicherweise ist keine Wiederherstellungspartition auf dem Laptop vorhanden. Wenden Sie sich in diesem Fall an den Hersteller.
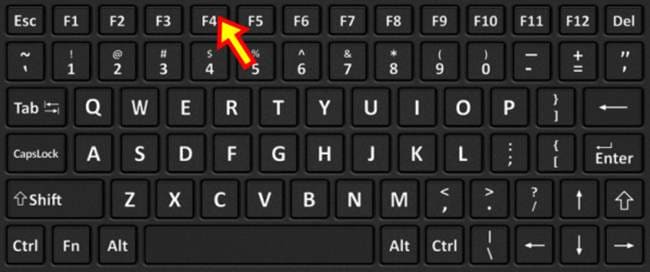
-Halten Sie sich an die auf dem Bildschirm erläuterten Anweisungen. Nach einiger Zeit sollte die Meldung erscheinen, dass die Wiederherstellung abgeschlossen ist.
Teil 3„Wenn die WIEDERHERSTELLUNGS-Partition gelöscht wird, funktioniert Samsung Recovery Solution nicht mehr. Nach dem Löschen gibt es keine Möglichkeit, die WIEDERHERSTELLUNGS-Partition neu zu erstellen.“ Stimmt das?
Ob diese Information korrekt ist oder nicht, oder ob es sich dabei nur um eine bloße Sicherheitsmaßnahme oder Idee von Samsung handelt, ist schwer zu sagen. In einigen Fällen führte das Wiederherstellen der Wiederherstellungspartition auf einem anderen PC nach der Installation einer neuen Festplatte jedoch zu keinem positiven Ergebnis. Möglicherweise kann der Samsung-Support hierbei weiterhelfen.
Teil 4 Wie Sie die versteckte Wiederherstellungspartition auf einem Samsung-Laptop löschen
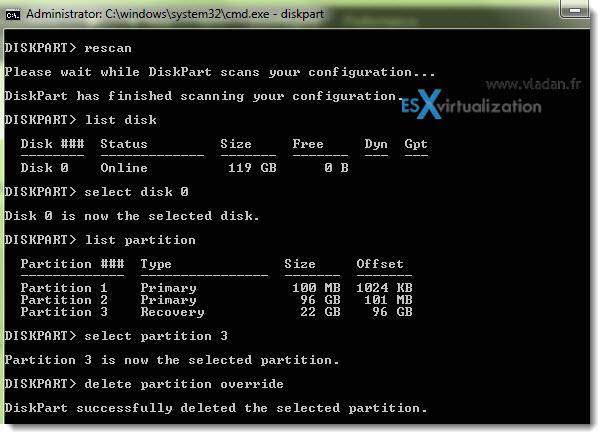
Im Allgemeinen müssen Sie die folgenden Schritte ausführen:
-Öffnen Sie das Eingabeaufforderungsfenster und geben Sie diskpart ein.
-Geben Sie nun den Befehl ‚rescan‘ ein und drücken Sie die ‚Enter‘-Taste.
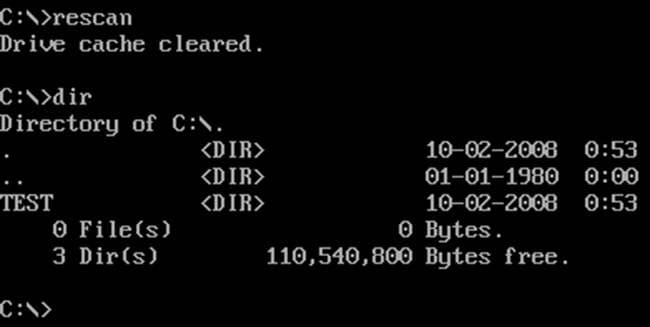
-Geben Sie list disk ein und drücken Sie die Eingabetaste.
-Wählen Sie jetzt ‚select Disk 0‘ und drücken Sie Enter.
-Tippen Sie list partition ein und drücken Sie die Eingabetaste.
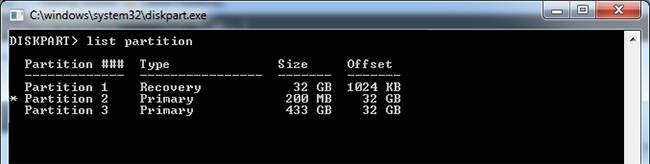
Wählen Sie Partition 3, löschen Sie die Partition und wenden Sie die Änderungen an.
Teil 5 Wie Sie die Samsung Wiederherstellungspartition klonen und wiederherstellen
Das Wiederherstellen der Samsung Wiederherstellungspartition kann eine ziemlich mühsame Arbeit sein. Das Klonen der Partition ist hierbei eine gute Wahl. Sie können eine Reihe von Softwaresystemen zum Klonen von Festplatten verwenden, z.B. Clonezilla, Ghost oder Paragon, um nur einige zu nennen. Klonen, Wiederherstellen und weitere Funktionen arbeiten normalerweise auf die gleiche Weise.
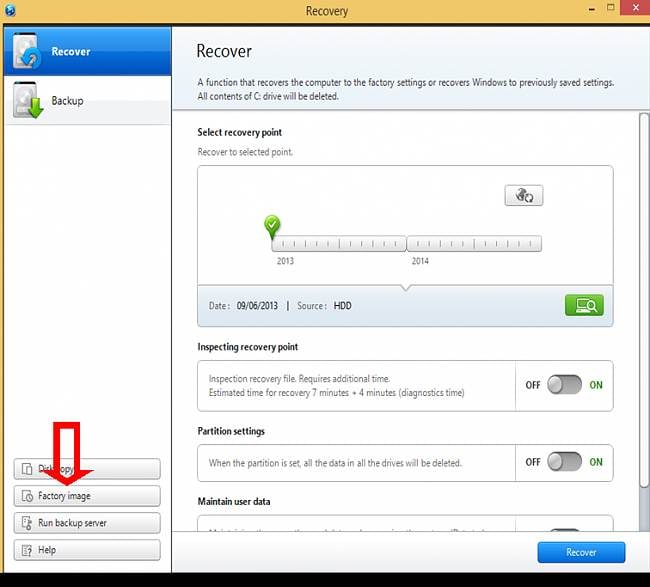
Oft bleibt die Frage im Raum, ob die Wiederherstellungspartition tatsächlich benötigt wird, wenn die Hauptpartition geklont wurde. Doch das ist schwer zu bestimmen.
Teil 6Was kann ich tun, wenn die Samsung Wiederherstellungspartition nicht funktioniert?
1. Die beste Samsung Partitionswiederherstellungssoftware
Ein weiteres Problem, mit dem sich Benutzer konfrontiert sehen, ist dass die Samsung Partitionswiederherstellung nicht funktioniert. Hier verhält es sich wie bei jedem anderen Backup. Wenn das System abstürzt, sollten Sie sicherstellen, dass Sie das Image der Einstellungen neu installieren. Recoverit Data Recovery unterstützt die einfache und sichere Wiederherstellung von Daten von verlorenen/gelöschten Partitionen mithilfe des „Wiederherstellung von Partitionen“-Modus.

Ihre sichere & zuverlässige Software für den Computer
- Stellt verlorengegangene oder gelöschte Dateien, Fotos, Audios, Musikstücke und E-Mails von jedem Datenträger effektiv, sicher und vollständig wieder her.
- Unterstützt die Datenwiederherstellung von Papierkorb, Festplatte, Speicherkarte, USB-Stick, Digitalkamera und Camcorder.
- Unterstützt die Datenwiederherstellung bei unbeabsichtigter Löschung oder Formatierung sowie bei Festplattenschäden, Virusattacken und Systemabstürzen in verschiedenen Situationen.
- Die Vorschau erlaubt es Ihnen, vor der Wiederherstellung eine selektive Datenrettung vorzunehmen.
- Unterstützte Betriebssysteme: Windows 10/8/7/XP/Vista, Mac OS X (macOS 10.10 - 11) auf iMac, MacBook, Mac Pro usw.
2. Daten von einer Samsung-Partition wiederherstellen
Laden Sie die Recoverit Partitionswiederherstellungssoftware kostenlos herunter und installieren Sie sie auf Ihrem Computer. Starten Sie sie und folgen Sie dem nächsten Schritt, um Ihre Daten zurückzuholen.
Schritt 1: Bitte wählen Sie einen Datenwiederherstellungsmodus, um zu beginnen. Wählen Sie den „Wiederherstellung von Partitionen“-Modus, um Ihre Daten von der Partition abzurufen.

Schritt 2: Wählen Sie Ihre Samsung-Partition, um mit dem Scannen zu beginnen. Stellen Sie sicher, dass Ihr Samsung-Festplattenlaufwerk mit Ihrem Computer verbunden ist.
Schritt 3: Die Software beginnt nun, nach Ihrer Samsung-Partition zu suchen, um verlorene Daten zu finden. Es wird dazu einige verlorene Daten wiederherstellen. Sie können eine Vorschau davon einsehen und erhalten die Dateien dann zurück.
Schritt 4: Wenn Sie Ihre verlorenen Daten nicht finden können, können Sie versuchen, mit dem „Komplett-Wiederherstellung“-Modus weitere Dateien auf der Samsung-Partition zu finden. Allerdings benötigt dieser Modus mehr Zeit, um fertig zu werden.

Schritt 5: Nach dem Scan können Sie alle von der Samsung-Partition wiederherstellbaren Dateien überprüfen. Sie können sich eine Vorschau der einzelnen wiederherstellbaren Dateien anzeigen lassen und dann auf den „Wiederherstellen“-Knopf klicken, um Ihre Daten wiederherzustellen.
Bitte speichern Sie keine wiederhergestellten Daten auf der Samsung-Partition, auf der Sie Ihre Daten verloren haben.

Partitionierungslösungen
- Partition wiederherstellen
- RAW in NTFS wiederherstellen
- Samsung-Wiederherstellungspartition
- USB-Partitionen wiederherstellen
- Partition auf dem Mac wiederherstellen
- Partitionen unter Windows wiederherstellen
- Raw-Partitionen wiederherstellen
- Partitionsfehler beheben
- Gesamtzahl der identifizierten Windows-Installationen: 0
- Festplatte wird unter Windows 10 nicht angezeigt
- Die ausgewählte Festplatte hat den GPT-Partitionsstil
- Datei ist zu groß für das Zieldateisystem
- Partition Tipps


Classen Becker
chief Editor