• Abgelegt bei: Partitionslösungen • Bewährte Lösungen
Windows 10 wurde für intelligentere und schnellere Reaktionen bei der Verarbeitung von Befehlen und Anfragen entwickelt. Wenn Sie beispielsweise eine neue Festplatte anschließen, führt es automatisch die notwendigen Aktionen aus, um das neue Gerät in andere Komponenten des Systems zu integrieren. Daraus folgt jedoch nicht, dass dieser Prozess unfehlbar ist - manchmal gelingt es dem System nicht, die Festplatte zu erkennen.
ÜBERBLICK ÜBER DEN FEHLER "FESTPLATTE WIRD NICHT ANGEZEIGT"
Es gibt einige wenige Szenarien, auf die ein Windows Nutzer stoßen kann, wenn er eine neue interne Festplatte installiert:
Interne Festplatte wird in der Windows Datenträgerverwaltung nicht angezeigt
Wenn das neue Laufwerk bei Verwendung der Datenträgerverwaltungsfunktion nicht gefunden werden kann, ist die physische Installation möglicherweise fehlgeschlagen. Sie können versuchen, das BIOS Menü zu öffnen und das Laufwerk von dort aus zu lokalisieren.
Festplatte unter Windows 10 nicht sichtbar
Wenn die Festplatte nicht ordnungsgemäß installiert oder einer fehlerhaften Initialisierung und Formatierung unterzogen wurde, wird die Festplatte nicht angezeigt.
Die externe Festplatte wird nicht angezeigt
Externe Festplatten sind möglicherweise ebenfalls nicht in der Liste enthalten, insbesondere wenn das Laufwerk beschädigt oder defekt wird.
Die Festplatte erscheint nicht im Datei Explorer, BIOS oder PC
Wenn die interne Festplatte nirgendwo zu finden ist, kann das Problem auf ein Verbindungsproblem zurückzuführen sein.
BEHEBUNG DES FEHLERS "FESTPLATTE WIRD NICHT ANGEZEIGT".
1. PRÜFEN OB DIE FESTPLATTE ORDNUNGSGEMÄSS VERBUNDEN IST
a. Es ist wichtig, die Verbindungen von Ihrer Festplatte zum PC doppelt zu überprüfen. Stellen Sie sicher, dass die Kabel, die die Festplatte mit dem Netzteil oder der Hauptplatine verbinden, an der richtigen Stelle sind. Wenn Datenkabel vertauscht oder falsch eingesteckt werden, kann das System die Festplatte nicht erkennen.
Wenn Sie nicht wissen, wie Sie die Kabel überprüfen können, versuchen Sie nicht, angeschlossene Kabel am Laufwerk ein- oder auszustecken. Lassen Sie in diesem Fall lieber einen Experten Ihren Computer prüfen.
2. DATENTRÄGER INITIALISIEREN
a. Drücken Sie Win + X und wählen Sie die Datenträgerverwaltung.
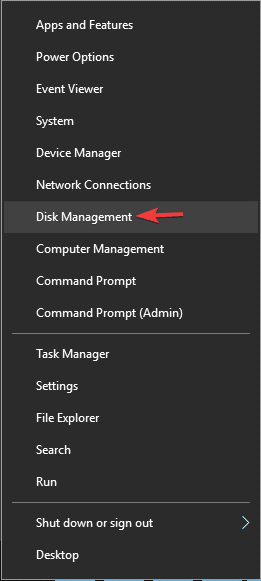
b. Im Datenträgerverwaltungs Fenster sehen Sie eine Liste aller an den PC angeschlossenen Festplatten. Wählen Sie das Laufwerk, welches nicht zugeordnet und unbekannt ist. Klicken Sie mit der rechten Maustaste darauf und wählen Sie Datenträger initialisieren.
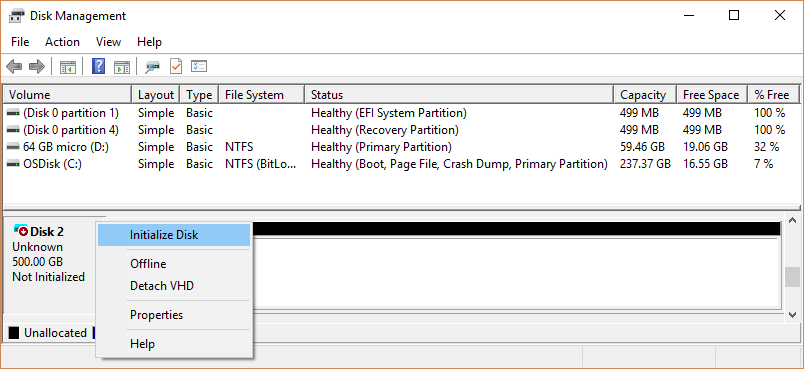
c. Eine Meldung fragt Sie, ob die Festplatte eine GUID-Partitionstabelle (GPT) oder einen Master Boot Record (MBR) haben soll. Wählen Sie eine aus und klicken Sie auf OK. (GPT wird normalerweise empfohlen, aber Sie können sich über diese beiden online informieren, bevor Sie sich entscheiden).
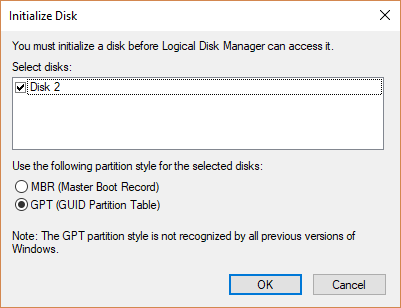
d. Das Fenster wird Sie zur Datenträgerverwaltung weiterleiten. Wählen Sie die initialisierte Festplatte (aufgelistet als Online und Basic) und klicken Sie mit der rechten Maustaste darauf. Wählen Sie Neues einfaches Volumen. Klicken Sie auf Weiter.

e. Weisen Sie einen Laufwerkbuchstaben zu.
f. Formatieren Sie das Laufwerk als einfaches Volumen, indem Sie dem Assistenten folgen. Die meisten Nutzer bevorzugen das NTFS Dateisystem. Führen Sie eine Schnellformatierung durch.
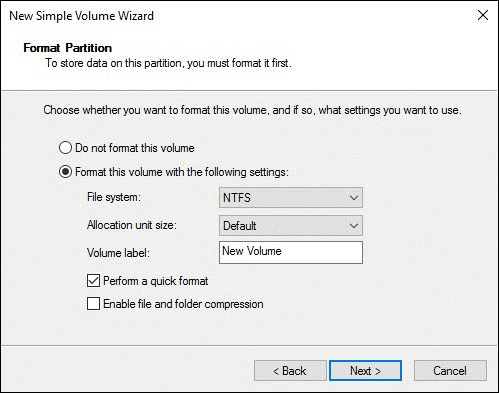
g. Starten Sie Ihren PC neu.
3. TREIBER AKTUALISIEREN
a. Geben Sie in Ihrer Suchleiste Einstellungen ein und klicken Sie auf Update & Sicherheit.
b. Wählen Sie Windows Update und klicken Sie dann auf die Nach Updates suchen Auswahl.
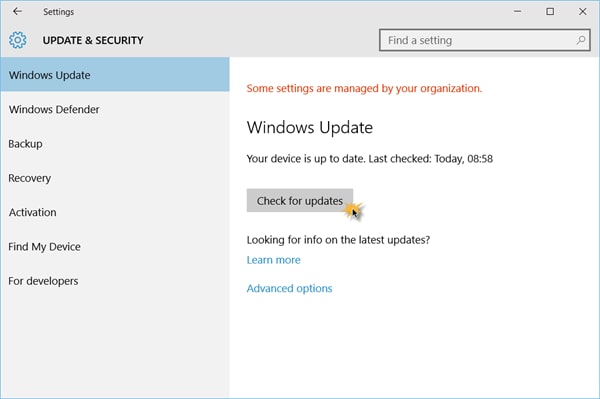
c. Warten Sie, bis die Aktualisierung abgeschlossen ist. Wenn ein Update im Windows Update Dienst veröffentlicht wird, werden Updates automatisch heruntergeladen und installiert.
4. DISKPART BEFEHL AUSFÜHREN
a. Starten Sie die Eingabeaufforderung.
b. Geben Sie in der Befehlszeile diskpart ein und drücken Sie Enter.
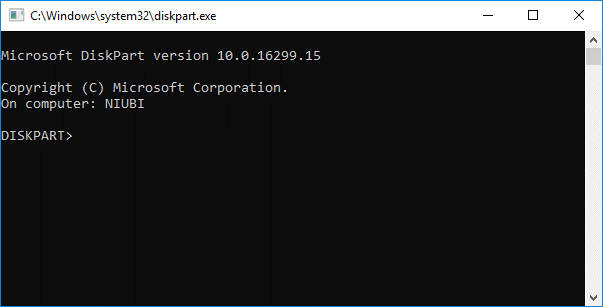
c. Geben Sie diese Befehle einen nach dem anderen ein und drücken Sie nach jedem Befehl die Eingabetaste:
list disk
select disk
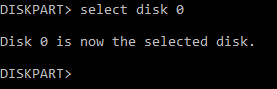
clean
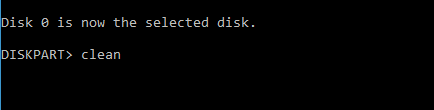
d. Wenn die Eingabeaufforderung mitteilt, dass der Befehl erfolgreich ausgeführt wurde, schließen Sie das Befehlsfenster und starten Sie Ihren PC neu.
Hinweis: Stellen Sie sicher, dass Sie Diskpart auf der richtigen Festplatte ausführen, um sicherzustellen, dass keine Daten gelöscht werden.
5. BIOS PRÜFEN
a. Starten Sie Ihren PC neu. Wenn das Windows Logo erscheint, drücken Sie einige Male auf F2 oder DEL, um das BIOS Interface aufzurufen.
b. Prüfen Sie, ob die Festplatte in der Liste aller angeschlossenen Laufwerke enthalten ist. Wenn sie nicht erscheint, könnte es wahrscheinlich daran liegen, dass die Festplatte nicht richtig angeschlossen ist.
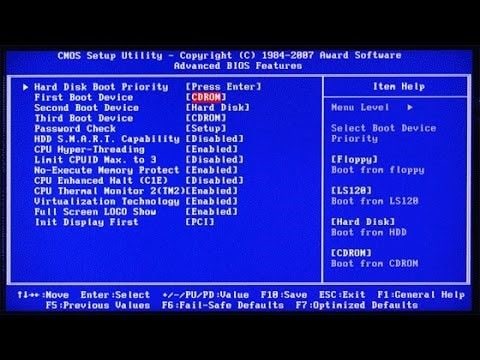
6. SCHLIEßEN SIE DIE FESTPLATTE AN EINEN ANDEREN ANSCHLUSS AN.
Eine Fehlfunktion der Festplatte kann durch fehlerhafte Verkabelung oder beschädigte Anschlüsse verursacht werden. Schließen Sie Ihre Festplatte an einen anderen SATA-Anschluss auf dem Motherboard des PCs an. Wenn die Festplatte danach unauffindbar bleibt, kann das Problem an den Kabeln liegen. Sie können versuchen, alte Kabel durch neue zu ersetzen und prüfen, ob das Laufwerk jetzt als angeschlossenes Laufwerk aufgeführt ist.
Wenn Sie keine Vorkenntnisse über Festplattenkabel und -anschlüsse haben, versuchen Sie nicht, diese Methode allein durchzuführen. Es wäre besser, sich an einen IT Experten zu wenden, welcher sich mit Computern auskennt, um weitere Schäden an Ihrem System zu vermeiden.
ZUSAMMENFASSUNG
Die Festplatte ist ein wichtiger Bestandteil Ihres PCs. Wenn sie beschädigt oder fehlerhaft ist, sollten Sie es vermeiden, Dateien zu speichern oder Programme auszuführen, bevor Sie sie reparieren lassen. Die Verwendung fehlerhafter Laufwerke kann zu Datenverlust oder schlimmer noch, zu Systemausfällen führen.
Partitionierungslösungen
- Partition wiederherstellen
- RAW in NTFS wiederherstellen
- Samsung-Wiederherstellungspartition
- USB-Partitionen wiederherstellen
- Partition auf dem Mac wiederherstellen
- Partitionen unter Windows wiederherstellen
- Raw-Partitionen wiederherstellen
- Partitionsfehler beheben
- Gesamtzahl der identifizierten Windows-Installationen: 0
- Festplatte wird unter Windows 10 nicht angezeigt
- Die ausgewählte Festplatte hat den GPT-Partitionsstil
- Datei ist zu groß für das Zieldateisystem
- Partition Tipps


Classen Becker
chief Editor