• Abgelegt bei: Partitionslösungen • Bewährte Lösungen
Egal wie viel Erfahrung Sie im technischen Bereich haben, es ist unmöglich, alles zu wissen. Es gibt immer noch einige Dinge die man dazu lernen kann. Viele Nutzer können sich nicht entscheiden, welches Dateisystem für ein Speichergerät das beste ist. Für diese haben wir den Artikel erstellt, um bei der richtigen Entscheidung zu helfen. Wenn Sie nicht wissen, wie Sie ein Dateisystem wie fat32 in NTFS konvertieren können, ist dieser Artikel eine gute Hilfe für Sie.
Teil 1: FAT32 vs. NTFS
Das Windows-Betriebssystem verwendet zwei Dateisysteme, darunter FAT (File Allocation Table) und NTFS (New Technology File System). Microsoft hat FAT32 1977 entwickelt. Es eignet sich hervorragend für Wechseldatenträger wie tragbare Geräte, Smart-TVs und Digitalkameras. FAT32 ist dafür bekannt, die grundlegenden Einheiten des logischen Speichers auf einer Festplatte in einem Dateisystem darzustellen. Das Dateisystem weist jedoch bestimmte Einschränkungen auf. Es gibt einige Vor- und Nachteile. Daher ist es besser, wenn Sie FAT32 in NTFS konvertieren.
NTFS wird aufgrund seiner Robustheit und Zuverlässigkeit häufig in Windows verwendet. Es bietet mehr Vorteile als FAT32. NTFS ist mit großen Dateien kompatibel und mit den neuesten Funktionen ausgestattet. Dies kann Fehler und Abstürze schnell beheben, indem Sie als Änderungsjournal arbeiten. Wenn Sie das Laufwerk nur für die Windows-Umgebung verwenden möchten, ist NTFS die beste Option. Es gibt viele Unterschiede zwischen fat32 und NTFS, die Sie in der folgenden Tabelle sehen können:
| FAT32 | NTFS |
| Repariert beschädigte Dateien oder Ordner automatisch | Im Falle eines Schadens werden zwei Kopien von FAT aufbewahrt |
| Erlaubt die gemeinsame Genehmigung | Festlegen von Berechtigungen |
| Keine Komprimierung von Dateien und Ordnern zulässig | Eine individuelle Komprimierung ist zulässig |
| Unter MacOS lesbar und beschreibbar | Für Mac-Benutzer nur lesbar |
| Die maximale Dateigröße beträgt 4 GB | Keine Begrenzung der Dateigröße |
Teil 2: So konvertieren Sie FAT32 in NTFS
Sie können folgende einfache Methoden ausprobieren, um FAT32 in NTFS zu konvertieren:
1. Konvertieren Sie FAT32 in NTFS mithilfe von CMD, ohne dabei Daten zu verlieren
Es ist nicht erforderlich, ausgefeilte Tools zu verwenden, um fat32 in NTFS zu konvertieren. Die integrierte Funktion der Eingabeaufforderung reicht aus, um Ihnen zu helfen. Die Eingabeaufforderung ermöglicht den Wechsel von FAT32 zu NTFS.
Schritt 1: Sie können die Eingabeaufforderung starten, indem Sie mit der rechten Maustaste auf das Symbol "Windows" klicken und "Suchen" auswählen. Geben Sie "cmd" in das angezeigte Suchfeld ein. Klicken Sie mit der rechten Maustaste auf "Eingabeaufforderung" und dann auf "Als Administrator ausführen". Melden Sie sich bei Bedarf mit dem Administratorkonto und dem Kennwort an.

Schritt 2: Geben Sie "help convert" ein und drücken Sie die Eingabetaste. Sie erhalten Informationen zum Konvertieren von FAT-Volumes in ein anderes.
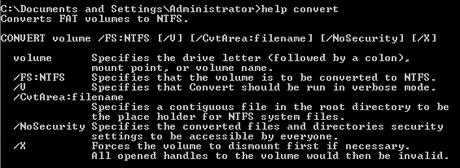
Schritt 3: Geben Sie den Befehl "convert G: /ntfs" ein und drücken Sie die "Enter" -Taste. Stellen Sie sicher, dass Sie G: durch den Buchstaben Ihres Speicherlaufwerks oder Ihrer Partition ersetzen. Warten Sie und geben Sie "exit" ein, nachdem der Konvertierungsprozess abgeschlossen ist. Geben Sie exit ein, wenn der Konvertierungsprozess abgeschlossen ist. Das Dateisystem des Zielgeräts ist NTFS.

2. Konvertieren von FAT32 in NTFS mit AOMEI Partition Assistant ohne Datenverlust
AOMEI Partition Assistant bietet die Möglichkeit, FAT32 in NTFS zu konvertieren, ohne dass Daten verloren gehen. Es ist das perfekte Tool zur Datenträgerverwaltung mit mehr als 30 Funktionen. Darüber hinaus kann es eine Vielzahl von Problemen bewältigen. Es kann auch bei der Migration des Betriebssystems auf die SSD, der Konvertierung der Festplatte zwischen MBR und GBT usw. hilfreich sein. Das Beste daran ist, dass dieses Tool kostenlos verwendet werden kann. Befolgen Sie für das Konvertieren von FAT32 in NTFS die folgenden Schritte:
Schritt 1: Installieren und starten
Laden Sie das Tool herunter, installieren Sie es und führen Sie es aus. Sie sehen die obige Oberfläche wie gezeigt. Suchen Sie nach der Option "NTFS zu FAT32 Konvertierer" und klicken Sie darauf.
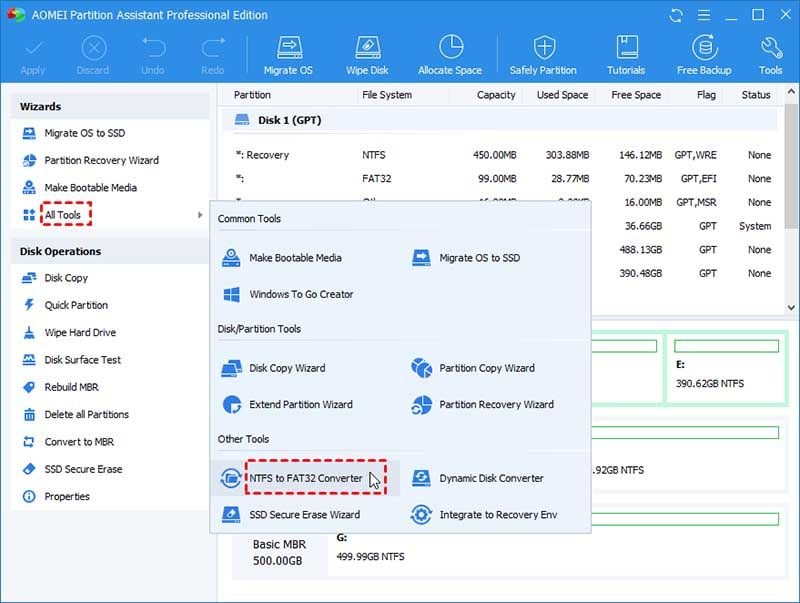
Schritt 2: Wählen Sie die richtige Option
Wenn das Popup-Dialogfeld auf dem Bildschirm angezeigt wird, wählen Sie "FAT32 zu NTFS" und nicht die oben gezeigte Option. Klicken Sie danach auf "Weiter".

Schritt 3: Konvertieren
Wählen Sie die Partition aus, die Sie konvertieren möchten. Auf dem Bildschirm erhalten Sie Hinweise, wie Sie die Partition mit chkdsk.exe überprüfen können, bevor Sie fortfahren. Wenn alles in Ordnung zu sein scheint, klicken Sie auf "Weiter" und warten Sie, bis die Konvertierung ausgeführt wird.

3. Konvertieren Sie FAT32 in NTFS durch Formatieren (Datenverlust).
Nachdem Sie beide oben genannten Methoden ausprobiert haben, können Sie die Formatierung versuchen. Dies ist die letzte Option, die wir vorschlagen möchten. Obwohl dies zu Datenverlust führen wird, ist dies der beste Weg, um FAT32 in NTFS zu konvertieren. Formatieren Sie das Speichergerät von FAT32 auf NTFS, aber vergessen Sie nicht, ein Backup aller darin gespeicherten Daten zu erstellen. Es gibt hauptsächlich drei Methoden zum Formatieren und Konvertieren von FAT32 in NTFS.
1. Datei-Explorer
Schritt 1: Verbinden Sie Ihr externes Speichergerät mit dem PC und führen Sie "Windows Datei Explorer" aus.
Schritt 2: Suchen Sie das Zielgerät und klicken Sie mit der rechten Maustaste darauf. Wählen Sie "Formatieren".
Schritt 3: "Schnellformatieren" sollte aktiviert sein und bei Dateisystem müssen Sie "NTFS" auswählen. Klicken Sie auf "Start", um die Formatierung zu starten. Wenn die Formatierung beendet ist, schließen Sie das Fenster.

2. CMD
Schritt 1: Gehen Sie zum Feld "Suchen" und geben Sie CMD ein, um die Eingabeaufforderungen zu öffnen. Klicken Sie mit der rechten Maustaste auf "Eingabeaufforderung". Klicken Sie danach auf "Als Administrator ausführen".
Schritt 2: Geben Sie den Befehl "Diskpart" ein und drücken Sie die Eingabetaste.
Schritt 3: Schreiben Sie nun in das Eingabeaufforderungsfenster die folgenden Befehle. Drücken Sie "Enter", nachdem Sie jeden Befehl eingegeben haben.
- List disk
- Select disk 2 (2 muss durch Ihre USB-Disk-Nummer ersetzt werden)
- List volume
- Select volume 10 (10 muss durch die Volume-Nummer des Flash-Laufwerks ersetzt werden, das Sie formatieren möchten).
- Format fs = fat32quick
Schritt 4: Geben Sie zum Schluss "exit" ein und drücken Sie "Enter". Schließen Sie das DiskPart-Fenster, wenn Sie das gewünschte Format erhalten

3. Windows-Datenträgerverwaltung
Vor dem Formatieren mit der Datenträgerverwaltung müssen Sie die externe Festplatte oder das Flash-Laufwerk an den PC anschließen und dann die folgenden Schritte ausführen:
Schritt 1: Gehen Sie zu "Dieser PC" oder "Arbeitsplatz" und klicken Sie mit der rechten Maustaste darauf. Wählen Sie "Verwalten".
Schritt 2: Navigieren Sie zum "Geräte-Manager" und klicken Sie auf "Datenträgerverwaltung".
Schritt 3: Führen Sie "Datenträgerverwaltung" aus und klicken Sie mit der rechten Maustaste auf das Zielgerät. Klicken Sie auf "Formatieren".
Schritt 4. Wählen Sie "NTFS" für das ausgewählte Gerät und aktivieren Sie "Schnellformatierung". Zum Schluss klicken Sie zur Bestätigung auf "OK".

Zusammenfassung
Diese Methoden zum Konvertieren von FAT32 in NTFS sind nichts für Anfänger. Die Anweisungen sind jedoch so klar erklärt, dass jeder sie ausprobieren kann. Außerdem sollten wir für das Tool wie AOMEI Partition Assistant dankbar sein, das die Dinge recht einfach gestaltet. Dieses Tool verhindert Datenverlust beim Versuch, FAT32 in NTFS zu konvertieren. Es lohnt sich, diesen kostenlosen Partitionsmanager zu installieren.
Häufige Fragen
-
Wie ändere ich eine Datei von FAT32 in NTFS?
Dazu müssen Sie das Dateisystem der Festplatte von FAT32 auf NTFS ändern. -
Soll ich USB mit FAT32 oder NTFS formatieren?
USB ist ein Speichergerät, und Sie sollten es nicht mit NTFS formatieren, wenn es in einer nicht-Windows-Umgebung verwendet wird. Dateien die mit anderen Betriebssystemen ausgetauscht werden sollten mit FAT32 formatiert werden. Entscheiden Sie sich jedoch am besten für NTFS, wenn Sie es nur für Windows verwenden. -
Verwendet Windows 10 FAT32 oder NTFS?
NTFS ist das Standarddateisystem für das Betriebssystem Windows 10. FAT32 ist speziell für Speichergeräte geeignet. -
Wie formatiere ich meine Festplatte auf NTFS?
Um Ihre Festplatte auf NTFS zu formatieren, gibt es vier Möglichkeiten, die Datenträgerverwaltung, den Windows-Datei-Explorer, die Diskpart-Befehlszeile oder das Tool eines Drittanbieters. Sie entscheiden, was für Sie die beste Methode ist.
Partitionierungslösungen
- Partition wiederherstellen
- RAW in NTFS wiederherstellen
- Samsung-Wiederherstellungspartition
- USB-Partitionen wiederherstellen
- Partition auf dem Mac wiederherstellen
- Partitionen unter Windows wiederherstellen
- Raw-Partitionen wiederherstellen
- Partitionsfehler beheben
- Gesamtzahl der identifizierten Windows-Installationen: 0
- Festplatte wird unter Windows 10 nicht angezeigt
- Die ausgewählte Festplatte hat den GPT-Partitionsstil
- Datei ist zu groß für das Zieldateisystem
- Partition Tipps




Classen Becker
chief Editor