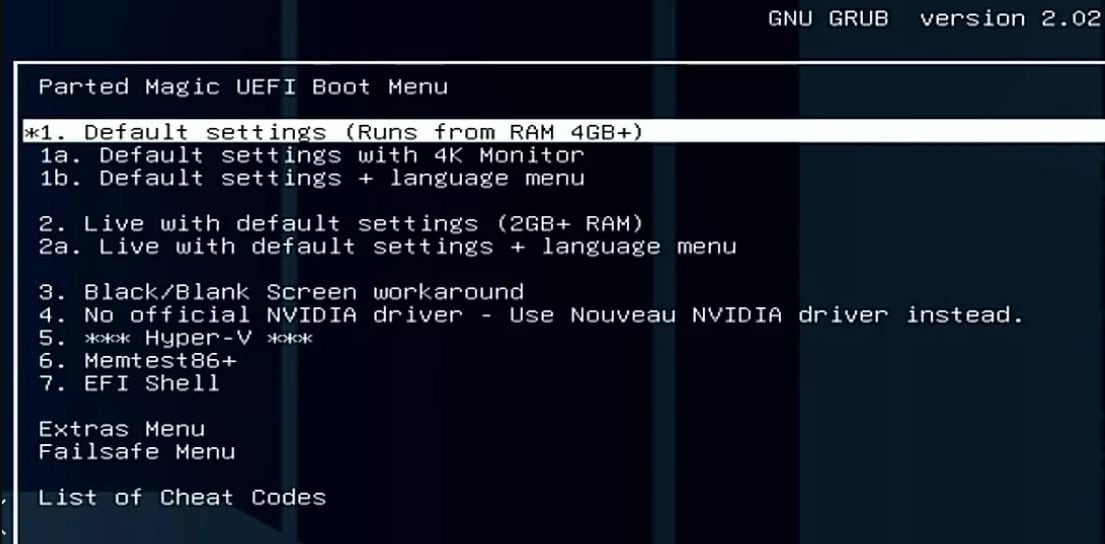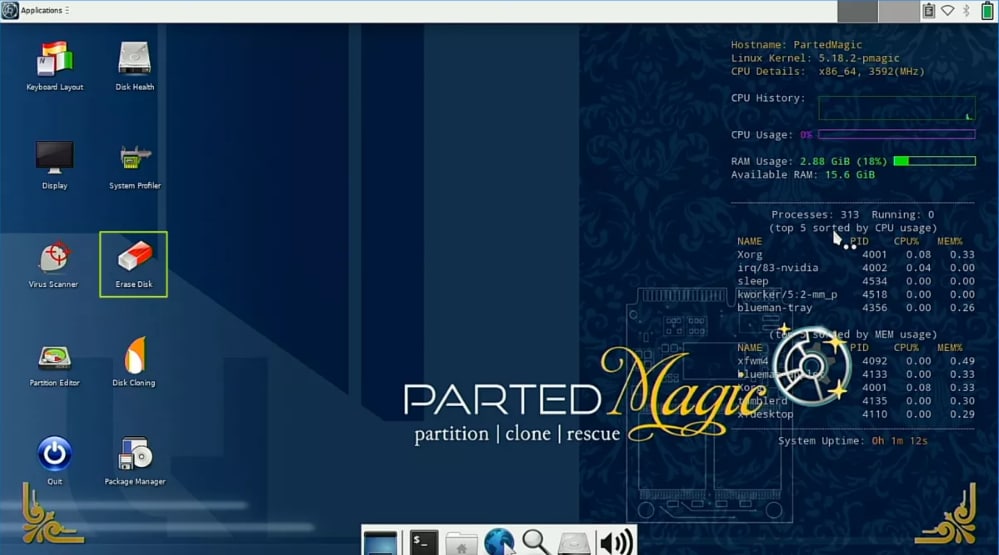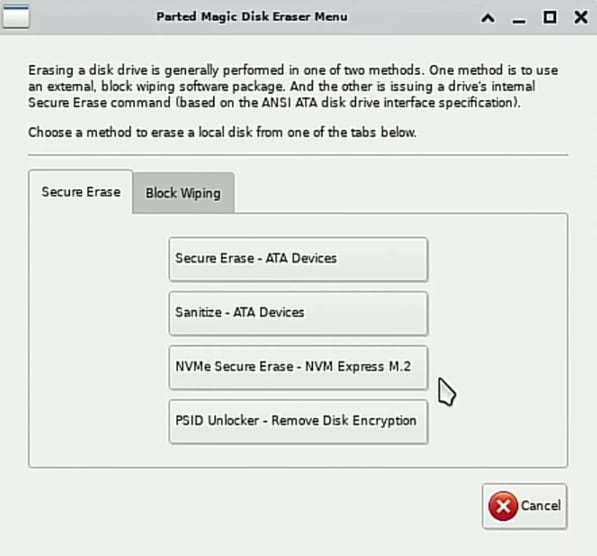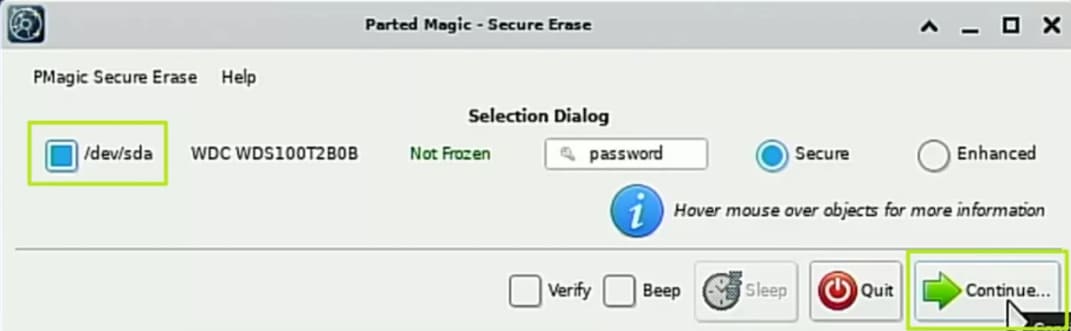Ist es an der Zeit, sich von Ihrer alten SSD zu verabschieden? Es fühlt sich gut an, oder? Überstürzen Sie es nicht. Bevor Sie sich von Ihrer alten SSD trennen und sie verkaufen, verschenken oder wegwerfen, müssen Sie Ihre SSD-Daten loswerden - für immer. Wenn Sie dies nicht tun, könnten Ihre Dateien in die falschen Hände geraten.
Wie können Sie eine SSD vollständig löschen und Datendiebstahl vermeiden? Alle Ihre Dateien in den Papierkorb zu schicken, dauert ewig und löscht sie nicht. Wird durch die Neuformatierung eines Laufwerks alles zerstört? Auch hier kann es keine Garantien geben. Es gibt andere Möglichkeiten, eine SSD zu löschen, die weitaus zuverlässiger sind.
Inhaltsverzeichnis
Unterschiede zwischen dem Löschen einer SSD und einer HDD
Um zu verstehen, wie das Löschen einer SSD funktioniert, müssen wir zunächst über den Schreibvorgang sprechen. Im Gegensatz zu einer HDD, die einen mechanischen "Kopf" verwendet, um Nullen und Einsen an einen physischen Ort auf der Festplatte zu schreiben, verteilt eine SSD die Daten über ihre Speicherblöcke in einem Prozess, der Wear Leveling genannt wird.
Wear Leveling ist ein Algorithmus, der eine gleichmäßige Datenverteilung über den SSD-Speicher und eine gleichmäßige Nutzung der Speicherblöcke gewährleistet. Dies dient dazu, die Lebensdauer der SSD zu verlängern.

Aus diesem Grund können SSDs nicht wie HDDs mit sicheren Lösch-Tools sicher gelöscht werden. Diese Tools löschen die Festplatte durch mehrfaches Schreiben und Überschreiben von Daten. Dies kann zu einem Verschleißausgleich bei einer SSD führen, was zu übermäßigen Schreibvorgängen auf dem Laufwerk und möglicherweise zu vorzeitigem Verschleiß führt.
Das ist aber nicht der einzige Grund. SSDs verfügen über eine weitere Funktion zur Selbstregulierung, den TRIM-Befehl, der SSDs beim Sammeln von Datenmüll hilft. TRIM benachrichtigt die SSD, wenn ein Speicherblock frei ist und gelöscht werden kann. Die Verwendung eines sicheren Löschens würde TRIM verwirren und es unwirksam machen.
Der entscheidende Unterschied zwischen dem Löschen einer SSD und einer HDD besteht darin, dass Sie den Inhalt der SSD mit einem sicheren Tool nicht vollständig löschen können. Auch wenn diese Tools die Daten scheinbar überschreiben, können Reste der ursprünglichen Daten im SSD-Speicher verbleiben, so dass sie möglicherweise wiederhergestellt werden können.
Wie man ein SSD-Laufwerk mit minimaler Abnutzung löscht

Sie fragen sich wahrscheinlich: "Wie kann ich mein SSD-Laufwerk bereinigen, wenn ich kein sicheres Tool zum Löschen verwenden kann?" Der Trick besteht also darin, den Speicher so wenig wie möglich zu beanspruchen.
Dazu können Sie den Befehl ATA Secure Erase verwenden, der dafür geeignet ist, wie SSDs Daten schreiben und löschen. Im Gegensatz zu herkömmlichen Tools zum sicheren Löschen von Festplatten wird bei ATA Secure Erase nichts auf die SSD geschrieben, sondern die verfügbaren Speicherblöcke werden zurückgesetzt.
Es gibt zwei Möglichkeiten, ATA Secure Erase durchzuführen - mit dem eigenen Lösch-Tool Ihrer SSD und mit der Software Parted Magic. Im Folgenden finden Sie eine detaillierte Anleitung für beide Methoden.
Das Problem ist, dass nicht alle SSDs über diese Funktion verfügen oder den Befehl ATA Secure Erase unterstützen. In diesem Fall bleibt Ihnen nichts anderes übrig, als das alte sichere Löschen aus dem BIOS oder der Datenträgerverwaltung zu verwenden. Lesen Sie weiter und Sie werden auch für diese beiden Methoden eine Schritt-für-Schritt-Anleitung finden.
Sichern Sie Ihre Daten, bevor Sie Ihr SSD-Laufwerk löschen
Wie Sie langsam erkennen, ist es keine Kleinigkeit, Ihre Daten von einer alten SSD auf eine brandneue zu übertragen. Jetzt müssen Sie sich einen Moment Zeit nehmen, um sich auf alle Eventualitäten vorzubereiten.
Sie müssen so schnell wie möglich eine Sicherungskopie Ihrer Daten erstellen, falls Sie das nicht bereits getan haben. Unser Ziel für heute ist es, Ihre SSD-Dateien über den Punkt der Wiederherstellung hinaus zu löschen. Wenn Sie noch etwas darin haben, das Sie behalten möchten, ist es jetzt an der Zeit, es auf einer anderen Festplatte oder einem anderen Speichergerät zu speichern.
Mit Wondershare UBackit können Sie dies schnell tun. Es ist ein hervorragendes Tool für alle Backup-Szenarien und Sie können es auch in Zukunft verwenden. Im Moment können Sie damit einzelne Dateien in großen Mengen sichern, ein Partitions-Backup durchführen oder einen ganzen Datenträger sichern, bevor Sie dessen Inhalt löschen.

Wie man ein SSD-Laufwerk unter Windows 11/10 sicher löscht
Nun, da Sie die Grundlagen der SSD-Löschmethoden kennen und alles vorbereitet haben, lassen Sie uns zur Sache kommen. So löschen Sie eine SSD unter Windows 10/11 vollständig und machen sie unwiederbringlich.
Methode 1. Löschen eines SSD-Laufwerks mit seinem nativen Tool

Ihre SSD sollte mit einer Software geliefert worden sein, die nützliche Anwendungen und Dienstprogramme für die Verwaltung des Laufwerks enthält. Diese Software sollte Ihnen unter anderem die Möglichkeit geben, Ihr Laufwerk zu aktualisieren, es zu klonen und ATA Secure Erase durchzuführen. Vielleicht finden Sie es in dieser Liste:
- SanDisk SSD Dashboard
- Samsung Magician SSD Tool
- Toshiba OCZ SSD Utility
- Intel Solid-State Drive Toolbox
- Western Digital SSD Dashboard
- Crucial SSD Storage Executive
- Corsair SSD Toolbox
Sie haben das native Tool nicht gefunden? Wenn Sie das ATA Secure Eraser Tool des Herstellers für Ihre SSD nicht in dieser Liste oder anderswo im Internet finden können, gehen Sie wie folgt vor.
Methode 2. Löschen eines SSD-Laufwerks mit Parted Magic
Parted Magic ist eine bootfähige Linux-Umgebung mit Festplattenpartitionierung, Datenwiederherstellung, sicherem Löschen und ähnlichen Tools. Sie können Parted Magic für $15 kaufen und unbegrenzt nutzen.
Um Parted Magic verwenden zu können, müssen Sie es auf einem bootfähigen USB-Laufwerk installieren und von dort aus starten. Hierfür empfehlen wir ein Dienstprogramm wie Rufus. Führen Sie danach die folgenden Schritte aus:
- Nachdem Sie das Laufwerk auf Ihrem PC gebootet haben, wählen Sie die Option der Standardeinstellungen.
- Auf Ihrem Bildschirm sehen Sie eine Linux-Desktop-Umgebung mit verschiedenen Tools.
- Klicken Sie auf das Symbol des Löschens von Datenträgern und wählen Sie "Secure Erase - ATA Devices". Wenn Sie eine NVMe SSD haben, wählen Sie NVMe Secure Erase.
- Wählen Sie Ihre SSD aus der Liste der verfügbaren Festplatten aus. Wenn daneben "Eingefroren" steht und Sie sie nicht auswählen können, klicken Sie unten auf die Schaltfläche "Ruhezustand" und warten Sie ein paar Sekunden.
- Danach sollten Sie in der Lage sein, Ihre SSD auszuwählen. Tun Sie genau das und klicken Sie auf Weiter.
- Markieren Sie das Kästchen "Ich erlaube diesem Dienstprogramm, die aufgelisteten Geräte zu löschen" und klicken Sie auf Löschen starten.
- Verfolgen Sie den Fortschritt auf dem Bildschirm und warten Sie, bis Parted Magic mit dem Löschen Ihrer SSD fertig ist.
Methode 3. Löschen eines SSD-Laufwerks mit BIOS/UEFI
Das BIOS arbeitet als Vermittler zwischen dem Mikroprozessor Ihres Computers, den Hardware-Operationen und dem Betriebssystem. Natürlich kann es Ihnen auch helfen, Ihre SSD zu löschen. Und so geht's:
- Starten Sie Ihren Computer neu.
- Greifen Sie auf das BIOS mit einer Kurztaste für Ihr Gerät zu. Die meisten Computer verwenden ENTF, F2 und F10. Wenn Sie die BIOS-Zugangstaste für Ihr Gerät nicht kennen, können Sie sie online finden.
- Wählen Sie die Registerkarte Sicherheit.
- Gehen Sie zu den Festplatten-Dienstprogrammen oder Festplatten-Tools, je nach Gerät.

- Wählen Sie das Tool "Sicheres Löschen".

- Wählen Sie das Laufwerk, das Sie löschen möchten und klicken Sie auf Weiter.

Die Verwendung des BIOS zum Löschen Ihrer SSD ist zwar effektiv, kann aber riskant sein, es sei denn, Sie sind ein erfahrener Computernutzer. Wenn Ihnen die Verwendung des Mainboards nicht gefällt, verwenden Sie die Datenträgerverwaltung.
Methode 4. Löschen eines SSD-Laufwerks mit der Datenträgerverwaltung
Die Datenträgerverwaltung ist ein PC-Dienstprogramm, das Ihnen Details zu jedem Laufwerk auf Ihrem Computer liefert. Sie können verschiedene Statistiken für alle Partitionen sehen, z.B. die Menge des belegten Speicherplatzes.
- Gehen Sie auf Start und suchen Sie nach Datenträgerverwaltung.
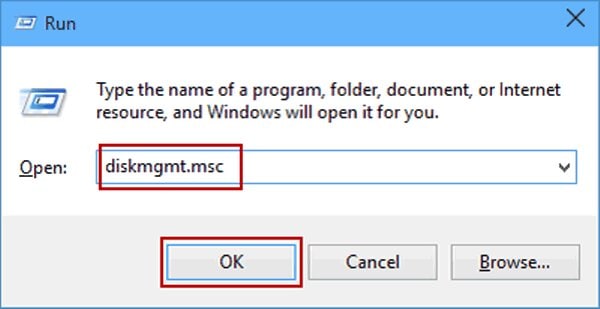
- Sie sehen eine Übersicht über Ihre Festplatten und Partitionen. Um ein ganzes SSD-Laufwerk zu löschen, klicken Sie mit der rechten Maustaste auf jede Partition und klicken Sie im Dropdown-Menü auf "Volumen löschen...".
- Wählen Sie nun Ihr SSD-Laufwerk aus. Klicken Sie mit der rechten Maustaste und wählen Sie Formatieren.

- Wählen Sie ein gewünschtes Dateisystem. Wenn Sie vorhaben, die SSD zu verkaufen oder zu verschenken, entscheiden Sie sich für exFAT. Dadurch wird die SSD sowohl auf Windows- als auch auf Mac OS-Geräten nutzbar.

- Für die Größe der Zuweisungseinheit empfehlen wir Ihnen die Standard Option.

- Deaktivieren Sie das Kontrollkästchen "Schnellformatierung durchführen", um eine vollständige Formatierung durchzuführen, und klicken Sie auf OK > OK.

Wie man eine SSD auf dem Mac sicher löscht
Für diejenigen unter Ihnen, die denken: "Was ist mit mir? Wie lösche ich meine SSD auf einem Mac?", wir verstehen, was Sie meinen. Wenn der Hersteller kein sicheres Tool zum Löschen Ihrer SDD anbietet, sind die Alternativen ziemlich dürftig. Falls Sie sich wundern, es gibt kein Parted Magic für Mac.
Außerdem gibt es im Festplattendienstprogramm für Macs keine sicheren Optionen für SSDs.
Und was dann? Sollten Sie die Festplatte einfach formatieren und damit weitermachen? Eigentlich gibt es einen besseren Weg. Sie können alle Daten von einer SSD auf einem Mac über die Terminal-App Ihres Computers löschen:
- Gehen Sie zum Finder und wählen Sie Dienstprogramme. Von dort aus können Sie auf das Terminal zugreifen.

- Um eine SSD zu löschen, müssen Sie den folgenden Befehl eingeben, aber nicht bevor Sie die Teile VALUE und DRIVE des Befehls angepasst haben:
diskutil secureErase freespace VALUE /Volumes/DRIVE - Anstelle von
VALUEmüssen Sie eine Zahl zwischen 0 und 4 eingeben (0 für ein Löschen von Nullen in einem Durchgang, 1 für ein Löschen von Zufallszahlen in einem Durchgang, 2 für ein Löschen in sieben Durchgängen, 3 für ein Löschen in 35 Durchgängen und 4 für ein Löschen in drei Durchgängen mit Zufallsfüllungen plus einer abschließenden Nullfüllung). Geben Sie anstelle vonDRIVEden Namen Ihrer SSD ein. - Wenn Sie also zum Beispiel ein SSD-Laufwerk namens TheDragonLair in 35 Durchgängen löschen möchten, sieht Ihr Befehl wie folgt aus:
diskutil secureErase freespace 3 /Volumes/TheDragonLair
Fazit
Vorausgesetzt, Sie haben sich gut um sie gekümmert, hat Ihre SSD noch ein paar gute Jahre vor sich. Wenn Sie sie verkaufen oder weitergeben können, sollten Sie das tun. Bevor Sie weiterziehen, stellen Sie sicher, dass Ihre persönlichen Daten von allem bereinigt sind, was jemand missbrauchen, verkaufen oder in irgendeiner Weise gegen Sie verwenden könnte.
Der beste Weg, Daten von einer gebrauchten SSD zu löschen, ist die Verwendung eines herstellereigenen Tools zum sicheren Löschen oder einer Linux-Distribution namens Parted Magic. Alternativ können Sie Ihre SSD auch über das BIOS Ihres Computers oder die Datenträgerverwaltung löschen. Vergessen Sie nicht, Ihre Daten vorher mit Ubackit zu sichern.