• Abgelegt bei: Partitionslösungen • Bewährte Lösungen
Für viele Menschen ist der Computer zu einem festen Bestandteil des täglichen Lebens geworden, einfach weil einige alltägliche Aufgaben eine Form der Eingabe oder Ausgabe auf diesem Gerät erfordern. Der Computer ist darauf ausgelegt, Aufgaben schnell und effizient auszuführen. Einige Probleme führen jedoch dazu, dass das System verzögert wird, wodurch Ihr Computer langsamer wird und einfriert, während Sie etwas tun. Ein Übeltäter ist die Antimalware Service Executable, die eine hohe CPU-Auslastung verursacht.
ÜBERSICHT DER AUSFÜHRBAREN ANTIMALWARE-DIENSTE AUF DER FESTPLATTE
Windows 10 verfügt über einen Windows Defender, der als integrierter Virenschutz von Microsoft für seine Benutzer bereitgestellt wird. Es verringert die Last, ein teures Antivirus-Programm kaufen zu müssen, um das System vor Malware wie Trojanern, Würmern und dergleichen zu schützen. Dieses Programm arbeitet, indem es einen Hintergrundprozess namens "Antimalware Service Executable" oder "MsMpEng.exe" ausführt, der in den Betriebssystemdateien von Windows zu finden ist.
Die Aufgabe von Antimalware ist es, Dateien zu scannen und zu überprüfen, wenn auf sie zugegriffen wird. Dies geschieht durch Hintergrund-Scans nach Bedrohungen, Updates der Antiviren-Definition und alle anderen Aufgaben, die Windows Defender zum Schutz von Windows durchführt. Es nimmt eine riesige Menge an Speicherplatz im Arbeitsspeicher, auf der Festplatte und im RAM ein und beansprucht manchmal auch einen Teil der Netzwerkbandbreite. Dies wiederum verbraucht viele Computer-Ressourcen und wird durch Windows 10-Updates noch viel größer.
WARUM IST DIE AUSLASTUNG DES ANTIMALWARE-DIENSTES HOCH?
Es gibt zwei häufige Szenarien, in denen das Windows Defender-Programm eine Menge Ressourcen verbraucht, was zu einer hohen CPU-Auslastung führt:
1. Der Programmdienst Echtzeitschutz-Aspekt, der kontinuierlich Aufgaben in Echtzeit ausführt, wie z.B. das Scannen von Dateien und Verbindungen, das Überprüfen von Anwendungen und den aktiven Schutz des Windows-Systems vor jeglichen Cyberattacken oder Malware-Bedrohungen. Das Programm arbeitet nonstop und beansprucht daher die PC-Ressourcen stark.
2. Wenn Sie einen vollständigen Scan über den Windows Defender durchführen, werden praktisch alle Dateien im System gescannt. Ein vollständiger System-Scan bedeutet, dass das Antimalware-Programm jedes Element jeder Datei gründlich durchsucht, und das nimmt viel Zeit in Anspruch. Dies führt zu Verzögerungen bei der Reaktion der Software, und es kann zu Systemverzögerungen und Hängern kommen, da ein vollständiger Scan eine hohe CPU-Auslastung erfordert.
WIE REPARIERE ICH DEN AUSFÜHRBAREN ANTI-MALWARE-DIENST IN WINDOWS 10?
LÖSUNG 1: ZEITPLANUNGSOPTIONEN FÜR WINDOWS DEFENDER ÄNDERN
Wenn der Windows Defender einen vollständigen Scan ausführt, benötigt er einen großen Teil des Arbeitsspeichers des PCs, so dass es ratsam ist, diese Aufgabe in Zeiten zu planen, in denen Sie Ihren Computer nicht so oft benutzen.
1. Klicken Sie auf das Windows-Symbol und geben Sie in der Suchleiste ein: Taskplaner. Klicken Sie auf das oberste Ergebnis, um es zu starten.
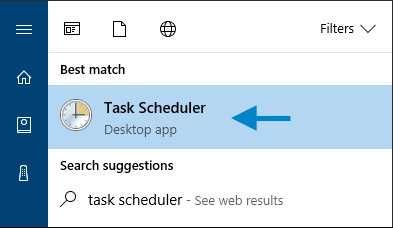
2. Doppelklicken Sie im Navigationsbereich des Task-Planers auf der linken Seite auf Task-Planerbibliothek. Erweitern Sie die Ordner und suchen Sie Library/Microsoft/Windows/Windows Defender.
3. Doppelklicken Sie auf den Windows Defender Geplanten Scan im mittleren Fensterbereich.
4. Deaktivieren Sie auf der Registerkarte Bedingungen alle Optionen und wählen Sie OK. Dadurch werden die vorhandenen geplanten Überprüfungen gelöscht.
5. Wählen Sie auf der Registerkarte Trigger die Option Neu. Dies dient dazu, einen neuen Zeitplan einzustellen, der die Leistung des PCs nicht beeinträchtigt.
6. Legen Sie den neuen Zeitplan für Scans fest, indem Sie die Häufigkeit und die Zeit auswählen, in der Sie Ihren PC wahrscheinlich nicht benutzen werden. Sie können z. B. wöchentliche Scans einstellen.
7. Suchen Sie die anderen Dienste wie Windows Defender Cleanup, Windows Defender Verification und Windows Defender Cache Maintenance in den erweiterten Ordnern Library/Microsoft/Windows/Windows Defender und wiederholen Sie dann die Schritte 3-6 für jeden einzelnen.
LÖSUNG 2: DIE AUSFÜHRBARE DATEI DES ANTIMALWARE-DIENSTES ZUR AUSSCHLUSSLISTE DES WINDOWS DEFENDER HINZUFÜGEN
1. Klicken Sie auf Win + I , um die Einstellungen zu öffnen.
2. Wählen Sie Update & Sicherheit.
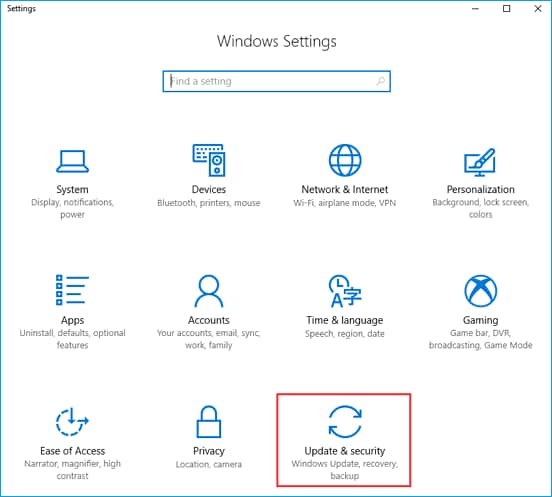
3. Wählen Sie Windows Defender auf der linken Seite des Fensters und tippen Sie auf Ausschluss hinzufügen.
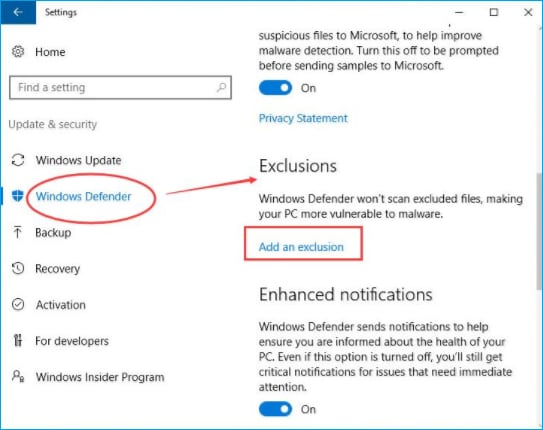
4. Wählen Sie Einen .exe-, .com- oder .scr-Prozess ausschließen und geben Sie MsMpEng.exe in das erscheinende Dialogfeld ein.
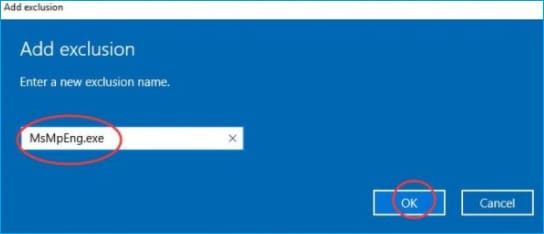
LÖSUNG 3: DEAKTIVIEREN SIE DEN WINDOWS DEFENDER
Wenn die beiden obigen Lösungen nicht funktionieren, können Sie einfach den Windows Defender deaktivieren. Dies birgt jedoch das Risiko, dass Ihr PC anfällig für Bedrohungen wird, daher sollten Sie stattdessen einen anderen Antimalware-Dienst verwenden.
1. Drücken Sie Win + R, um Ausführen zu öffnen.
2. Geben Sie im erscheinenden Dialogfeld regedit ein und wählen Sie OK.
3. Navigieren Sie im Fenster des Registrierungseditors zu HKEY_LOCAL_MACHINE\SOFTWARE\Policies\Microsoft\Windows Defender
4. Bearbeiten Sie im Eintrag DisableAntispyware den Wert, indem Sie mit der rechten Maustaste klicken und dann Wertdaten auf 1 setzen.
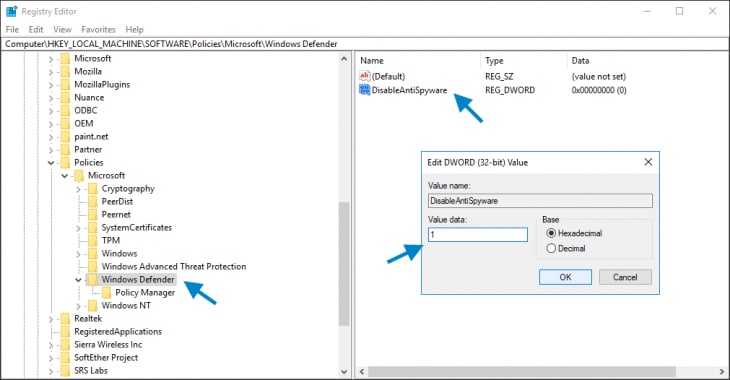
LÖSUNG 4: MALWARE-INFEKTIONEN PRÜFEN
Wenn keine der Korrekturen funktioniert, kann es sein, dass Ihr System von Malware angegriffen wurde, die die PC-Leistung stört. Sie können dies erkennen, indem Sie eine leichtgewichtige Antiviren-Software verwenden und diese Ihre Dateien und Anwendungen nach dem Übeltäter durchsuchen lassen.
FAZIT
Windows Defender ist ein sehr nützliches Tool und eine großartige Ergänzung zu den Sicherheitsfunktionen von Windows 10. Wenn er jedoch eine hohe CPU-Auslastung verursacht und das Computersystem dramatisch verlangsamt, ist es höchste Zeit, Maßnahmen zu ergreifen, um sicherzustellen, dass er keinen weiteren Schaden verursacht. Eine Arbeitsunterbrechung aufgrund von Verzögerungen und einer verzögerten Reaktion kann durch die Kontrolle des Bedarfs des Antimalware Service Executable an CPU-Auslastung gelöst werden.
Partitionierungslösungen
- Partition wiederherstellen
- RAW in NTFS wiederherstellen
- Samsung-Wiederherstellungspartition
- USB-Partitionen wiederherstellen
- Partition auf dem Mac wiederherstellen
- Partitionen unter Windows wiederherstellen
- Raw-Partitionen wiederherstellen
- Partitionsfehler beheben
- Gesamtzahl der identifizierten Windows-Installationen: 0
- Festplatte wird unter Windows 10 nicht angezeigt
- Die ausgewählte Festplatte hat den GPT-Partitionsstil
- Datei ist zu groß für das Zieldateisystem
- Partition Tipps




Classen Becker
chief Editor