• Abgelegt bei: Partitionslösungen • Bewährte Lösungen
In diesem Artikel haben beschäftigen wir uns mit Fragen wie, Was ist die Ursache für "Die ausgewählte Festplatte entspricht dem GPT-Partitionsstil" und erklären die Unterschiede zwischen GPT und MBR.
Wenn Sie die Festplattenpartition von GPT auf MBR ändern möchten, wird Ihnen dieser Artikel helfen. Sie finden hier einige geprüfte und gut funktionierende Tutorials um das Problem zu lösen.
Ursache für 'Die ausgewählte Festplatte hat den GPT-Partitionsstil'
Wenn auf Ihrem Computer angezeigt wird, dass Die ausgewählte Festplatte den GPT-Partitionsstil hat, liegt das daran, dass Ihr Computer im UEFI-Modus gestartet wird und die Festplatte nicht kompatibel und für den UEFI-Modus konfiguriert ist.
Was sind die Unterschiede zwischen GPT und MBR?
Das MBR-Tabellenschema ist auf Computern verfügbar, auf denen UEFI / EFI installiert ist (nicht BIOS). Die GPT- oder GUID-Partitionstabelle ist die aktualisierte Version davon.
Wenn der Computer mit BIOS und nicht mit UEFI / EFI installiert ist, kann auch GPT verwendet werden.
Diese Festplatten bieten folgende Vorteile:
- Auf einer MBR-Festplatte kann es eine Partition von - 128 Partitionen gegenüber vier Partitionen geben.
- Auf einer MBR-Festplatte kann der maximal zulässige Speicherplatz auf einer einzelnen Partition bis zu 256 TB betragen - im Gegensatz zu 2 TB.
Die folgenden Windows-Versionen können GPT-Datenträger lesen:
- Windows 8
- Windows Vista
- Windows 7
- Windows Server 2003 und Server 2008
- Windows XP 64-bit
Unter Windows können diese Festplatten auch gestartet werden. Die unten aufgeführten Versionen können von GPT aus gestartet werden.
- 64-Bit-Windows-Versionen die von GPT gestartet werden:
- Windows 8,
- Windows 8.1,
- Windows 7,
- Windows Vista und Windows Server Editionen.
** Beachten Sie, dass Windows nur von GPT aus gestartet werden kann, wenn auf Ihrem Computer UEFI / EFI installiert ist.
USB Wechseldatenträger können nicht in GPT konvertiert werden, da diese Wechseldatenträger als MBR festgelegt sind.
Lösung für 'Die ausgewählte Festplatte hat den GPT-Partitionsstil'
Methode 1: Ändern Sie den Gerätestartmodus in UEFI
Die unten angegebene Lösung ist universell einsetzbar, da nicht alle Computer über die Kompatibilitäts-Firmware für UEFI und BIOS verfügen. Wenn Sie auch die Meldung "Die ausgewählte Festplatte hat den GPT-Partitionsstil" erhalten, bedeutet dies, dass Ihr Computer derzeit im "Legacy-BIOS" gestartet wird.
Zunächst müssen Sie bestätigen, ob die Firmware UEFI im BIOS unterstützt oder nicht, und wenn der Modus verfügbar ist, sollten Sie mit UEFI booten. Unten finden Sie einen Schrittfolge, um das Problem zu lösen.
Schritt 1 - Als erstes schalten Sie Ihren Computer aus.
Schritt 2 - Schalten Sie jetzt Ihr System wieder an. Sobald das Logo angezeigt wird, drücken Sie die BIOS-Taste. Was ist der BIOS-Schlüssel? Tasten wie F1, F2, F10, F11, F12, Esc, Löschen - helfen Ihnen beim Aufrufen des BIOS-Abschnitts.
Schritt 3 - Um den Tab "BOOT" auszuwählen und aufzurufen, müssen Sie die Pfeiltasten verwenden.
Schritt 4 - Jetzt müssen Sie UEFI mit dem Abwärtspfeil auswählen.
Schritt 5 - Jetzt müssen Sie die Änderungen speichern und den BIOS-Bereich verlassen.
Schritt 6 - Danach müssen Sie die Windows-Installation fortsetzen.
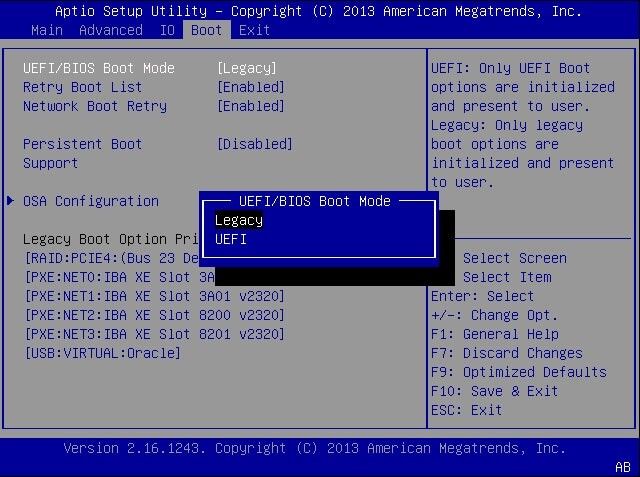
Methode 2: Konvertieren Sie GPT in MBR, ohne Daten zu verlieren
Der sicherste Weg, um zu verhindern, dass Ihre Daten verloren gehen, wenn Sie die Eingabeaufforderung zum Konvertieren zwischen GPT und MBR verwenden, besteht darin, alle Ihre Daten zu sichern, bevor Sie den Vorgang ausführen, da alle Partitionen während der Konvertierung gelöscht werden.
Das Sichern und Wiederherstellen all Ihrer Daten ist ein langwieriger Prozess. Eine der am häufigsten verwendeten Software AOMEI Partition Assistant Professional Edition macht es Ihnen einfach, Ihre Daten zu sichern.
Es spielt keine Rolle, welches Windows-Betriebssystem Sie verwenden. AOMEI Partition Assistant ist mit vielen Windows-Versionen kompatibel, einschließlich Windows 7/8/10 und Windows XP.
Hier finden Sie eine schrittweise Anleitung zur Verwendung von AOMEI Partition Assistant Professional.
Schritt 1 - Nach der Installation starten Sie AOMEI Partition Assistant Professional.
Schritt 2 - Rufen Sie nun das Hauptfenster der Software auf und klicken Sie anschließend auf die Festplatte, die Sie konvertieren möchten, nachdem Sie "In MBR-Festplatte konvertieren" ausgewählt haben.
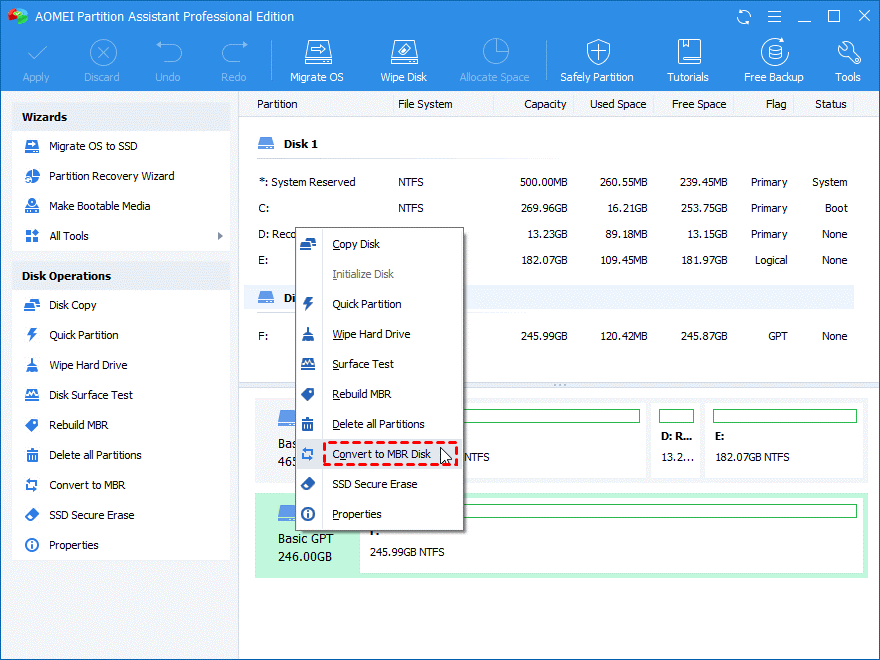
Schritt 3 - Wenn Sie fortfahren möchten, klicken Sie auf "OK".
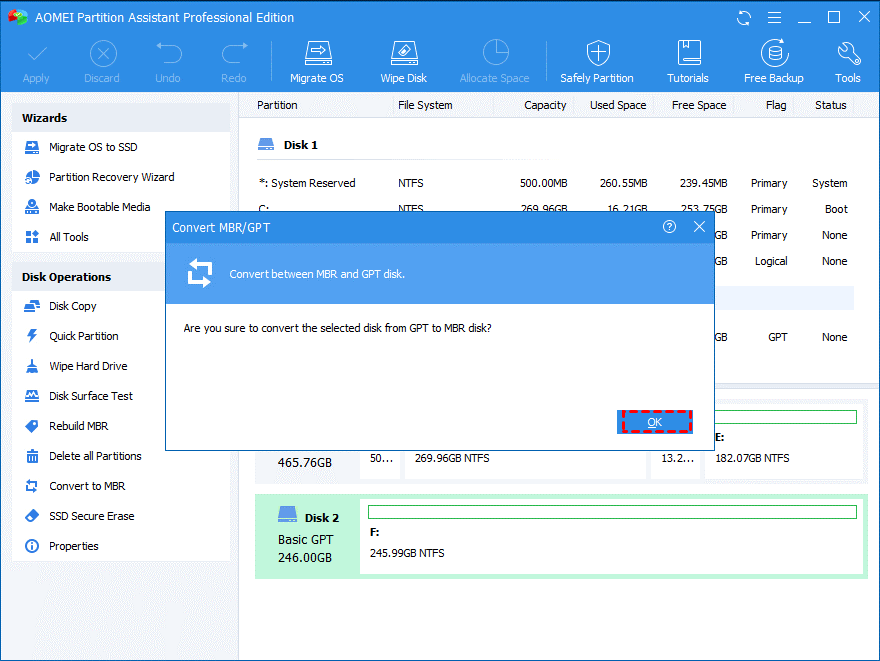
Schritt 4 - Sie können auch eine Vorschau der ausstehenden Vorgänge unter "Ausstehende Vorgänge" anzeigen. Wenn Sie fortfahren möchten, klicken Sie auf "Übernehmen".
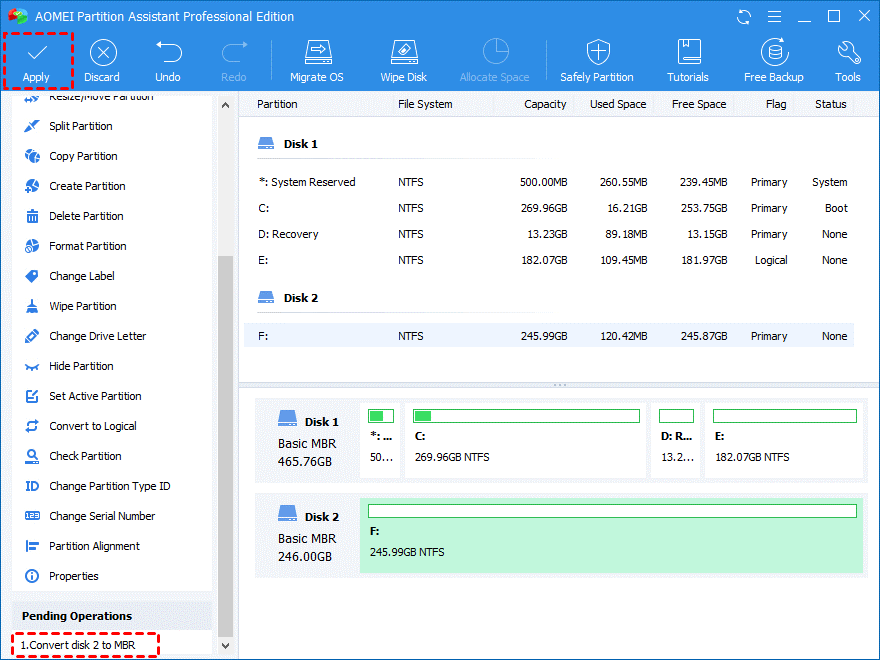
** Sie können den Partitionsstil auch zwischen GPT und MBR ändern, wenn dies von AOMEI Partition Assistant benötigt wird.
Methode 3: Konvertieren Sie GPT zu MBR mit Diskpart
Als erstes müssen Sie dafür die Eingabeaufforderung Diskpart öffnen. Führen Sie die folgenden Schritte aus, um das Diskpart-Programm zu öffnen.
- Geben Sie "cmd" in das Suchfeld ein.
- Klicken Sie mit der rechten Maustaste auf "Eingabeaufforderung" und wählen Sie "Als Administrator ausführen". Es öffnet sich die Eingabeaufforderung.
- Geben Sie nun "diskpart" ein und drücken Sie anschließend die Eingabetaste. Dadurch wird das Programm "diskpart" geöffnet.
Sobald Sie mit dem obigen Vorgang fertig sind, können Sie die Festplatte mithilfe der Syntax in MBR konvertieren. Im Folgenden finden Sie ein Beispiel, das zeigt, wie Sie Datenträger 1 in einen MBR-Datenträger konvertieren können.
Schritt 1 - Um zu überprüfen, ob noch Volume auf der GPT-Festplatte vorhanden ist, müssen Sie in der Eingabeaufforderung von Diskpart "list volume" eingeben. Sobald Sie dies getan haben, können Sie eine Liste aller Volumes sehen.
Schritt 2 - Jetzt müssen Sie "list disk" eingeben und anschließend "Enter" drücken. Auf diese Weise erhalten Sie eine Liste aller Festplatten auf Ihrem Computer. Sie müssen sich merken, welches Laufwerk Sie konvertieren möchten.
Schritt 3 - Nachdem Sie alle oben genannten Vorgänge ausgeführt haben, müssen Sie "select disk 1" eingeben und die Eingabetaste drücken, um den Datenträger auszuwählen.
Schritt 4 - Jetzt müssen Sie "convert MBR" eingeben und die Eingabetaste drücken. Dadurch wird die GPT-Festplatte in die MBR-Festplatte konvertiert.
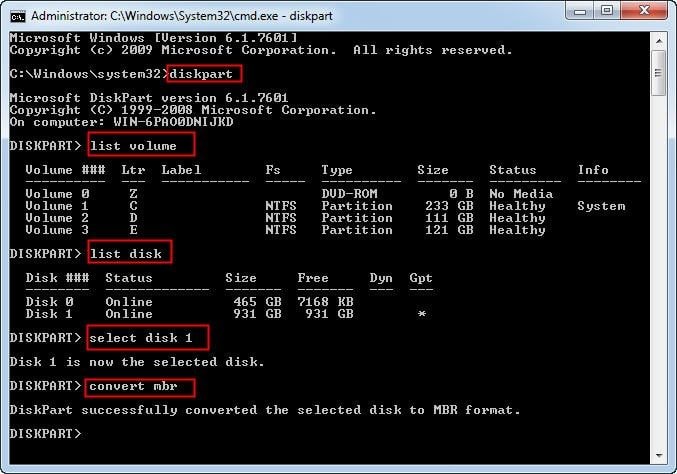
Zusammenfassung
Wenn Sie nach der sichersten Möglichkeit suchen, Ihre Daten vor dem Verlust zu schützen, wenn Sie zwischen GPT und MBR konvertieren, denken Sie wahrscheinlich an ein Backup für alle Ihrer Daten. Die AOMEI Partition Assistant Professional Edition macht es Ihnen einfach, den Vorgang auszuführen ohne Ihre Daten zu verlieren. Wenn der ausgewählte Datenträger den gpt-Partitionsstil hat, kann Ihnen diese Software weiterhelfen.
AOMEI Partition Assistant ist mit vielen Windows-Versionen kompatibel, einschließlich Windows 7/8/10 und Windows XP.
Häufige Fragen
-
Was tun, wenn die ausgewählte Festplatte den GPT-Partitionsstil hat?
Sie können die oben angegebene Lösung anwenden. In diesem Artikel haben wir alle funktionierenden Methoden besprochen, die Ihnen sicherlich helfen werden -
Wie ändere ich die GPT-Partition zu BIOS?
- Der erste Schritt ist das Booten von Windows
- Danach müssen Sie auf Windows Start klicken und anschließend zur Systemsteuerung navigieren
- Danach müssen Sie "Verwaltung" suchen und dann "Computerverwaltung" auswählen
- Wählen Sie Speicher >> Datenträgerverwaltung, was sich im linken Menü befindet.
- Um den Konvertierungsprozess zu starten, müssen Sie mit der rechten Maustaste auf jede Partition klicken und die Partition löschen, um den Prozess fortzusetzen.
- Markieren Sie dazu auf jeder Partition die Option "Volume löschen", bis auf der Festplatte nur noch freier Speicherplatz angezeigt wird.
- Jetzt müssen Sie mit der rechten Maustaste auf das Laufwerk klicken und "auf MBR-Festplatte konvertieren" wählen
- Sobald der Vorgang abgeschlossen ist, können Sie die Partitionen gemäß Ihren Anforderungen auf der neuen Festplatte erstellen.
- Schließen Sie danach die Datenträgerverwaltung
-
Wie entferne ich eine GPT-Partition?
Schritt 1 - Öffnen Sie die Datenträgerverwaltung und klicken Sie mit der rechten Maustaste auf Partitionen auf einer GPT-Festplatte. Wählen Sie anschließend "Volume löschen".
Schritt 2 - Zur Bestätigung klicken Sie auf "OK".
Dieser Vorgang muss für jede Partition auf dem GPT wiederholt werden.
Schritt 3 - Nachdem Sie alle Partitionen gelöscht haben, klicken Sie mit der rechten Maustaste auf die GPT-Festplatte und wählen Sie "In MBR konvertieren".
Danach können Sie das Windows-System auf dem konvertierten MBR installieren und die neue Partition erstellen.
-
Ist GPT schneller als MBR?
Wenn Ihr System den UEFI-Start unterstützt, sollten Sie für Ihr System GPT anstelle von MBR wählen. Wenn wir das Booten mit einer MBR-Festplatte vergleichen, ist GPT schneller und stabiler, und wenn Sie Windows mit einer GPT-Festplatte starten, kann sich die Leistung Ihres Computers verbessern.
Partitionierungslösungen
- Partition wiederherstellen
- RAW in NTFS wiederherstellen
- Samsung-Wiederherstellungspartition
- USB-Partitionen wiederherstellen
- Partition auf dem Mac wiederherstellen
- Partitionen unter Windows wiederherstellen
- Raw-Partitionen wiederherstellen
- Partitionsfehler beheben
- Gesamtzahl der identifizierten Windows-Installationen: 0
- Festplatte wird unter Windows 10 nicht angezeigt
- Die ausgewählte Festplatte hat den GPT-Partitionsstil
- Datei ist zu groß für das Zieldateisystem
- Partition Tipps


Classen Becker
chief Editor