Ich habe einen 16GB USB Flash Drive und habe die Partition versehentlich gelöscht. Jetzt kann der USB Flash Drive von meinem Computer erkannt werden, aber er zeigt ein System im RAW-Format mit 0 Byte Kapazität an. Ich glaube, die Daten sind noch auf dem Laufwerk und es fehlt nur eine Partitionstabelle. Gibt es eine Möglichkeit, die USB-Partition wiederherzustellen? Ich muss die Daten zurückbekommen. Vielen Dank!
Kennen Sie das frustrierende Gefühl, wenn Sie Ihr USB-Laufwerk einstecken und feststellen müssen, dass es von Ihrem Computer nicht erkannt wird? Oder haben Sie vielleicht versehentlich eine Partition auf Ihrem USB-Laufwerk gelöscht und alle wichtigen Dateien verloren? Keine Panik! In dieser Anleitung zeigen wir Ihnen, wie Sie eine USB-Partition wiederherstellen und reparieren können, damit Sie wieder Zugriff auf Ihre wertvollen Daten haben.
Bevor wir uns den Methoden zur Wiederherstellung der USB-Partition zuwenden, sehen wir uns an, was in solchen Fällen zu vermeiden ist und was das Problem verursacht.
Inhaltsverzeichnis
Was ist die Ursache für eine verlorene Partition auf einem USB-Laufwerk?
Verschiedene Faktoren können zum Verlust von USB-Partitionen führen. Von versehentlichem Löschen bis hin zu einem Virenangriff können USB-Partitionen gelöscht oder verschoben werden. Dies sind die häufigsten Gründe für eine verlorene USB-Partition:
| Ursachen | Erklärung |
| ❌ Beschädigung des USB-Laufwerks | Eine USB-Partition mit beschädigten Dateien wird wahrscheinlich das gleiche Schicksal erleiden. Außerdem kann das Problem durch einen falschen USB-Auswurf entstehen. |
| 🕷 Malware oder Virusinfektion | Malware kann verschiedene Probleme auf einem USB-Laufwerk verursachen, darunter den Verlust von Partitionen. Viren und andere Malware verstecken oft USB-Partitionen oder machen sie unzugänglich. |
| 📛 Verlust von Laufwerksbuchstaben | Die Entfernung des zugewiesenen Buchstabens ist einer der häufigsten Gründe für den Verlust einer USB-Partition. Hardwarefehler, Malware oder menschliches Versagen bei der Konfiguration können dieses Problem verursachen und verhindern, dass Sie auf die neu zugewiesene Partition zugreifen können. |
| 🗑 Versehentliche Löschung oder Formatierung | Menschliches Versagen ist oft die Hauptursache für verlorene USB-Partitionen. |
Sie können Ihr USB-Laufwerk reparieren und Daten wiederherstellen, unabhängig davon, ob Sie versehentlich eine USB-Partition gelöscht haben oder ein Konflikt mit einem Laufwerksbuchstaben, Malware oder eine Beschädigung aufgetreten ist. Erfahren Sie, was Sie während des Prozesses vermeiden sollten, um die Erfolgsquote der Wiederherstellung zu erhöhen.
Was Sie beim Wiederherstellen und Reparieren einer USB-Partition vermeiden sollten
Wenn Sie eine USB-Partition verlieren oder beschädigt wird, möchten Sie sie sofort lösen. Normalerweise wird die Partitionstabelle eines Laufwerks beschädigt. Das bedeutet, dass Ihre verlorene USB-Partition noch existiert; sie ist nur unzugänglich. Sie sollten es jedoch nicht überstürzen, denn Sie könnten versehentlich einen dauerhaften Datenverlust verursachen. Hier erfahren Sie, was Sie beim Reparieren Ihrer USB-Partition vermeiden sollten.
Kopieren oder Verschieben von Dateien auf dem USB-Laufwerk
Das Kopieren und Verschieben von Dateien kann beispielsweise weitere Schäden an Ihren Daten verursachen, weshalb Sie dies unbedingt vermeiden sollten. Wieso? Denn Ihre verlorenen USB-Daten sind noch da. Wenn Sie neue Einträge hinzufügen, werden diese überschrieben.
Neben dem Risiko, dass verlorene Daten überschrieben werden, ist das Dateisystem auf Ihrem beschädigten USB-Laufwerk instabil. Daher kann das Verschieben von Dateien auf Ihrem USB-Laufwerk zu einer unterbrochenen Übertragung und zu weiterer Beschädigung führen.
Formatieren des USB-Laufwerks
Eine verlorene USB-Partition ist nicht völlig verloren, sie ist nur unzugänglich. Das bedeutet, dass Ihre USB-Daten noch vorhanden und nicht gelöscht sind. Wenn Sie Ihr USB-Laufwerk formatieren, riskieren Sie, dass Ihre Dateien dauerhaft gelöscht werden. Wenn Sie eine Schnellformatierung durchführen, haben Sie möglicherweise eine Chance, Ihre Daten wiederherzustellen. Bei einer vollständigen Formatierung werden die Daten auf Ihrem USB-Gerät jedoch endgültig gelöscht.
Obwohl die Formatierung Ihnen helfen kann, beschädigte Dateisysteme auf Ihrem USB-Laufwerk zu reparieren, sollten Sie sie daher nur als letzten Ausweg betrachten, wenn alle anderen Wiederherstellungsmethoden fehlschlagen.
Neupartitionierung des Laufwerks
Unter Neupartitionierung versteht man die Aufteilung Ihres USB-Laufwerks in mehrere Abschnitte. Es umfasst das Erstellen, Verwalten und Löschen von Partitionen. Wenn Sie die Struktur Ihres USB-Speichers verändern, riskieren Sie den endgültigen Verlust der Daten auf der verlorenen Partition.
Normalerweise werden bei der Partitionierung keine Daten gelöscht, da sie nicht zugewiesenen Speicherplatz verwendet. Im Falle beschädigter USB-Partitionen kann dies jedoch zu weiterer Beschädigung führen und Ihre Daten unwiederbringlich machen. Vermeiden Sie es daher um jeden Preis, bevor Sie Ihr USB-Laufwerk reparieren.
Wie man eine verlorene USB-Partition wiederherstellt
Methode 1. Verwenden Sie ein professionelles Datenrettungstool
Egal, ob Sie versehentlich eine USB-Partition gelöscht haben oder ein anderes Problem aufgetreten ist, Sie können verlorene USB-Daten mit Hilfe eines professionellen Tools wiederherstellen. Eine der besten und zuverlässigsten Datenrettungssoftwares ist Wondershare Recoverit. Es ist ein professionelles Partitionsdaten-Wiederherstellungsprogramm, das verlorene Partitionen von USB Flash Drives und USB-Festplatten problemlos wiederherstellen kann.
- Stellt gelöschte oder verlorene Partitionen auf USB-Laufwerken effektiv, sicher und vollständig wieder her.
- Unterstützt die Datenwiederherstellung von mehr als 2.000 Speichermedien, darunter HDDs, SSDs, USB-Laufwerke, SD-Karten, etc.
- Ermöglicht die Wiederherstellung von Daten, die durch Formatierung, Beschädigung der Festplatte, Virenbefall und mehr verloren gegangen sind.

Folgen Sie diesen Schritten, um Ihre verlorene USB-Partition mit Wondershare Recoverit wiederherzustellen:
- Laden Sie Wondershare Recoverit herunter, installieren und starten Sie es auf Ihrem Computer.
- Gehen Sie zu Festplatten und Speicherorte in Wondershare Recoverit und wählen Sie Ihr USB-Laufwerk mit Partitionsverlust aus.

- Die Software scannt das USB-Gerät automatisch nach verlorenen Partitionen. Sie können den Vorgang jederzeit unterbrechen, fortsetzen oder stoppen.

- Sobald der Scan abgeschlossen ist, sehen Sie sich die wiederherstellbaren Dateien in der Vorschau an. Klicken Sie auf Wiederherstellen, wenn alles in Ordnung ist und speichern Sie Ihre Daten an einem anderen, sicheren Ort.

Methode 2. Verwenden Sie den ATTRIB Befehl
Mit dem Befehl ATTRIB in der Eingabeaufforderung (CMD) können Sie Dateiattribute ändern. Wenn Sie USB-Daten verlieren, werden diese im Dateisystemverzeichnis des Laufwerks als versteckt markiert. Obwohl die Attribute Ihrer Dateien versteckt sind, können Sie sie mit dem Befehl ATTRIB ändern.
Der Befehl ATTRIB ist eine schnelle, unkomplizierte Lösung, um versteckte Dateien auf Ihrem USB-Laufwerk wiederherzustellen. Folgen Sie diesen Schritten, um die Attribute zu ändern und verlorene USB-Partitionsdateien wiederherzustellen:
- Schließen Sie Ihr USB-Laufwerk an Ihren Computer an.
- Verwenden Sie die Tastenkombination Windows + S.
- Geben Sie cmd oder Eingabeaufforderung ein und wählen Sie "Als Administrator ausführen".
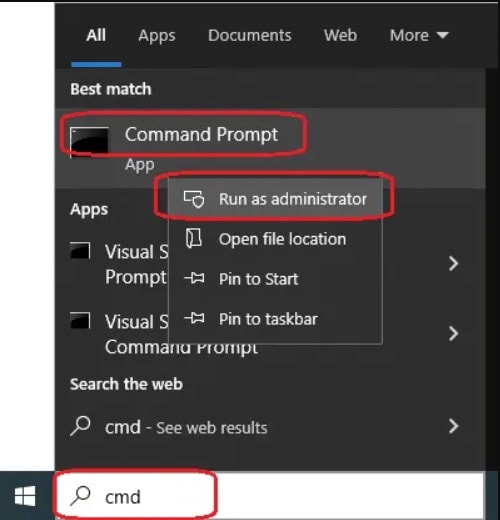
- Geben Sie den folgenden Befehl ein:
attrib -h -r -s /s /d X:*.*und drücken Sie Enter. Ersetzen Sie den Parameter X durch den Buchstaben Ihrer USB-Laufwerkspartition.
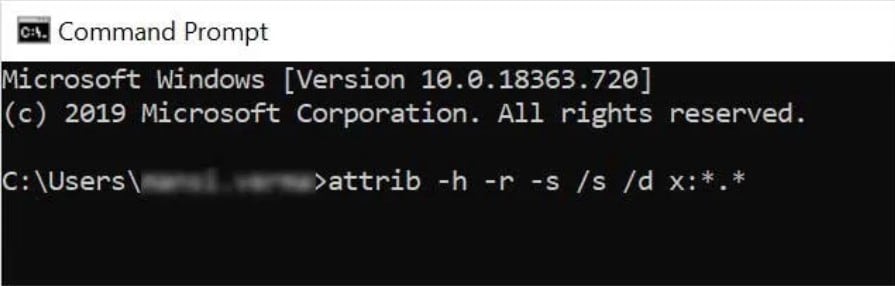
Sobald der ATTRIB-Befehl den Vorgang abgeschlossen hat, sollten Ihre Dateien zugänglich sein.
Wie man eine beschädigte USB-Partition repariert, um die Nutzbarkeit wiederherzustellen
Jetzt, wo Sie Ihre verlorenen Daten wiederhergestellt haben, ist es an der Zeit, Ihre USB-Partition zu reparieren, um sie wieder nutzbar zu machen. Wenn Sie einen beschädigten USB-Abschnitt nicht lösen, riskieren Sie einen zukünftigen Datenverlust, der Ihren USB Flash Drive unbrauchbar macht.
Wir haben drei Methoden vorbereitet, um Ihnen bei der Lösung Ihrer USB-Laufwerkspartition zu helfen. Befolgen Sie die Schritt-für-Schritt-Anleitung und Sie werden sie problemlos reparieren können.
Methode 1. USB-Laufwerkspartition mit DiskPart reparieren
Der Verlust des Laufwerksbuchstabens, des Partitionsnamens oder der Beschriftung des Volumens kann zu verlorenen oder beschädigten USB-Partitionen führen. In diesem Fall können Sie nicht mehr auf die betroffene USB-Partition zugreifen. Eine Neuzuweisung des Laufwerksbuchstabens könnte das Problem also lösen.
Die einfachste Möglichkeit, den Buchstaben neu zuzuweisen, ist die Verwendung von DiskPart. Es ist ein Befehlszeilen-Dienstprogramm zur Verwaltung von Laufwerken und Partitionen über die Eingabeaufforderung.
Folgen Sie diesen Schritten, um DiskPart zur Reparatur Ihrer USB-Laufwerkspartition zu verwenden:
- Verwenden Sie die Tastenkombination Windows + S und geben Sie Datenträgerverwaltung ein.
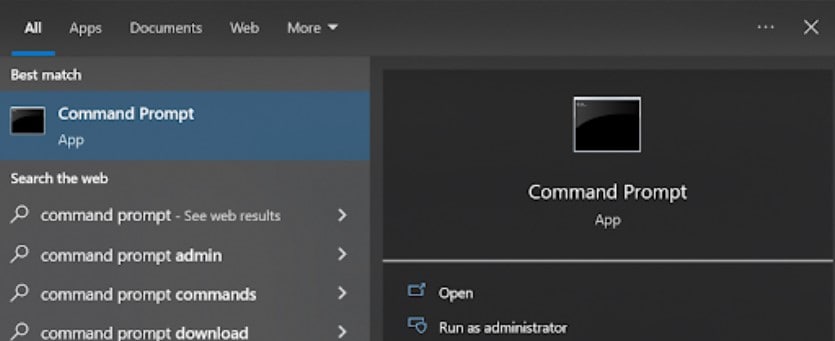
- Suchen Sie Ihre verlorene USB-Partition und notieren Sie sich deren Größe. Wenn Sie sich nicht sicher sind, welche Partition Sie suchen, suchen Sie unter Ihren Festplatten nach dem Abschnitt "Nicht zugewiesen".
- Verwenden Sie erneut die Tastenkombination Windows + S und suchen Sie nach der Eingabeaufforderung. Wählen Sie "Als Administrator ausführen".
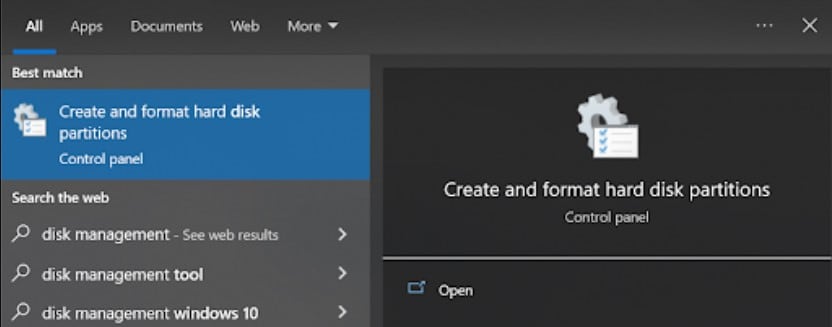
- Geben Sie den Befehl
diskpartein und drücken Sie Enter.

- Geben Sie den Befehl
list diskein und drücken Sie Enter.
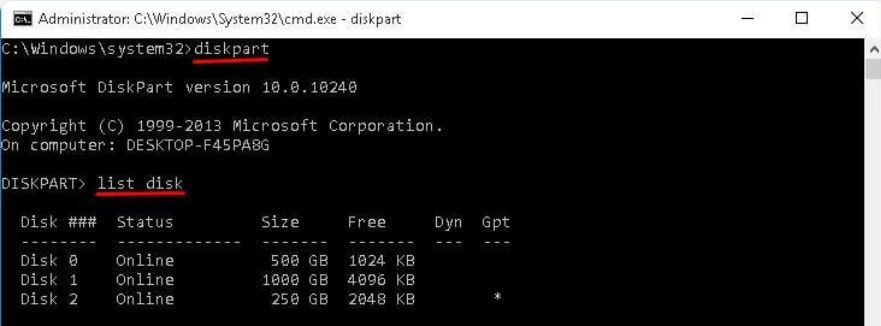
- Sie sehen dann eine Liste der verfügbaren Laufwerke. Finden Sie Ihre verlorene USB-Partition, indem Sie die Größe ermitteln, die Sie zuvor notiert haben.
- Sobald Sie sie gefunden haben, geben Sie "
select disk 2" ein (ersetzen Sie 2 durch die Nummer Ihrer USB-Laufwerkspartition) und drücken Sie Enter.
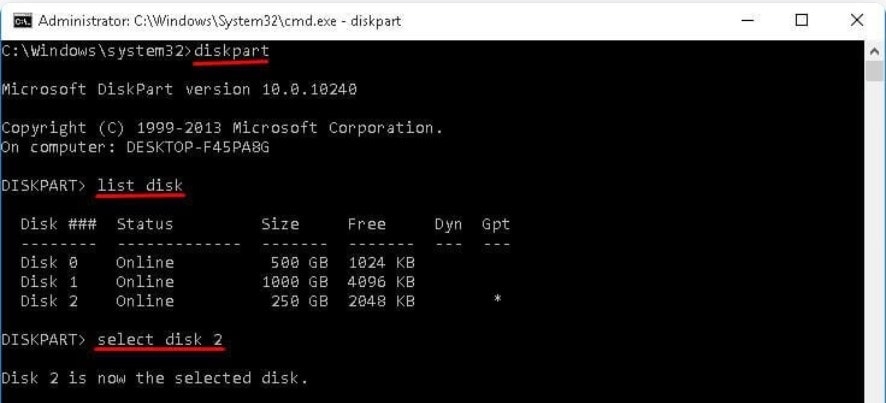
- Nachdem Sie Ihr USB-Gerät ausgewählt haben, geben Sie "
list volume" ein und drücken die Eingabetaste. - Wählen Sie ein Diskvolumen ohne zugewiesenen Buchstaben. Das ist Ihre verlorene USB-Partition. Geben Sie "
Select Volume 4" ein (ersetzen Sie 4 durch die entsprechende Zahl) und drücken Sie Enter.
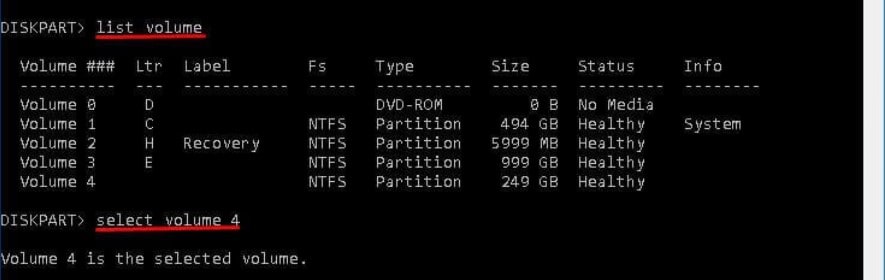
- Geben Sie "
assign letter=g" ein (verwenden Sie einen beliebigen Buchstaben) und drücken Sie Enter.

- Sie haben Ihrer verlorenen USB-Laufwerkspartition einen neuen Laufwerksbuchstaben zugewiesen. Um die Eingabeaufforderung zu schließen, geben Sie
exitein und drücken die Eingabetaste.
Methode 2. USB-Laufwerkspartition mit CHKDSK reparieren
Beschädigung ist eine weitere Ursache für verlorene USB-Partitionen. Wenn Ihr USB-Gerät betroffen ist, können Sie nicht mehr darauf zugreifen. Aber das ist normalerweise ein kleines, leicht zu behebendes Problem.
Die einfachste Lösung, um beschädigte USB-Laufwerke zu reparieren, ist die Ausführung des CHKDSK Befehls (Check Disk). Es ist ein Befehlszeilen-Dienstprogramm für die Reparatur von logischen Dateisystemfehlern, einschließlich beschädigter Partitionen.
Folgen Sie diesen Schritten, um CHKDSK zur Reparatur Ihrer verlorenen USB-Laufwerkspartition zu verwenden:
- Suchen Sie nach der Eingabeaufforderung und wählen Sie "Als Administrator ausführen".
- Sobald Sie die Eingabeaufforderung geöffnet haben, geben Sie den folgenden Befehl ein: chkdsk: /f /r (ersetzen Sie den Parameter x durch den Buchstaben Ihres USB-Laufwerks). Drücken Sie Enter.
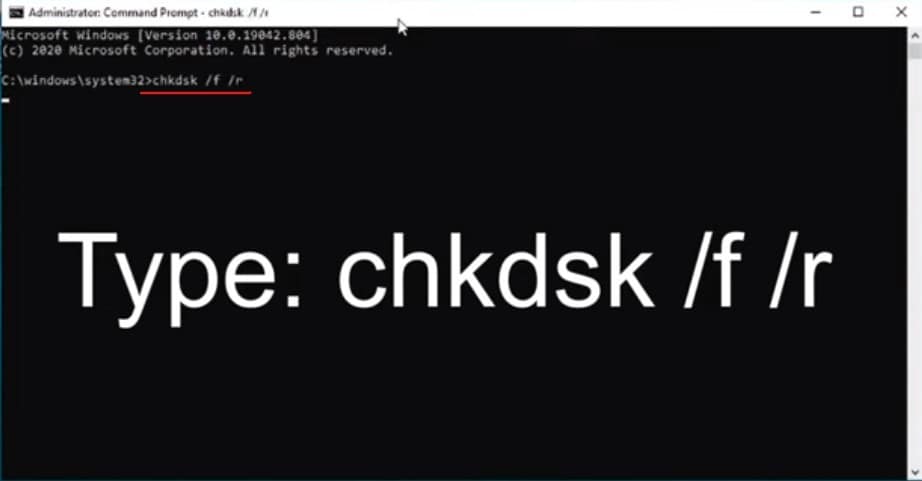
- Lassen Sie das CHKDSK System Tool den USB scannen und die Lösung für die Beschädigung finden. Beenden Sie die Eingabeaufforderung und schließen Sie Ihr USB-Laufwerk anschließend wieder an. Ihre verlorene USB-Partition sollte jetzt funktionieren.
Methode 3. USB-Laufwerkspartition durch Ändern des Laufwerksbuchstabens reparieren
Konflikte mit dem Laufwerksbuchstaben sind häufig die Ursache für den Verlust von USB-Partitionen. Das Ändern des Buchstabens kann Ihnen jedoch dabei helfen, den beschädigten USB-Abschnitt zu reparieren und ihn wieder nutzbar zu machen. Die Neuzuweisung zur Lösung des Problems erfordert nur ein paar Klicks.
Folgen Sie diesen Schritten, um den Laufwerksbuchstaben zu ändern und Ihr beschädigtes USB-Laufwerk zu reparieren:
- Suchen Sie in der Suchleiste nach Datenträgerverwaltung und öffnen Sie das Programm.
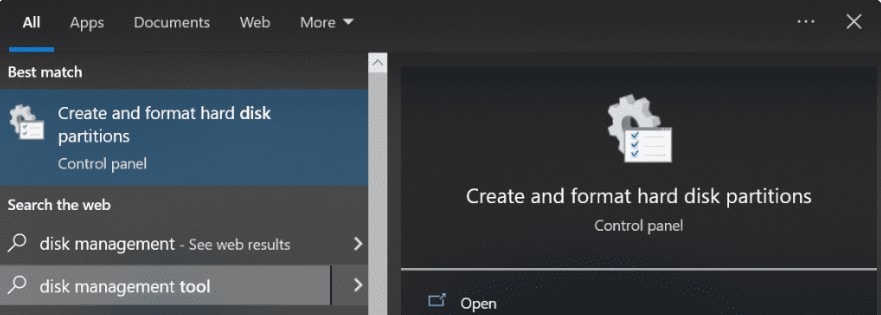
- Sie finden Ihren USB unter Wechseldatenträger. Klicken Sie mit der rechten Maustaste darauf und wählen Sie "Laufwerksbuchstaben und Pfade ändern".
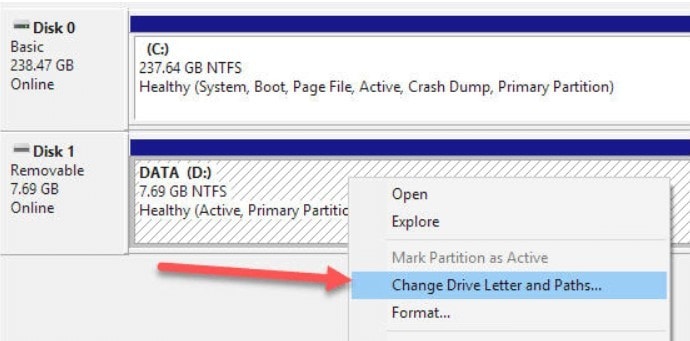
- Es öffnet sich ein Dialogfeld, in dem der Buchstabe Ihres USB-Laufwerks auf dem Bildschirm angezeigt wird. Klicken Sie auf Ändern.
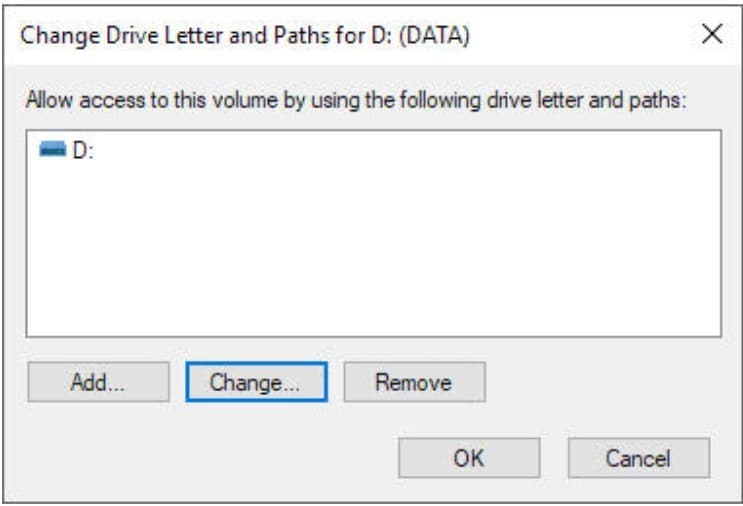
- Wählen Sie einen neuen Laufwerksbuchstaben aus der Dropdown-Liste und klicken Sie auf OK.
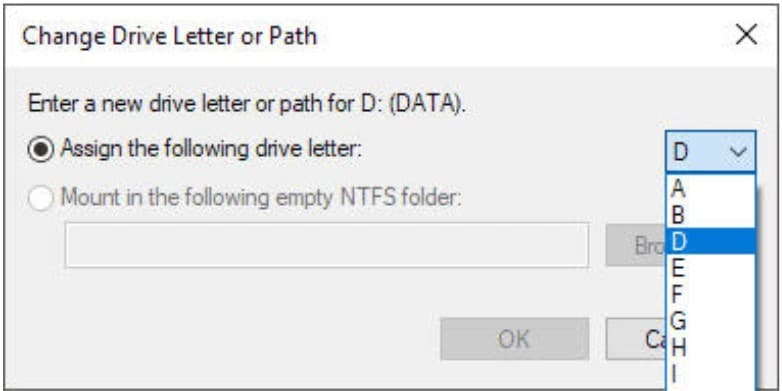
Methode 4. USB-Laufwerkspartition durch Formatieren reparieren
Wenn alles andere fehlschlägt und Ihre USB-Partition immer noch unzugänglich ist, können Sie als letzten Ausweg eine Formatierung in Betracht ziehen. Beachten Sie jedoch, dass beim Formatieren alle Daten auf dem Laufwerk gelöscht werden. Hier sehen Sie, wie Sie es formatieren können:
- Öffnen Sie die Datenträgerverwaltung oder den Datei-Explorer auf Ihrem Computer.
- Suchen Sie Ihr USB-Laufwerk und klicken Sie es mit der rechten Maustaste an.
- Wählen Sie Formatieren aus dem Kontextmenü.
- Wählen Sie das gewünschte Dateisystem (z.B. FAT32 oder NTFS) und legen Sie weitere Optionen fest. Vergewissern Sie sich, dass die Option der Schnellformatierung angekreuzt ist.
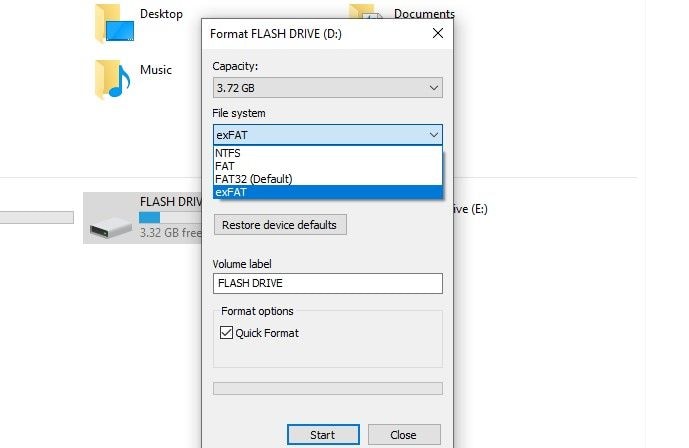
- Klicken Sie auf Start, um den Formatierungsvorgang zu beginnen.
Wenn die Schnellformatierung Ihr Problem nicht löst, können Sie eine vollständige Formatierung versuchen, indem Sie die Option der Schnellformatierung in Schritt 4 deaktivieren.
Wie man den Verlust von Partitionen in Zukunft verhindern kann
Sie können die Beschädigung von USB-Laufwerken zwar nicht vorhersagen, aber Sie können vorbeugende Maßnahmen ergreifen, um den Verlust Ihrer Partitionen und Daten zu vermeiden.
USB Flash Drives sind empfindlich und müssen vorsichtig behandelt werden. Befolgen Sie daher diese wichtigen Tipps, um den Verlust von USB-Partitionen zu verhindern:
- Entfernen Sie Ihr USB-Laufwerk, wenn Sie es nicht benutzen - Lassen Sie Ihr USB-Laufwerk nicht an Ihrem Computer angeschlossen, wenn Sie es nicht benutzen. Wenn Sie es angeschlossen lassen, erhöht sich das Risiko, dass ein Kurzschluss Ihr USB-Laufwerk beschädigt.
- Sicheres Auswerfen des USB-Laufwerks - Wenn Sie ein USB-Laufwerk nicht mehr verwenden, trennen Sie es sicher von Ihrem Computer, um eine Beschädigung zu vermeiden.
- Vermeiden Sie plötzliche Unterbrechungen - Eine Unterbrechung der Datenübertragung kann das Dateisystemverzeichnis beschädigen und zum Verlust der Partition führen.
- Scannen Sie Ihren USB-Stick regelmäßig - Häufige Scans können Ihnen helfen, mögliche Viren und andere Malware zu erkennen, bevor sie auf Ihrem Wechseldatenträger und Ihrem System Schaden anrichten.
Fazit
Wenn die Partition Ihres USB-Laufwerks verloren geht, sind Ihre Daten nicht verloren. Sie können zwar nicht darauf zugreifen, aber Ihre USB-Daten befinden sich immer noch auf dem USB-Gerät, Sie haben nur keinen Zugriff darauf. Sie können die verlorene USB-Partition mit Wondershare Recoverit oder dem Befehl ATTRIB in der CMD wiederherstellen. Vermeiden Sie jedoch, Dateien zu verschieben und den USB-Stick zu formatieren oder neu zu partitionieren.
Sobald Sie die verlorenen Daten wiederhergestellt haben, können Sie die Partition Ihres USB-Laufwerks reparieren, um sie wieder nutzbar zu machen. Sie können DiskPart oder CHKDSK in der CMD verwenden oder den Laufwerksbuchstaben ändern.
Um den Verlust von USB-Partitionen in Zukunft zu vermeiden, entfernen Sie Ihren USB-Stick, wenn Sie ihn nicht benutzen, werfen Sie ihn nach der Benutzung sicher aus, vermeiden Sie Unterbrechungen der Datenübertragung und scannen Sie ihn regelmäßig auf Malware.

![[Gelöst] Wie man eine USB-Partition wiederherstellt und repariert](https://images.wondershare.com/recoverit/article/usb-drive-partition-repair.jpg)