• Abgelegt bei: Partitionslösungen • Bewährte Lösungen
Die Verwaltung des Speicherplatzes auf einem Windows 10 PC kann manchmal zu einer mühsamen Aufgabe werden. Ursprünglich war Windows 10 sogar kleiner als sein Vorgänger Windows 8, kann jetzt aber bis zu 30 GB freien Speicherplatz beanspruchen. Sie wollen wissen wie viel Speicherplatz genau von Windows 10 beansprucht wird? Dann ist dies der richtige Artikel für Sie. Hier werden wir einige der Hauptgründe ansprechen, warum Windows überhaupt so viel Platz braucht. Sie finden auch einige Tipps und Tricks, um den Speicherplatz möglichst gering zu halten.
Wie viel Speicherplatz benötigt Windows 10?
Das Windows 10-Betriebssystem benötigt bei der Installation im Allgemeinen 20 GB freien Speicherplatz für ein 64-Bit-Betriebssystem. Wenn Sie ein 32-Bit-Windows 10-System ausführen, braucht dies nur 16 GB freien Speicherplatz. Beachten Sie jedoch, dass diese bestimmte Speicherzuordnung nach dem Update vom Mai 2019 wieder hergestellt wurde. Windows behält sich außerdem 7 GB freien Speicherplatz für zukünftige Updates vor, sodass Updates installiert werden können, ohne dass Sie aufgefordert werden Speicherplatz freizumachen.
Sie können also mit 30 GB des freien Speichers rechnen, der nach einer Installation von Windows 10 beansprucht wird. Wenn Sie Windows 10 nun als Ihr tägliches Betriebssystem verwenden, werden temporäre Dateien zusammen mit alten Windows-Daten gespeichert und ab und zu werden Wiederherstellungspunkte erstellt. All das zusammen ergibt den gesamten Bedarf an Speicherplatz, den Windows 10 benötigt um zu funktionieren.
Was ist die ideale Festplattengröße für Windows 10?
Wenn Sie nicht sicher sind, wie viel Speicherplatz Windows 10 beansprucht, ist es wichtig zu verstehen, dass dies sehr stark vom Nutzer abhängt. Für Windows 10 reicht eine 500-GB-Festplatte aus. Dies ist die ideale Option für die Mehrheit der Nutzer, die ihren Windows-PC für allgemeine Zwecke verwenden möchten. Das umfasst das Surfen im Internet, das Ausführen von Office-Software und auch manche recht einfache Spiele. Wenn Sie jedoch an speicherintensiven Aufgaben wie 4K-Videobearbeitung arbeiten oder mehrere anspruchsvolle Spiele speichern, ist mindestens ein Speicherplatz von 1 TB notwendig.
Was tun, wenn nicht genügend Speicherplatz für Windows 10 vorhanden ist?
1) Erweitern Sie die Systempartition (mit AOMEI Partition Assistant).
Das Erweitern der Systempartition bedeutet das Erhöhen der gesamten Systemgröße. Um diesen Prozess erfolgreich ausführen zu können, muss sich jedoch ein nicht zugewiesener Bereich auf der Festplatte befinden. Beachten Sie, dass der nicht zugewiesene Speicherplatz immer an den der Partition angrenzen sollte, die Sie erweitern möchten. In diesem Fall ist dies das C-Laufwerk.
Führen Sie die folgenden Schritte aus, um die Partition ordnungsgemäß zu erweitern:
Schritt 1 - Öffnen Sie das Tool
Nachdem Sie den AOMEI-Partitionsassistenten installiert haben, können Sie die gesamte Partition ansehen. Klicken Sie mit der rechten Maustaste auf das Laufwerk C und wählen Sie die Option "Größe der Partition ändern".

Schritt 2 - Klicken Sie auf OK
Sobald das Popup-Fenster angezeigt wird, ziehen Sie den grünen Pfeil am Rand nach rechts, um die Partition zu erweitern. Klicken Sie dann "OK".
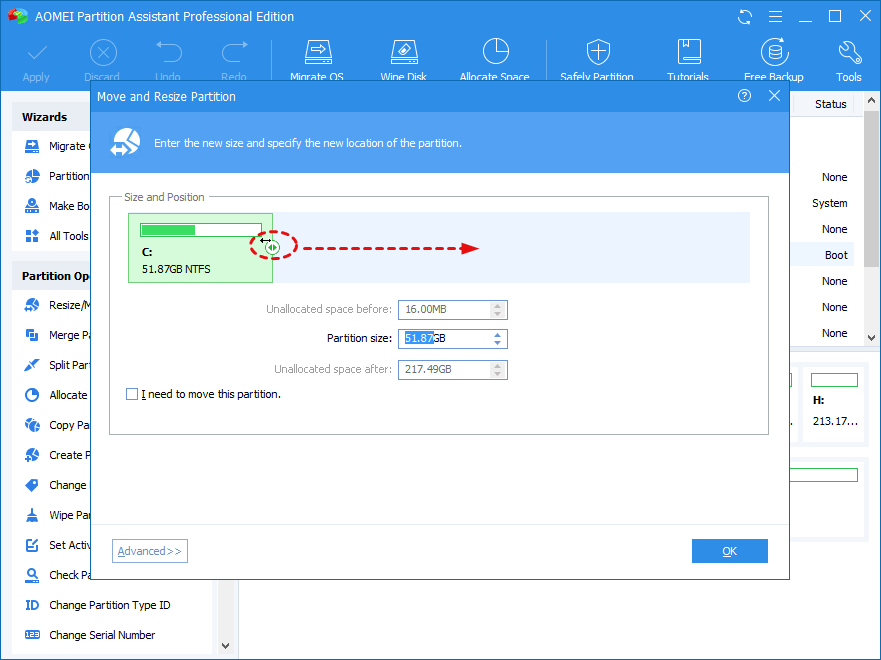
Schritt 3 - Partition erweitern
Klicken Sie nun auf "Übernehmen" in der oberen linken Ecke. Sie können sogar eine Vorschau der Partition ansehen, bevor Sie sie erweitern.
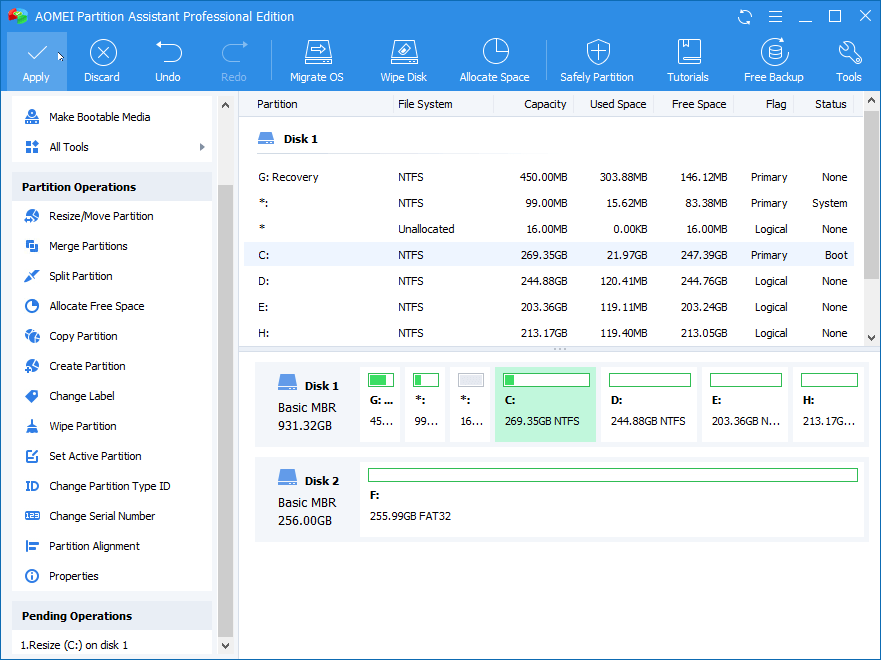
2) Bereinigen Sie den Windows.old Ordner
Wenn Sie Ihren PC anstelle einer Neuinstallation auf Windows 10 aktualisiert haben, wurden die alten Betriebssystemdateien möglicherweise nicht gelöscht. Diese Informationen bleiben im Windows.old Ordner, der mit folgendem Verfahren leicht entfernt werden kann:
Schritt 1 - Gehen Sie zunächst zum Windows-Suchfeld und suchen Sie nach Datenträgerbereinigung
Schritt 2 - Wählen Sie die Option "Systemdateien bereinigen"
Schritt 3 - Nachdem Windows alle Dateien gescannt hat, aktivieren Sie die Option "Vorherige Windows-Installation (en)".
Schritt 4 - Klicken Sie auf "OK", und Sie erhalten freien Speicherplatz, der ohne Grund belegt wurde
3) Deinstallieren Sie Bloatware
Eines der nervigsten Dinge an Windows 10 ist, dass es eine Menge Bloatware enthält. Es gibt viele unnötige Speile und viel Werbung. Eine der einfachsten Möglichkeiten, Bloatware zu deinstallieren, besteht darin, die Anwendung im Windows-Startmenü zu finden, mit der rechten Maustaste darauf zu klicken und "Deinstallieren" auszuwählen. Das ist ein ziemlich simpler Vorgang.
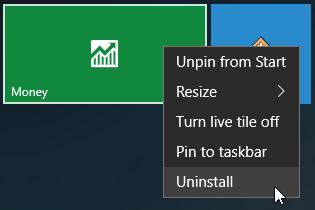
4) Reduzieren oder entfernen Sie Hiberfil.sys
Basierend auf der aktuellen Version von Windows 10, die Sie verwenden, gibt es eine Vielzahl von Möglichkeiten, mit denen das Betriebssystem versucht, Strom zu sparen. Unabhängig davon, ob Sie den Ruhemodus verwenden oder Ihren PC in den Ruhezustand versetzen, werden alle erforderlichen Informationen in die Datei hiberfil.sys geschrieben. Dies erhöht wiederum die Größe der Datei erheblich. Eine der einfachsten Möglichkeiten besteht darin, den Ruhezustand in Windows 10 zu deaktivieren.
Schritt 1 - Suchen Sie in der Suchleiste nach "cmd", klicken Sie mit der rechten Maustaste auf "Eingabeaufforderung" und wählen Sie "Als Administrator ausführen".
Schritt 2 - Geben Sie folgenden Befehl ein und drücken Sie die Eingabetaste
powercfg -h off
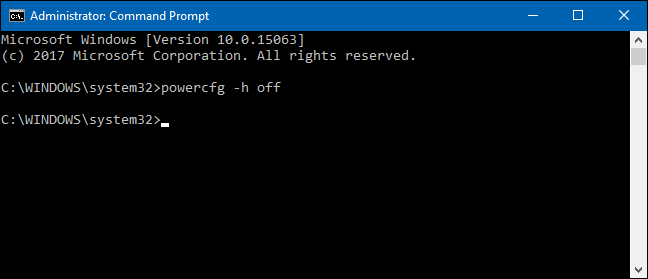
Schritt 3 - Falls Sie die Option aktivieren möchten; geben Sie einfach diesen Befehl ein:
powercfg -h on
5) Ändern der Größe des virtuellen Speichers in Windows 10
Die Option des virtuellen Speichers unter Windows 10 ist eine zusätzliche Funktion, nicht immer nützlich ist. Die Idee dahinter ist, weniger häufig verwendete Daten aus dem RAM, stattdessen irgendwo auf der Festplatte zu speichern. Dies macht das System schneller, und hilft dabei, die RAM-Nutzung effektiver zu machen. Es kann sich jedoch auch umgekehrt auswirken und zu viel Platz auf der Festplatte beanspruchen.
Hier erfahren Sie, wie Sie die Größe des virtuellen Speichers in Windows 10 ändern können:
Schritt 1 - Gehen Sie zu "Einstellungen <System <Info" und wählen Sie "Systeminfo" unter "Verwandte Einstellungen".

Schritt 2 - Wählen Sie unter "Erweiterte Systemeinstellungen" den Tab "Erweitert" und dann die Einstellungen für "Leistung".
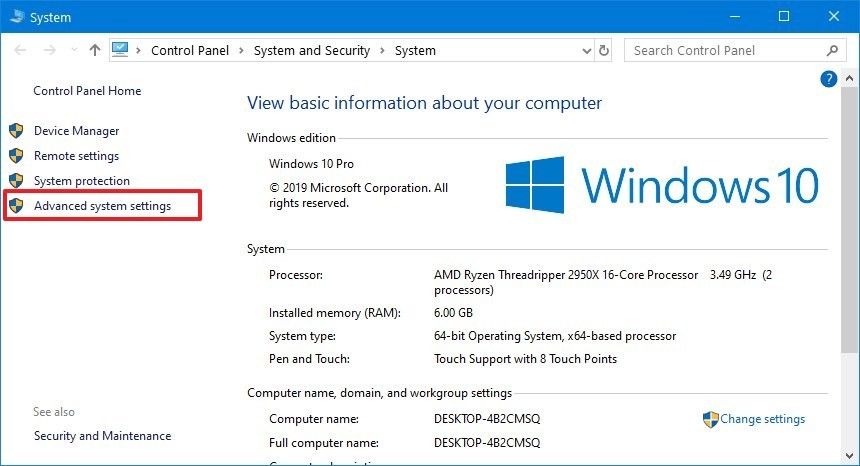
Schritt 3 - Wählen Sie den Abschnitt "Virtueller Speicher" und klicken Sie auf "Ändern".
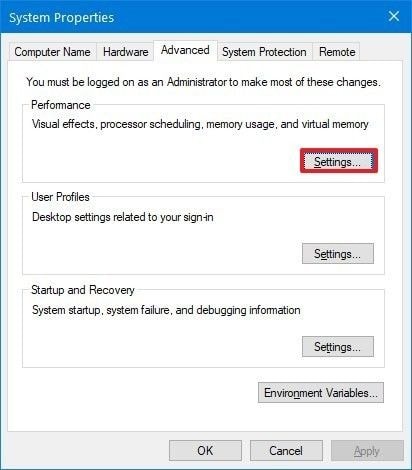
Schritt 4 - Deaktivieren Sie die Option "Dateigröße der Auslagerungsdateien für alle Laufwerke automatisch verwalten" und ändern Sie die Größe des virtuellen RAM gemäß Ihren Wünschen. "

Schritt 5 - Klicken Sie auf OK und starten Sie Ihren Computer neu
Zusammenfassung
Die oben genannten Schritte sind einige der effektivsten Methoden, mit denen Sie den Festplattenspeicher von Windows 10 begrenzen können. Wenn Sie gelegentlich Probleme haben oder Ihr System langsamer als gewöhnlich arbeitet, können diese Schritte sehr hilfreich sein. Wenn Sie jedoch versehentlich eine Ihrer wichtigen Dateien löschen oder etwas verloren geht, sind Sie bei uns genau richtig. Wondershare Recoverit Data Recovery ist eines der besten Tools zur Datenwiederherstellung, die Sie auf dem Markt finden können. In nur drei einfachen Schritten können Sie problemlos auf Ihre gelöschten Daten zugreifen.
Häufig gestellte Fragen
-
Wie viel Speicherplatz nimmt Windows 10 auf der SSD ein?
Das ist zunächst stark von der Bitgröße des Betriebssystems abhängig. Wenn Sie beispielsweise eine 32-Bit-Version von Windows 10 verwenden, sind 16 GB freier Speicherplatz ausreichend, um Windows 10 auszuführen. Im Gegensatz dazu können für 64-Bit-Versionen bis zu 20 GB freier Speicherplatz benötigt werden. -
Wie viel Speicherplatz benötigt Windows 10 2019?
Nach dem Windows 10-Update vom Mai 2019 sind mindestens 20 GB freier Speicherplatz erforderlich. Darüber hinaus können Sie problemlos mit weiteren 10 GB Speicherplatz für Windows 10-Updates rechnen. -
Ist 256 GB genug für Windows 10?
Der auf Ihrem Windows 10 benötigte Speicherplatz ist ein sehr umstrittenes Thema. Es hängt sehr von den Aufgaben ab, die Sie mit Ihrem System ausführen möchten. Für die Mehrheit der Gelegenheitsnutzer reichen 256 GB völlig aus. Für Videoproduzenten, Programmierer, Kreative sowie ernsthafte Gamer ist es besser, sich für eine externe Festplatte zu entscheiden oder zusätzlichen Speicher von mindestens 500 GB auf Ihrem Computer zu haben. -
Warum nimmt Windows 10 so viel Platz ein?
Einer der Hauptgründe, warum Windows 10 so viel Speicherplatz beansprucht, ist sicherzugehen, dass alles flüssig läuft. Es speichert den Großteil der früheren Arbeiten und Prozesse in temporären Dateien, um den Zugriff zu erleichtern. Alte Wiederherstellungspunkte und Bloatware, beansprucht auch in Windows 10 viel Speicherplatz.
Partitionierungslösungen
- Partition wiederherstellen
- RAW in NTFS wiederherstellen
- Samsung-Wiederherstellungspartition
- USB-Partitionen wiederherstellen
- Partition auf dem Mac wiederherstellen
- Partitionen unter Windows wiederherstellen
- Raw-Partitionen wiederherstellen
- Partitionsfehler beheben
- Gesamtzahl der identifizierten Windows-Installationen: 0
- Festplatte wird unter Windows 10 nicht angezeigt
- Die ausgewählte Festplatte hat den GPT-Partitionsstil
- Datei ist zu groß für das Zieldateisystem
- Partition Tipps





Classen Becker
chief Editor