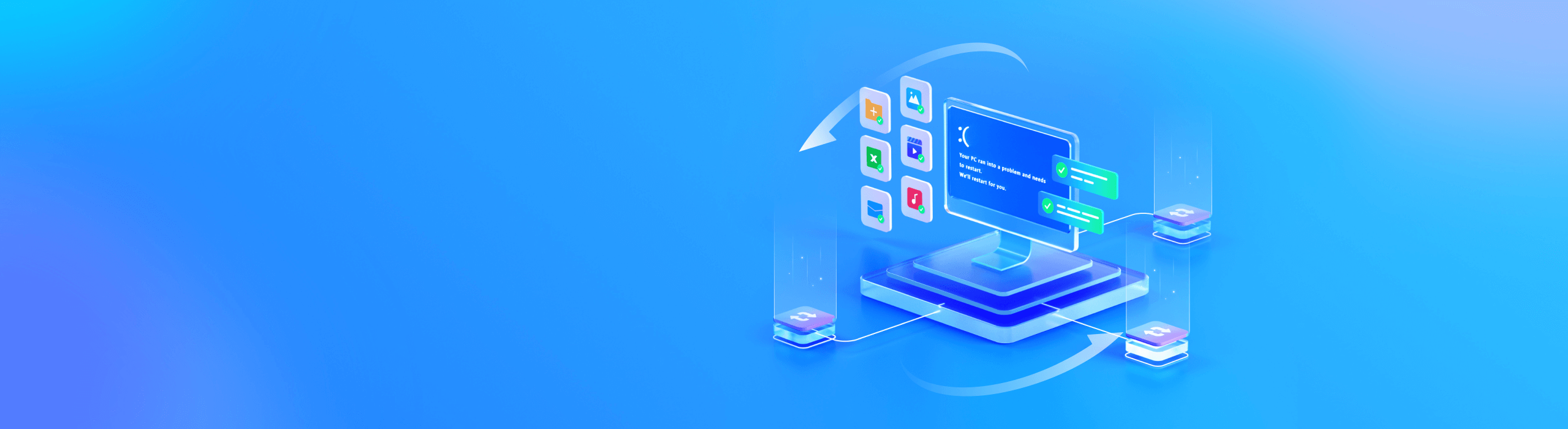
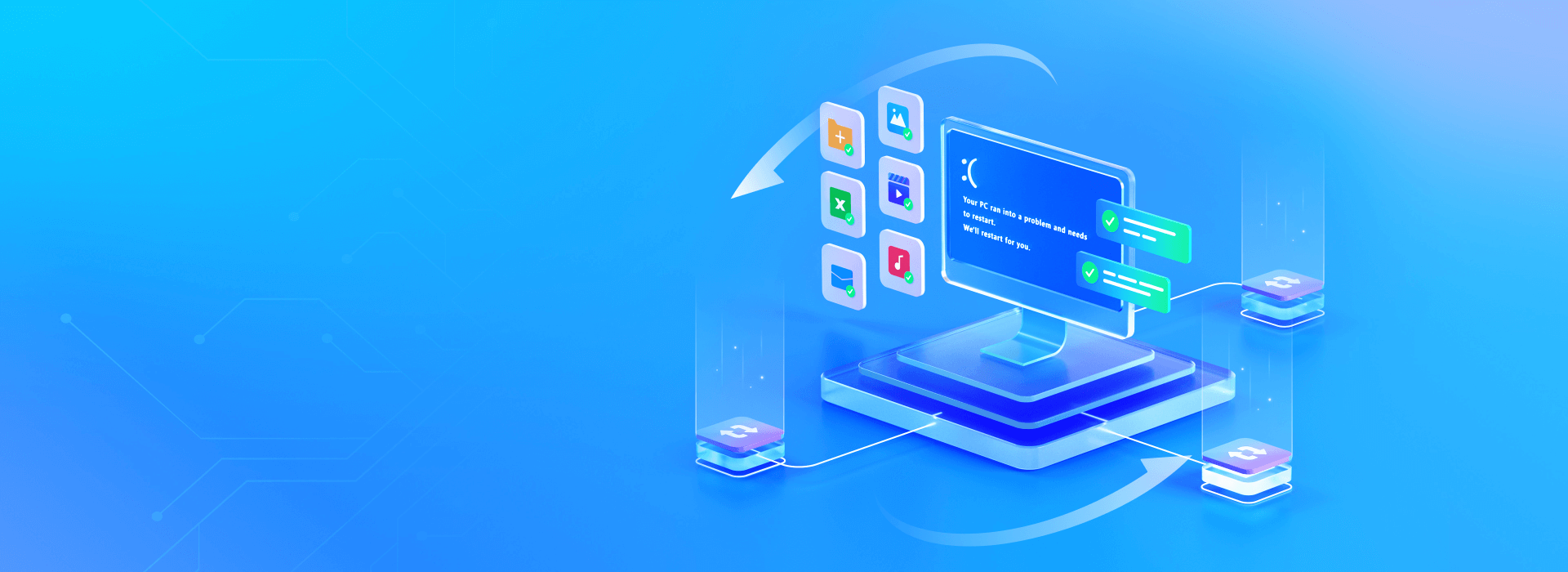
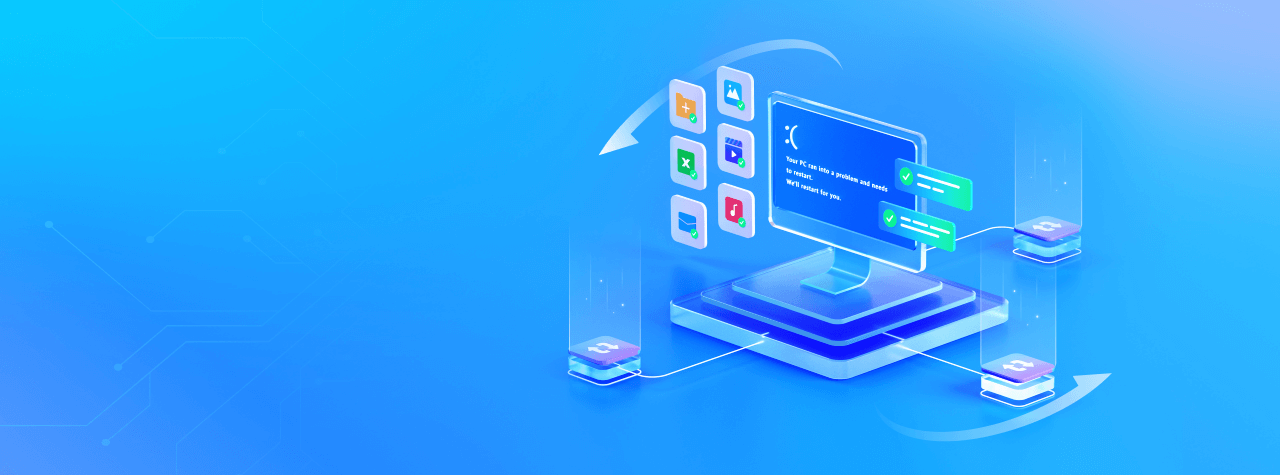
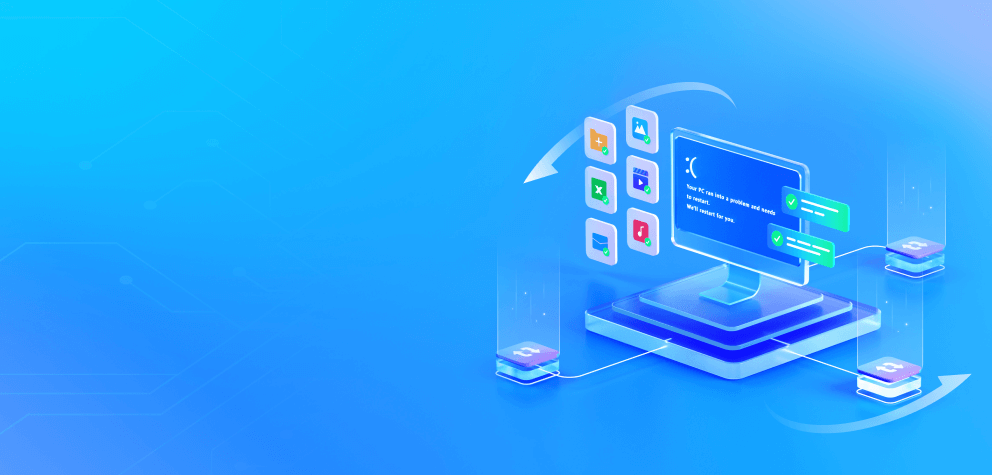
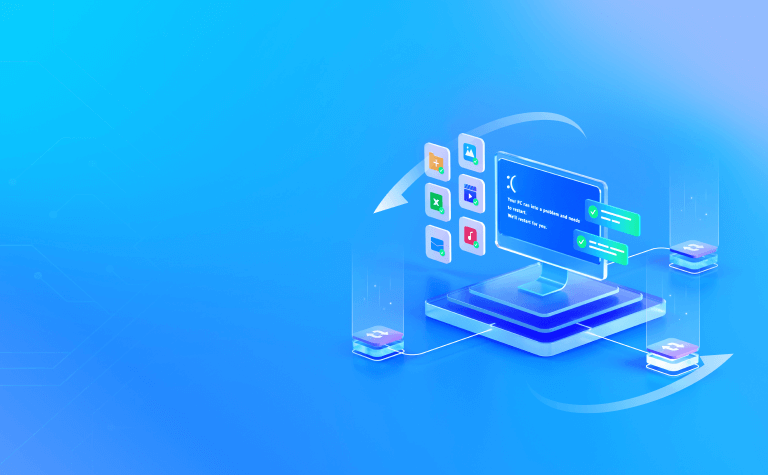
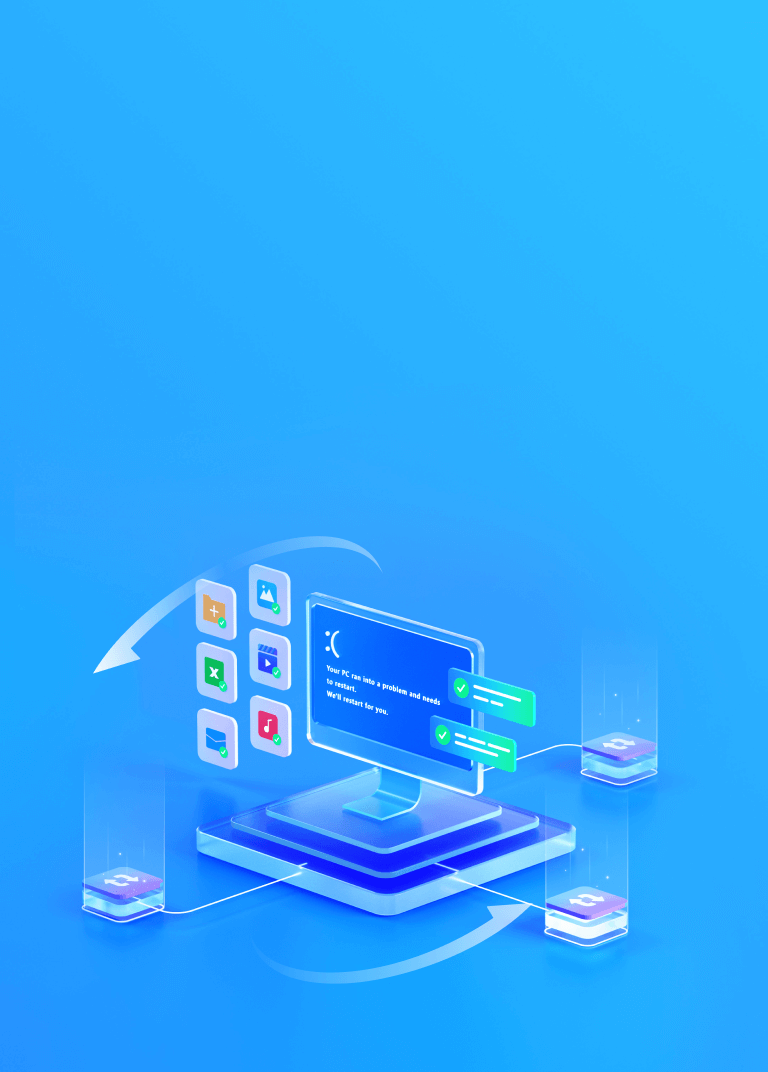
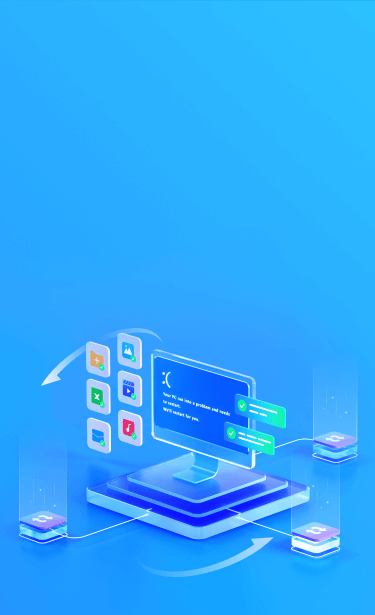
Windows-System
Wiederherstellung
Wichtige Dateien von einem abgestürzten Windows-Computer wiederherstellen
Was ist das Windows-Betriebssystem?

Das Microsoft Windows-Betriebssystem ist eine Familie von Betriebssystemen, die für PCs, Laptops, Tablets und andere Geräte entwickelt wurden. Es wird von der Microsoft Corporation entwickelt und gepflegt und ist das weltweit am häufigsten verwendete Betriebssystem.
Das Windows-System bietet eine grafische Benutzeroberfläche (GUI), Systemdienstprogramme und eine Plattform für die Ausführung verschiedener Softwareanwendungen. Zu den beliebtesten Versionen von Windows System gehören Windows XP, Windows 7, Windows 8 und Windows 10. Die neueste Version ist Windows 11, die im Jahr 2021 veröffentlicht wurde.
Überprüfen Sie den Versionsverlauf von Microsoft Windows

Mögliche Auslöser für Windows-Systemabstürze
Windows-Systeme können aus verschiedenen Gründen abstürzen. Das Erkennen der Symptome von Windows-Systemabstürzen kann helfen,
mögliche Ursachen zu ermitteln und die Wiederherstellung wichtiger Dateien vom abgestürzten System zu erleichtern.
Treiber-Konflikte
Systemabstürze können auftreten, wenn zwei oder mehr Treiber miteinander in Konflikt geraten. Dies geschieht in der Regel, wenn inkompatible oder veraltete Treiber installiert sind.
Beschädigte Systemdateien
Abstürze können dadurch verursacht werden, dass wichtige Systemdateien beschädigt sind oder fehlen. Dies kann auf Virenbefall, Festplattenschäden oder versehentliches Löschen zurückzuführen sein.
Hardware-Ausfälle
Fehlerhafte Hardwarekomponenten, wie RAM, CPU oder Festplatten, können zu Systemabstürzen führen. Dies kann durch Alterung der Hardware, Überhitzung oder unsachgemäßen Gebrauch verursacht werden.
Software-Konflikte
Abstürze können auftreten, wenn zwei oder mehr Softwareprogramme miteinander in Konflikt geraten. Dies äußert sich in der Regel dadurch, dass ein bestimmtes Programm nicht richtig läuft oder während des Betriebs Systemfehler verursacht.
Unzureichende Systemressourcen
Systemabstürze können auftreten, wenn die Systemressourcen (wie Arbeitsspeicher, CPU-Auslastung, etc.) erschöpft sind. Dies tritt normalerweise auf, wenn große Programme oder mehrere Programme gleichzeitig ausgeführt werden.
Angriffe durch Viren oder Malware
Viren oder Malware können verheerenden Schaden anrichten, indem sie Systemdateien beschädigen, Systemeinstellungen verändern oder Systemressourcen erschöpfen, was letztlich zu Abstürzen führt und geeignete Maßnahmen zur Vermeidung von Datenverlusten und zur Wiederherstellung der Funktionalität erforderlich macht.
System-Update-Probleme
Manchmal können Windows-System-Updates neue Probleme verursachen, die zu Abstürzen führen. Dies kann auf Probleme mit dem Aktualisierungspaket selbst oder auf Probleme während des Aktualisierungsvorgangs zurückzuführen sein.
Fehler des Betriebssystems
Obwohl weniger häufig, können auch Fehler innerhalb des Windows-Betriebssystems selbst zu Abstürzen führen. In solchen Fällen müssen die Benutzer oft warten, bis Microsoft einen Patch veröffentlicht, um das Problem zu beheben.
Die 8 wichtigsten Windows-Systemabsturz-Symptome und Lösungen
Im Folgenden werden die 8 wichtigsten Symptome von Windows-Systemabstürzen, wie unerwartete Neustarts und Bluescreens, beschrieben
und wirksame Lösungen zur Vermeidung von Datenverlust und zur Verbesserung der Systemstabilität angeboten.

Hinweis:
1. Starten Sie Ihren Computer neu: In manchen Fällen kann ein einfacher Neustart das Problem beheben. Halten Sie den Netzschalter gedrückt, um ein Herunterfahren zu erzwingen, warten Sie einige Sekunden und schalten Sie den Computer dann wieder ein.
2. Systemwiederherstellung durchführen: Wenn keiner der obigen Schritte das Problem behoben hat, versuchen Sie, eine Systemwiederherstellung durchzuführen, um Ihr System in einen früheren Zustand zu versetzen, bevor der BSOD auftrat.
3. Installieren Sie Windows neu: Wenn alles andere fehlschlägt, sollten Sie eine Neuinstallation von Windows in Erwägung ziehen. Dies sollte der letzte Ausweg sein, da dabei alle Ihre Dateien und Einstellungen gelöscht werden. Sichern Sie Ihre wichtigen Daten, bevor Sie mit diesem Schritt fortfahren.
4. Suchen Sie professionelle Hilfe: Wenn Sie das Problem nicht selbst lösen können, sollten Sie einen professionellen Techniker hinzuziehen oder den Hersteller Ihres Computers um Hilfe bitten.
Patentiertes Windows Tool zur Systemwiederherstellung bekämpft den Datenverlust
E-Mails, etc. und zwar ohne Daten und ohne Kosten. Außerdem können Sie eine Vorschau der gefundenen Dateien anzeigen, um die Wiederherstellung zu erleichtern.
Alle wichtigen Dateien von einem abgestürzten Windows-Computer wiederherstellen

Video
MP4, MOV, AVI, FLV, M4V, WMV, MXF, AVI, MKV, MPEG, MPEG4, MPG, MTS, AVCHD, BRAW, R3D, etc.

Foto
JPEG, JPG, PNG, PSD, RAW, RGB,3FR, ABM, AFX, ANI, ARW, BIZ, BLD, BLEND, BMP, CAD, etc.

Audio
MP3, AAC, FLAC, OGG, WAV, WMA, AA3, AAC, AC3, ACC, AFC, AIF, AIFC, AIFF, AM, AMR, APE, etc.

Dokument
DOC, DOCX, RTF, DOT, DOTX, DOTM, ODT, WordML, XLS, XLSX, XLTX, PPT, PPTX, PPSX, PDF, PDF/A, etc.

Archiv
7Z, ACE, ALZ, ARC, ARJ, BZ, BZIP, CAB, DBS, DEB, GZ, JAR, KRYPTER, LZA, LZH, MSI, PF, PKG, PUP, RAR, etc.

BKL, BKS, BMS, DBX, DCI, EDB, EML, EMLX, MAIL, MBX, MSG, NSF, OEB, PAB, PST, WAB, etc.

Recoverit ist ein zuverlässiges Tool zur Wiederherstellung abgestürzter Computer, das alle auf Ihrem abgestürzten Computer gespeicherten Dateitypen wiederherstellen kann. Prüfen Sie die vollständigen technischen Daten >>
Wie stellt Recoverit ein abgestürztes Windows-System in 3 Schritten wieder her?
funktionierenden PC und ein leeres USB-Laufwerk. Das Recoverit Computer Datenrettungstool erstellt mühelos einen
bootfähigen USB-Stick für den abgestürzten Computer und stellt alle Dateien in nur 3 einfachen Schritten wieder her.
Schritt 1. Ein bootfähiges USB-Flash-Laufwerk erstellen
Installieren Sie das Recoverit Windows Computer Recovery Tool auf Ihrem funktionsfähigen Computer. Starten Sie Recoverit und wählen Sie die Wiederherstellungsfunktion für abgestürzte Computer und klicken Sie dann auf Start. Folgen Sie den Anweisungen auf dem Bildschirm, um ein bootfähiges USB-Laufwerk zu erstellen.
Schritt 2. Booten Sie Ihren abgestürzten Computer mit dem bootfähigen USB-Stick
Schließen Sie das bootfähige USB-Laufwerk an Ihren abgestürzten Computer an. Starten Sie den Computer neu, drücken Sie die BIOS-Eingabetaste, wenn der Startbildschirm erscheint und konfigurieren Sie das BIOS so, dass es vom USB-Laufwerk bootet. Lesen Sie in der ausführlichen Anleitung nach, wie Sie den Computer so einstellen, dass er von einem USB-Stick bootet.
Schritt 3. Kritische Dateien von einem abgestürzten Computer wiederherstellen
Nachdem Ihr abgestürzter Computer bootfähig ist, können Sie die Funktion der Festplattenkopie oder Datenrettung wählen, um eine neue Festplatte anzuschließen und Zieldateien von Ihrem abgestürzten Computer zu kopieren. Sie können eine Vorschau der wiederhergestellten Dateien wie Videos, Fotos, Dokumente, Audiodateien, etc. anzeigen.
Sehen Sie, was unsere Benutzer häufig über die Windows Systemwiederherstellung fragen
-
Sind die Blue Screen Of Death-Fehler dieselben? Was sind die häufigsten Arten von ihnen?Die Fehlercodes des Blue Screen Of Death können je nach verwendeter Windows-Version variieren und lassen sich in verschiedene Kategorien einteilen, wie z.B.:
1. Blue Screen Bccode 50
2. Locale ID 16393 Blue Screen
3. Stop 0x000000F4 Error
4. Bluescreen 0x000000D1 Error
5. 1033 Error Blue Screen
6. 0x0000007B Error Blue Screen
7. 0x0000000A Error Blue Screen
8. Bluescreen Code 124
9. Stop 0x0000003B Blue Screen
10. Bccode 9F Blue Screen
11. 0x0000001E Blue Screen
12. Bad Pool Caller 0x00000C2 Blue Screen. -
Was sind die Voraussetzungen für die Erstellung eines bootfähigen USB-Sticks?Bitte wählen Sie ein USB-Laufwerk mit mehr als 4 GB Speicherplatz und schließen Sie alle Sicherheitssoftwares. Alle Daten auf dem ausgewählten Datenträger werden gelöscht, bevor der bootfähige Datenträger mit dem Recoverit Computer Datenrettungstool erstellt wird.
-
Was kann Recoverit außer der Wiederherstellung von Dateien von einem abgestürzten Computer noch wiederherstellen?Recoverit ist nicht nur ein Tool zur Wiederherstellung von abgestürzten Computern, sondern ein umfassender Datenrettungsexperte. Neben der Wiederherstellung von Daten von abgestürzten Computern kann Recoverit mehr als 1.000 gelöschte oder verlorene Dateiformate von mehr als 2.000 Speichergeräten retten, darunter Festplatten & Speicherorte, NAS-Server und Linux-Systeme.
Sehen Sie, welche Tipps & Tricks wir anbieten


























