Wie man Wondershare Recoverit benutzt
-
Loslegen
-
Kurze Einführung
-
Herunterladen/Update/Deinstallieren
-
Registrieren und Daten wiederherstellen
-
-
Datenrettung
-
Vom Computer wiederherstellen
-
Aus geleertem Papierkorb wiederherstellen
-
Von SD-Karte wiederherstellen
-
Von externen Geräten wiederherstellen
-
Vom Disk Image wiederherstellen
-
-
Wiederherstellung abgestürzter Computer
-
NAS und Linux
-
NAS Datenwiederherstellung
-
Linux Datenwiederherstellung
-
-
Erweiterte Wiederherstellung
-
Beschädigtes Video reparieren
Kurze Einführung
Für die meisten von uns ist der Verlust von Daten eine alltägliche Angelegenheit. Recoverit Expert Data Recovery für PC kann über 1.000 Dateitypen und -formate von verschiedenen Speicherquellen wiederherstellen, darunter Festplatten von Windows-Computern, Desktops, geleerte Papierkörbe, externe Speichermedien, SD-Karten, USB Flash Drive, NAS- und Linux-Geräte und sogar zerstörte Computer und BitLocker-verschlüsselte Laufwerke.
Darüber hinaus ist die Option der erweiterten Wiederherstellung auf die Wiederherstellung verlorener Videos ausgerichtet, einschließlich tief versteckter und umfangreicher 4K/8K-Videos. Die patentierte Technologie zur Videowiederherstellung kann Videofragmente automatisch scannen, sammeln und abgleichen, um sicherzustellen, dass Ihre Videodateien vollständig wiederhergestellt werden und abgespielt werden können.
Wondershare Recoverit enthält auch ein Video-Reparatur-Tool, das beschädigte Videos in einer Vielzahl von Situationen reparieren kann.
Allgemeine Funktionen
Recoverit Data Recovery ist bei mehr als 5.000.000 Benutzern auf der ganzen Welt bekannt. Machen Sie sich ein Bild von der Software und erfahren Sie, warum sie von G2-Benutzern als "führend in der Datenrettung" anerkannt wird.
- Stellen Sie über 1.000 Datentypen und -formate wieder her, darunter Dokumente, Fotos, Audiodateien, Videos, E-Mails und vieles mehr.

- Retten Sie Daten von mehr als 2.000 Speichergeräten wie SSD, HDD, externen Festplatten, USB Flash Drives, SD-Karten, CF-Karten, Linux-Geräten, NAS-Servern, Digitalkameras, Drohnen, Action-Kameras, Camcordern, Audio-Recordern, Musikplayern, etc.
- Unterstützt 500+ Datenverlustsituationen, wie z.B. versehentliches Löschen, Formatieren, Virenbefall, Systemabsturz, Festplattenbeschädigung, unsachgemäße Bedienung, etc.

- Unterstützung für die Wiederherstellung einer einzelnen Datei, mehrerer Dateien und Ordner.
- Unterstützung für das Scannen eines gesamten Datenträgers oder eines bestimmten Dateipfads.
- Unterstützt die Wiederherstellung von Daten aus Disk-Images.
- Stellen Sie Daten von NAS-Geräten über eine Remote-Verbindung wieder her. Sie müssen die Festplatten nicht herausnehmen.
- Tiefer, intelligenter und schneller Scan für alle verlorenen Daten.
- Vor der Wiederherstellung sind Vorschaubilder und Thumbnails verfügbar.

- Wenn die gescannten Foto- und Dokumentdateien beschädigt sind, repariert Recoverit sie automatisch während des Vorschauprozesses.
- Ausgezeichnete Such- und Filteroptionen zum Auffinden verlorener Daten.
- Entwerfen Sie den Fortschrittsbalken des Scans, um die verbleibende Scanzeit, die Anzahl der gefundenen Dateien und die gescannten Festplattensektoren zu erfahren.
- Reparieren Sie alle Arten von unzugänglichen, beschädigten oder defekten Videos, einschließlich der Formate MOV, MP4, M2TS, MKV, MTS, 3GP, AVI, FLV, MXF, KLV, INSV, M4V, WMV, MPEG, ASF.

- Intuitive Oberfläche und unkomplizierter Wiederherstellungsprozess
- Unterstützt den Computerbildschirm mit verschiedenen Auflösungen (100%, 125%, 150%).
- Funktioniert unter Windows 11/10/8.1/8/7/Vista, Windows Server 2022/2019/2016/2012/2008/2003 und Mac macOS X 10.10 - macOS 14 Sonoma.
- Kompatibel mit fast allen Dateisystemen wie NTFS, FAT32, FAT16, exFAT, ReFS, APFS, verschlüsseltem APFS, HFS+, verschlüsseltem HFS, HFSX, RAW, RAID, EXT2, EXT3, EXT4, BTRFS, JFS, etc.
Wie man Wondershare Recoverit für Windows herunterlädt/installiert/aktualisiert
Der Download und die Installation von Recoverit für Windows sind einfach und leicht. Die einfachen Schritte finden Sie hier.
1 Systemanforderungen
Wenn Sie Wondershare Recoverit für Windows installieren und ausführen möchten, sind die folgenden Mindestanforderungen zu beachten:
- Betriebssysteme: Windows 1110/8.1/8/7/Vista, Windows Server 2022/2019/2016/2012/2008/2003
- RAM: Mindestens 2 GB (4 GB empfohlen)
- CPU: 1Ghz oder mehr (32bit oder 64bit)
- Festplattenspeicher: 56 MB Mindestplatz für die Installation
Für weitere Informationen besuchen Sie bitte: https://recoverit.wondershare.de/tech-spec/recoverit.html
2 Wondershare Recoverit für Windows herunterladen
Recoverit gibt es in einer Windows- und einer Mac-Version. Wählen Sie je nach Bedarf die richtige Version und klicken Sie auf die Schaltfläche unten, um die Software herunterzuladen.
3 Installieren Sie Wondershare Recoverit für Windows
- Schritt 1. Doppelklicken Sie auf die Datei "recoverit_setup_full4134.exe" in Ihrem heruntergeladenen Ordner.
- Schritt 2. Klicken Sie auf "Installieren". Es erscheint ein Dialog, in dem Sie um eine Bestätigung der Installation gebeten werden. Sie können auch auf "Installation anpassen" klicken, um Ihre bevorzugte Sprache und Ihr Ziel auszuwählen.
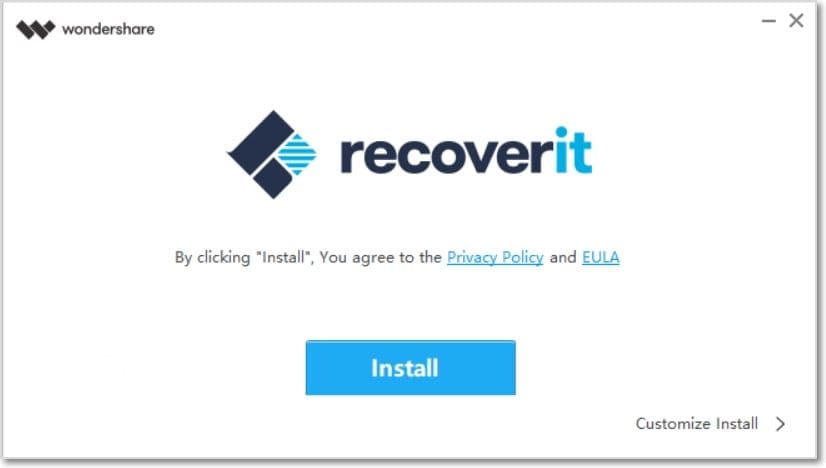
- Schritt 3. Klicken Sie auf "Jetzt starten". Warten Sie ein paar Minuten und es erscheint ein Abschlussdialog. Starten Sie den Wiederherstellungsprozess mit Recoverit auf Ihrem Windows-Computer im Handumdrehen.
Hinweis: Um Recoverit Data Recovery zu starten, doppelklicken Sie einfach auf das Symbol "Wondershare Recoverit" auf Ihrem Desktop.
4 Wondershare Recoverit für Windows aktualisieren
Für alle Benutzer, die Recoverit Essential, Standard oder Premium kaufen, wird das kostenlose Update während der Gültigkeitsdauer des Abos bereitgestellt. Bei einer aktiven Internetverbindung kann Recoverit automatisch aktualisiert werden. Falls nicht, können Sie auch die folgenden Schritte ausführen.
- Schritt 1. Starten Sie Wondershare Recoverit für Windows.
- Schritt 2. Klicken Sie auf die Menü-Schaltfläche in der oberen rechten Ecke. Wählen Sie dann aus dem Dropdown-Menü "Nach Updates suchen".

- Schritt 3. Bestätigen Sie das Update auf die neueste Version.

1. Registrieren Sie Wondershare Recoverit für Windows
Mit Recoverit Data Recovery für Windows können Sie die auf Ihrem Computer oder Speichergeräten gespeicherten Daten kostenlos scannen und in der Vorschau anzeigen. Wenn Sie jedoch die verlorenen oder gelöschten Dateien wiederherstellen und speichern möchten, müssen Sie Recoverit zunächst registrieren und aktualisieren.
Angenommen, Sie sind bereits Benutzer von Wondershare-Produkten wie Filmora und PDFelement. In diesem Fall können Sie sich direkt bei Recoverit mit der Wondershare ID anmelden.

Wenn Sie ein neuer Benutzer sind, folgen Sie den nachstehenden Schritten, um eine Wondershare ID zu registrieren.
Schritt 1. Klicken Sie auf Anmelden > Ein Konto erstellen, um zur Registrierungsseite zu gelangen.

Schritt 2. Geben Sie Ihre E-Mail-Adresse, Ihr Passwort und Ihren Namen ein. Klicken Sie anschließend auf "Konto erstellen", um den Registrierungsprozess abzuschließen.
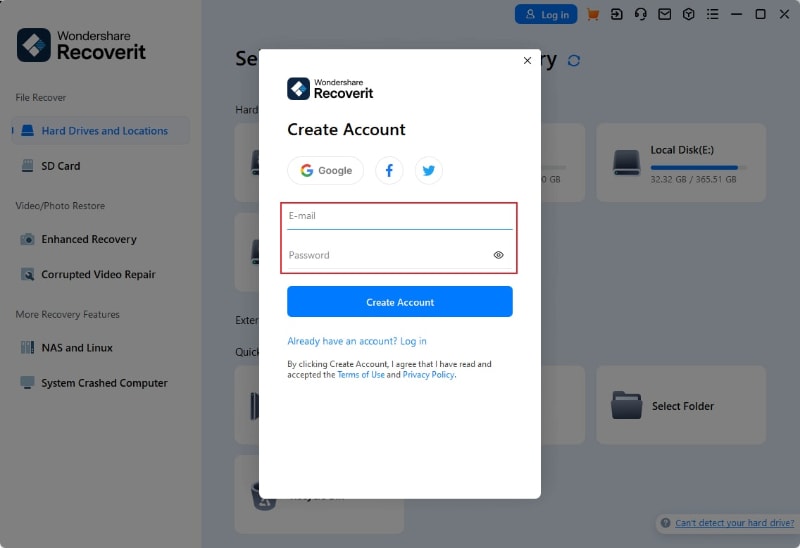
2. Wondershare Recoverit für Windows kaufen
Recoverit Data Recovery hat einen offiziellen Online Store für jeden von Ihnen: https://recoverit.wondershare.de/buy/store.html. Sie können diese Seite von der Software aus auf verschiedene Weise aufrufen.
Methode 1. Sobald Sie Ihre Wondershare ID registriert haben, wird das folgende Fenster angezeigt. Sie können auf die "Kaufen" Schaltfläche klicken, um die Seite des Stores zu besuchen.
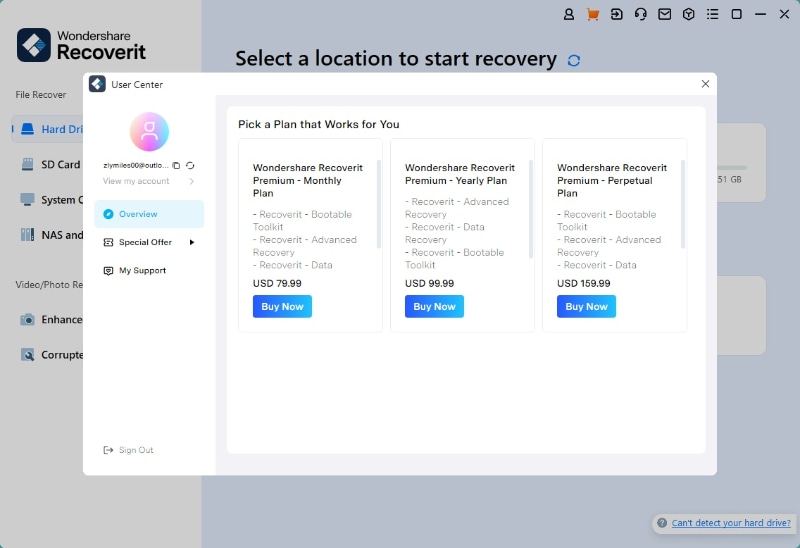
Methode 2. Wenn Sie sich nicht in Ihr Recoverit-Konto eingeloggt haben, können Sie auf das Warenkorb-Symbol in der oberen rechten Ecke klicken, um den Preis und den Tarif anzuzeigen.

Methode 3. Wenn Sie Ihre gewünschten Dateien gescannt und gefunden haben, klicken Sie auf die "Wiederherstellen" Schaltfläche, um die Dateien an einem sicheren Ort zu speichern. Wenn Sie jedoch keine Lizenz erworben haben, wird das folgende Fenster angezeigt. Wählen Sie den Tarif, den Sie benötigen und klicken Sie auf die "Kaufen"-Schaltfläche, um die Details zu überprüfen.

Dateien vom Windows Computer wiederherstellen
Obwohl Recoverit seine Oberfläche aktualisiert hat, ist der Wiederherstellungsprozess immer noch derselbe. Um Daten auf einem Computer wiederherzustellen, folgen Sie bitte diesen 3 Schritten:
- Wählen Sie einen Speicherort
- Scannen Sie den Speicherort
- Vorschau & Wiederherstellen
Schritt 1 Wählen Sie einen Speicherort
Um Daten auf einem Computer wiederherzustellen, müssen Sie den Ort auswählen, an dem Sie Daten verloren haben.
Nach dem Start dieses Programms wird auf der Standardoberfläche links "Festplatten und Speicherorte" angezeigt. Hier wählen Sie bitte eine Festplatte unter der Registerkarte "Festplatten" oder Desktop unter der Registerkarte "Schnellzugriff" aus.
Klicken Sie auf "Start", um den Scan an dem ausgewählten Ort zu beginnen.

Um schnell mit dem Scannen nach verlorenen Dateien zu beginnen, suchen Sie zunächst das Laufwerk oder den Ordner, in dem die Dateien verloren gegangen sind. Klicken Sie mit der rechten Maustaste auf das Laufwerk oder den Ordner und wählen Sie die Option, mit Recoverit nach gelöschten Dateien zu scannen. Dadurch wird Recoverit automatisch gestartet und beginnt mit dem Scan des ausgewählten Speicherortes im Bereich Festplatten und Speicherorte.

Schritt 2 Scannen Sie den Speicherort
Recoverit startet automatisch einen Rundum-Scan. In den früheren Versionen dauerte es einige Minuten, bis der Scanvorgang abgeschlossen war. Manchmal waren sogar einige Stunden erforderlich, wenn viele große Dateien vorhanden waren. Recoverit hat den Scan-Vorgang jedoch erheblich beschleunigt und wird Ihnen bei der Wiederherstellung sicherlich Zeit sparen.
In der Zwischenzeit können Sie die Ergebnisse der Scans in Echtzeit auf der Oberfläche sehen, so dass Sie die Ergebnisse jederzeit überprüfen können.

Während des Scan-Vorgangs können Sie auch Dateien lokalisieren oder den Scan-Vorgang stoppen.
Wenn Sie nach verlorenen oder gelöschten Videos suchen, können Sie auf die Option "Erweiterte Wiederherstellung" klicken, die sich in der unteren linken Ecke der Oberfläche befindet. Klicken Sie einfach darauf, um einen Tiefenscan durchzuführen und nach großformatigen Videos zu suchen. Mehr über die Funktion "Erweiterte Wiederherstellung" erfahren Sie später in diesem Tutorial.
1 Dateien während des Scans lokalisieren
Während des Scans können Sie zwischen verschiedenen Möglichkeiten zum Filtern, Auswählen und Lokalisieren der wiederherzustellenden Dateien umschalten. Die Möglichkeiten sind jeweils "Dateityp", "Zeit", "Dateigröße" und "Alle Dateien". Nachdem Sie den Filter gesetzt haben, lädt das Programm die Suchergebnisse, die Ihren Wünschen entsprechen.

Außerdem können Sie im Feld oben rechts auch direkt nach Stichwörtern suchen. Recoverit erkennt dann alle Dateien, die mit den Schlüsselwörtern in Verbindung stehen.

- Dateityp: Filtern Sie die Ergebnisse nach bestimmten Dateitypen, z.B. Fotos, mehreren Dateitypen oder zeigen Sie alle Dateitypen an.
- Zeit: Damit können Sie Dateien nach bestimmten Änderungs- oder Erstellungsdaten filtern. Sie können die Funktion ein- und ausschalten, um Systemdateien anzuzeigen oder zu verbergen.
- Dateigröße: Um alle Dateien unabhängig von ihrer Größe oder Dateien einer bestimmten Größe (z.B. 100-500 MB) anzuzeigen.
- Alle Dateien: Wenn Sie hierauf klicken, können Sie alle Dateien oder nur die gelöschten Dateien anzeigen.
2 Anhalten oder Beenden des Scans
Auch wenn Recoverit beginnt, den ausgewählten Speicherort nach Ihren verlorenen Daten zu durchsuchen, können Sie den Scan jederzeit unterbrechen oder stoppen. Sie können den Scan vorübergehend unterbrechen, indem Sie auf die Pause-Schaltfläche klicken. Auf dem Fortschrittsbalken wird dann der Hinweis "Scan pausiert" angezeigt. Sie können den Vorgang fortsetzen, nachdem Sie auf die Fortsetzen Schaltfläche
klicken. Auf dem Fortschrittsbalken wird dann der Hinweis "Scan pausiert" angezeigt. Sie können den Vorgang fortsetzen, nachdem Sie auf die Fortsetzen Schaltfläche geklickt haben.
geklickt haben.
Wenn Sie etwas gefunden haben, das Sie suchen, können Sie den Vorgang jederzeit durch Klicken auf die Stopp-Schaltfläche anhalten.
anhalten.
3 Speichern Sie das Scan-Ergebnis
Wenn Ihnen die Zeit fehlt, um alle während des Scans gefundenen Dateien wiederherzustellen, klicken Sie einfach auf die Schaltfläche , um das Scan-Ergebnis für eine spätere Verwendung zu speichern. Wenn Sie bereit sind fortzusetzen, starten Sie Recoverit und greifen Sie auf den gespeicherten Fortschritt zu. Von dort aus können Sie ganz einfach die gewünschte Datei auswählen und die verlorenen Daten wiederherstellen.
, um das Scan-Ergebnis für eine spätere Verwendung zu speichern. Wenn Sie bereit sind fortzusetzen, starten Sie Recoverit und greifen Sie auf den gespeicherten Fortschritt zu. Von dort aus können Sie ganz einfach die gewünschte Datei auswählen und die verlorenen Daten wiederherstellen.

Schritt 3 Vorschau und Wiederherstellung von Dateien
Mit Recoverit können Sie eine Vorschau der wiederherstellbaren Dateien anzeigen, bevor Sie mit dem Wiederherstellungsschritt fortfahren. Wenn Sie ein Premium-Benutzer sind, können Sie sich Dateien ohne Einschränkungen ansehen. Wenn Sie die kostenlose Version nutzen, können Sie trotzdem eine 10-Sekunden-Vorschau erhalten.
Sie können die gewünschten Dateien auswählen und auf die "Wiederherstellen"-Schaltfläche klicken, um Ihre Dateien wiederherzustellen.
1 Vorschau der Dateien nach dem Scannen
Als Recoverit-Benutzer können Sie eine Vorschau der Daten anzeigen, indem Sie auf die Datei klicken.
Außerdem öffnet sich ein Vorschaufenster, wenn Sie auf die "Vorschau"-Schaltfläche oder einen Doppelklick auf eine Datei klicken.
Wenn Sie auf eine Datei klicken, werden außerdem einige Informationen über die Datei angezeigt, darunter der Dateiname, die Dateigröße, der Dateipfad und das Änderungsdatum.
Recoverit bietet auf seiner Oberfläche eine breite Vorschau für Fotos. Die Oberfläche zeigt unten auch andere ähnliche Fotos als Referenz an. Außerdem haben Sie die Möglichkeit, das Foto im Vollbildmodus zu betrachten, es zu vergrößern, zu verkleinern oder zu drehen.

Recoverit unterstützt die Vorschau von fast allen gängigen Dateitypen, darunter Bilder, Videos, Audiodateien, Outlook-E-Mails, Dokumente und viele mehr.
- Vorschau eines Fotos
- Vorschau eines Videos
- Vorschau einer Audiodatei
- Vorschau einer PowerPoint-Datei
- Vorschau einer Word-Datei
- Vorschau einer Excel-Datei
- Vorschau einer PDF-Datei







Wenn Sie nicht in der Lage sind, die Dateien in der Vorschau anzuzeigen, bieten wir Ihnen einige eingebaute Tipps. Befolgen Sie sie und lassen Sie die Probleme beheben. Die genauen Details finden Sie auf der Seite: Vorschau von Dateien mit Recoverit
2 Dateien vom Windows-Computer wiederherstellen
Nachdem Sie die Dateien überprüft und bestätigt haben, dass es sich um die gewünschten Dateien handelt, können Sie sie mit Recoverit wiederherstellen.
Klicken Sie einfach auf die "Wiederherstellen"-Schaltfläche, um Ihre verlorenen Daten wiederherzustellen und wählen Sie einen Pfad zum Speichern der wiederhergestellten Dateien.
Bitte speichern Sie die Dateien nicht auf der Festplatte, auf der Sie die Daten gelöscht oder verloren haben.

Hinweis: Die Schritte sind für die Wiederherstellung von Daten von der internen Festplatte eines Windows-Computers gedacht. Wenn Sie Daten aus dem Papierkorb, von externen Geräten oder von einem abgestürzten Computer wiederherstellen müssen, lesen Sie bitte ein wenig weiter.
Video-Tutorial zur Datenrettung von Windows-Computern
Dateien aus dem geleerten Papierkorb wiederherstellen
Jedes Mal, wenn Sie die Dateien von Ihrem Computer löschen, indem Sie die Option "Löschen" wählen, wandern sie in den Papierkorb. Die verlorenen Dateien können aus verschiedenen Quellen Ihres Computers stammen, darunter die interne Festplatte, Partitionen, Sektoren und sogar externe Geräte.
Um die dauerhaft gelöschten oder geleerten Daten aus dem Papierkorb wiederherzustellen, ist es nicht sinnvoll, den gesamten Computer zu scannen. Dies führt zu einer sehr langen Scanzeit.
Es gibt zwei Scan-Modi für die Wiederherstellung des Papierkorbs, um die Scan-Zeit zu sparen, nämlich den Rundum-Scan und den Tiefenscan. Wenn Sie mit dem Rundum-Scan nichts finden, können Sie zum Tiefenscan wechseln. Der Tiefenscan sucht tief nach Ihren verlorenen Daten.
Schritt 1 Wählen Sie den Papierkorb
Wenn Sie den Papierkorb wiederherstellen, leere Objekte aus dem Papierkorb wiederherstellen oder dauerhaft gelöschte Dateien auf einem Computer wiederherstellen möchten, sollten Sie den Papierkorb unter "Schnellzugriff" als Zielort auswählen.

Schritt 2 Scannen Sie den Papierkorb
Wie bereits erwähnt, gibt es 2 Scan-Modi zum Scannen und Wiederherstellen von Dateien aus dem Papierkorb.
Während des Scans können Sie die Dateien aus den Kategorien der Dateitypen in der linken Leiste filtern. Ebenso können Sie den Scan-Vorgang jederzeit unterbrechen oder stoppen.
1 Rundum-Scan
Das Tool startet automatisch einen Rundum-Scan, um nach Dateien aus dem Papierkorb zu suchen. In der Regel kann der Scan Ihre Bedürfnisse nach verlorenen Daten erfüllen.

2 Tiefenscan
Wenn Sie nach dem Rundum-Scan immer noch nicht die gewünschten Ergebnisse erhalten, können Sie auf den Tiefenscan-Modus zurückgreifen, um weitere verlorene Daten aus dem Papierkorb wiederherzustellen.

Während des Scans können Sie die Dateien aus den Kategorien der Dateitypen in der linken Leiste filtern. Ebenso können Sie den Scan-Vorgang jederzeit unterbrechen oder stoppen.
Lassen Sie das Programm einfach die Dateien scannen und schließen Sie es zwischendurch nicht, um bessere Ergebnisse zu erzielen. Sobald der Scan abgeschlossen ist, können Sie eine Vorschau Ihrer Dateien anzeigen.
Schritt 3 Vorschau und Wiederherstellung Ihrer Daten
1 Wählen Sie eine Datei oder Dateien
Sie können die gewünschten Dateien mit Hilfe von "Listenansicht", "Detailansicht" oder "Symbolansicht" filtern. Nachdem Sie den Filter gesetzt haben, lädt das Programm die Suchergebnisse, die mit dem übereinstimmen, wonach Sie suchen. Dann können Sie die Dateien auswählen, die Sie wiederherstellen möchten.
![]()
2 Vorschau von Daten
Vor der Wiederherstellung sollten Sie die Vorschaufunktion nutzen, um sich zu vergewissern, dass die Dateien Ihren Vorstellungen entsprechen.
- Thumbnails
- Doppelklicken Sie auf die Datei
- Klicken Sie auf die "Vorschau"-Schaltfläche
3 Dateien wiederherstellen und speichern
Schließlich können Sie die gewünschten Dateien auswählen und auf die "Wiederherstellen"-Schaltfläche klicken, um Ihre Daten aus dem Papierkorb zu retten.
Bitte speichern Sie die wiederhergestellten Daten nicht an demselben Ort, um ein Überschreiben der Daten zu vermeiden.

Dateien von SD-Karte wiederherstellen
Wenn Sie SD-Karten, USB-Laufwerke oder Digitalkameras verwenden - einschließlich bekannter Marken wie Sony, Canon, Nikon und GoPro - bietet Recoverit 13.0 eine effiziente Lösung zur Wiederherstellung Ihrer verlorenen Daten. Mit nur drei Klicks können Sie Ihre wertvollen Dateien mühelos wiederherstellen.
Schritt 1 Schließen Sie die SD-Karte an
Öffnen Sie Wondershare Recoverit und wählen Sie die Registerkarte der SD-Karte in der linken Seitenleiste.
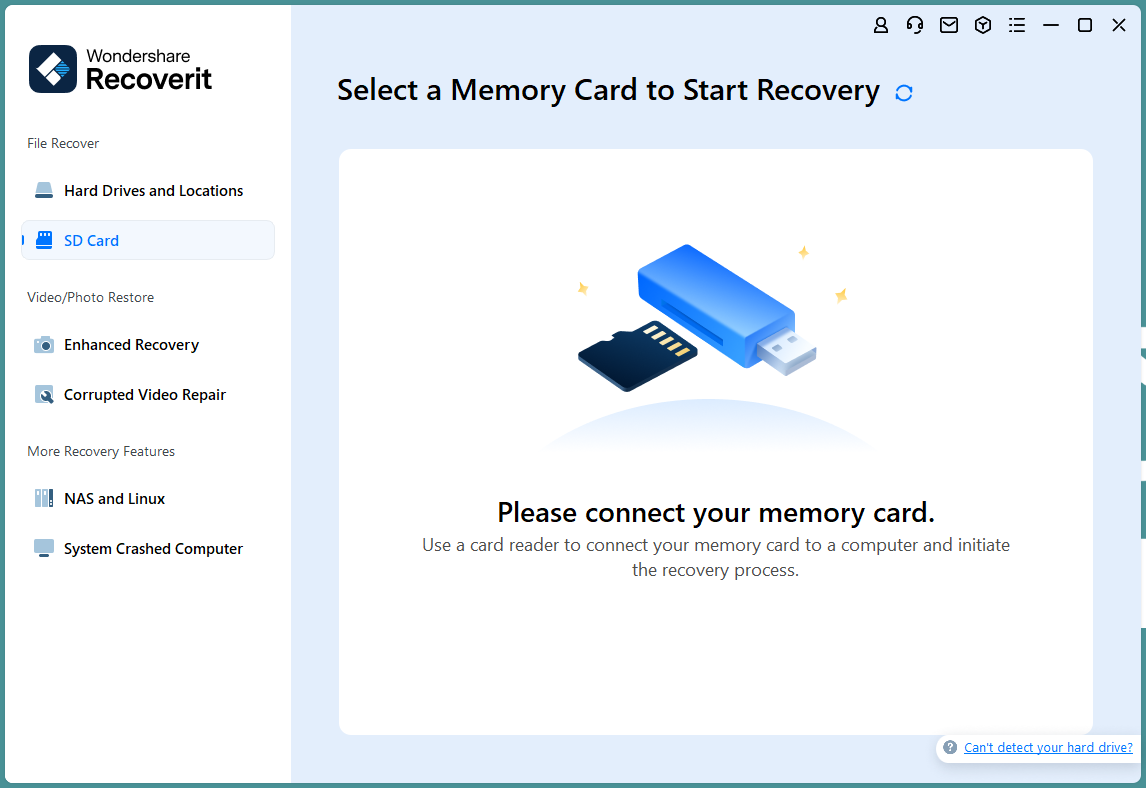
Schließen Sie dann die SD-Karte an Ihren Computer an und vergewissern Sie sich, dass sie erfolgreich erkannt wird.
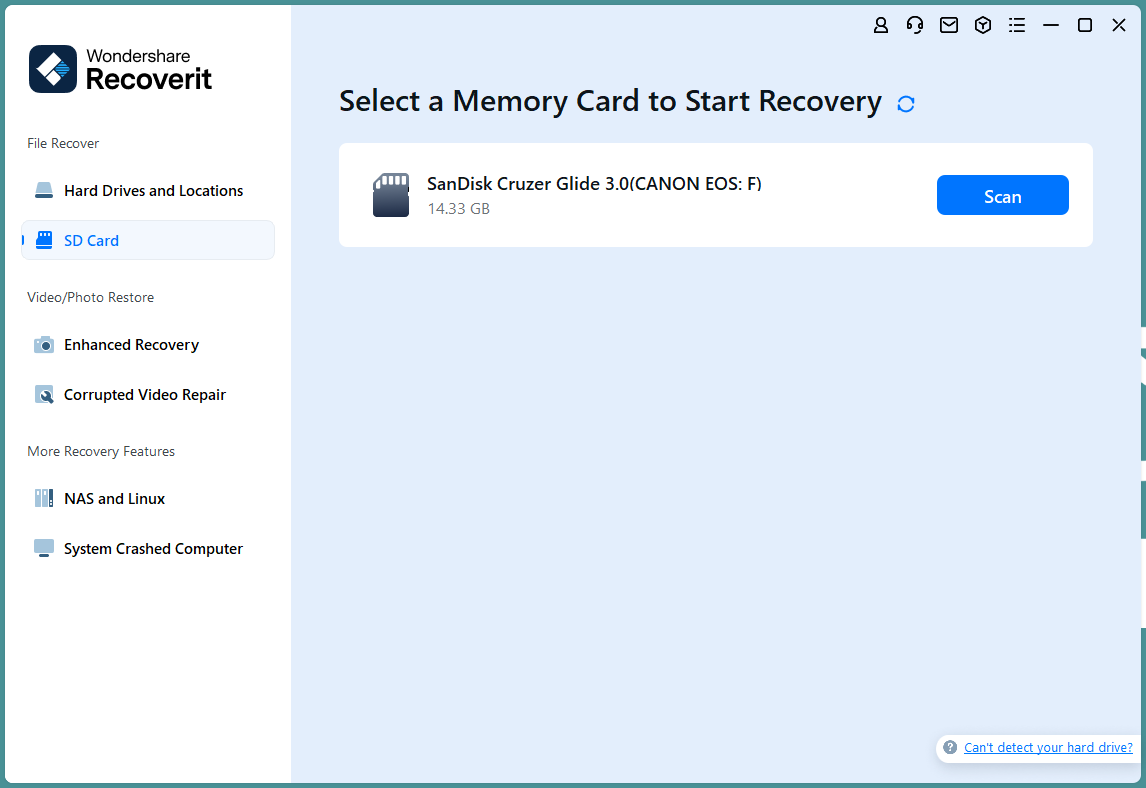
Schritt 2 Scannen Sie die SD-Karte
Wählen Sie die SD-Karte, von der Sie Daten verloren haben und klicken Sie auf Scan, um den Scanvorgang zu starten. Recoverit führt einen tiefen und umfassenden Scan der SD-Karte durch. Wenn Sie während des Scans verlorene Dateien finden, können Sie den Scan jederzeit unterbrechen oder stoppen, um sie wiederherzustellen.
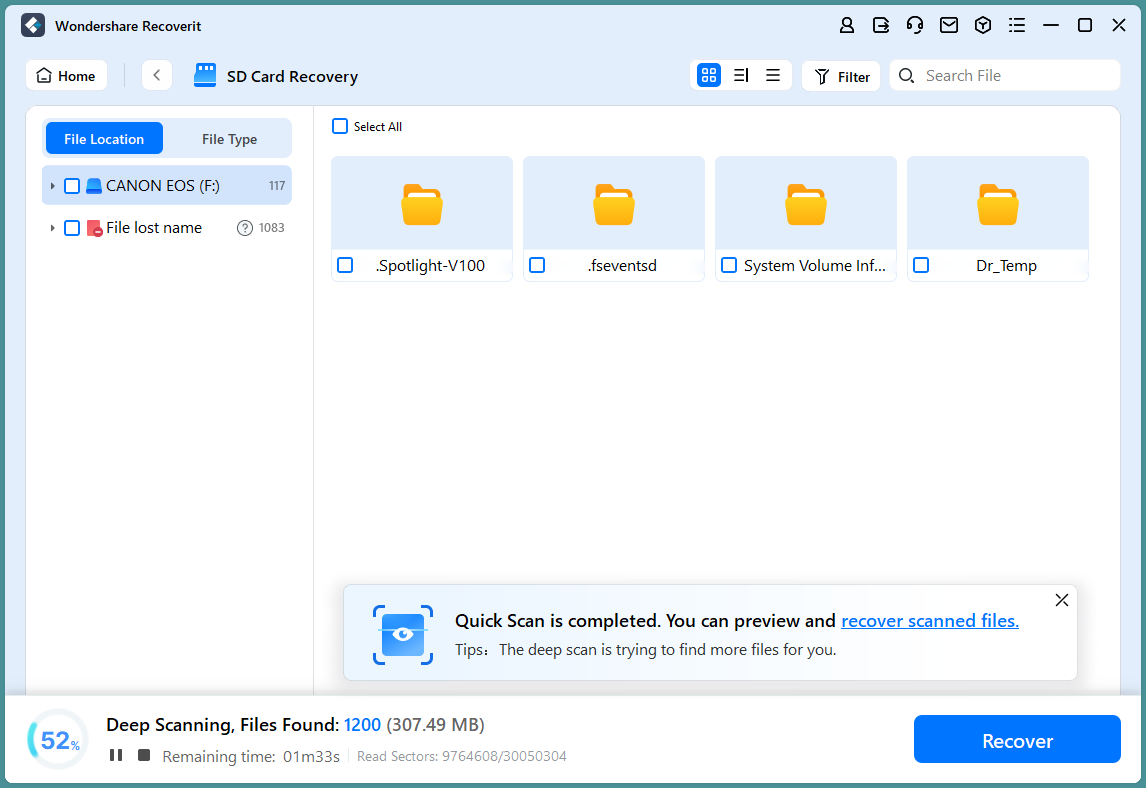
Schritt 3 Vorschau und Wiederherstellung
Die Recoverit SD-Karten-Wiederherstellungsfunktion ermöglicht Ihnen eine Vorschau der Daten, einschließlich Video-, Foto-, Audio- oder Dokumentdateien. Wenn Sie mit den Ergebnissen zufrieden sind, wählen Sie die gewünschten Dateien aus und klicken Sie auf Wiederherstellen, um sie lokal zu speichern und herunterzuladen.
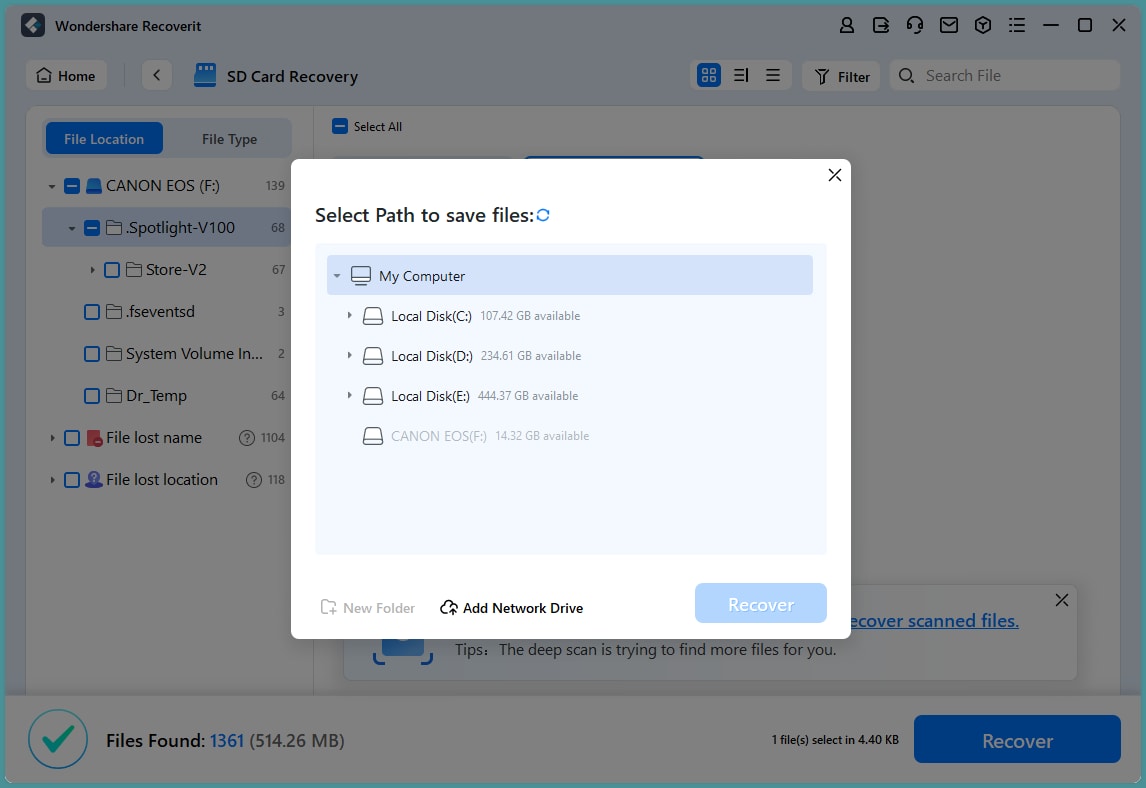
Daten von externen Geräten wiederherstellen
Wenn Ihre Daten von einem externen Gerät auf einem Windows-Computer verloren gegangen sind, kann Recoverit 13 Ihnen ebenfalls helfen, sie wiederherzustellen. Das externe Gerät kann eine externe Festplatte, eine Speicherkarte, eine SD-Karte, eine Digitalkamera, eine Drohnenkamera, ein USB Flash Drive, ein Musikplayer, ein Sound Recorder, etc. sein.
Schritt 1 Schließen Sie das externe Gerät an
Bevor Sie Recoverit starten, müssen Sie das externe Gerät mit Ihrem Computer verbinden. Das können Ihre Kameras, Handys, USB Flash Drives, SD-Karten, etc. sein. Vergewissern Sie sich, dass das Gerät erkannt oder gefunden werden kann.
Schritt 2 Wählen Sie das externe Gerät
Um verlorene oder gelöschte Dateien von einem Wechseldatenträger wiederherzustellen, wählen Sie bitte das Gerät als Zielort aus. Klicken Sie dann auf die "Start"-Schaltfläche, um fortzufahren.
Auch wenn die Partition auf dem Gerät verloren gegangen ist, können Sie Recoverit verwenden, um die verlorenen Daten wiederherzustellen.

Schritt 3 Scannen Sie das externe Gerät
Es wird ein Rundum-Scan auf dem externen Speichermedium gestartet. Warten Sie ein paar Minuten, bis der Scanvorgang abgeschlossen ist. Während des Vorgangs können Sie die gewünschten Dateien lokalisieren und haben die Möglichkeit, den Vorgang anzuhalten oder zu beenden.

Schritt 4 Vorschau und Wiederherstellung von Dateien
Sobald der Scan abgeschlossen ist, können Sie die Dateien ohne Einschränkungen in der Vorschau anzeigen. Wenn Sie die kostenlose Version verwenden, können Sie immer noch eine Vorschau von bis zu 10 Sekunden von Videos oder der ersten Seite von Dokumenten aus den Scanergebnissen anzeigen. Um die Dateien wiederherzustellen, klicken Sie auf "Wiederherstellen" und speichern Sie sie an einem anderen sicheren Ort.

Wiederherstellen vom Disk Image (Windows)
Eine Datei mit Daten und der Struktur des gesamten Speichermediums (z.B. SSD oder Festplatte) oder Diskvolumens wird als Disk-Image bezeichnet. Mit Recoverit können Sie Disk-Images von verschiedenen Speichergeräten importieren oder erstellen. Es hilft Ihnen, Ihre Daten von schlecht gealterten Festplatten oder Festplatten mit vielen fehlerhaften Sektoren wiederherzustellen.
Schritt 1 Wählen Sie das "Disk Image".
Starten Sie Recoverit, klicken Sie im linken Menü auf "Festplatten und Speicherorte" und wählen Sie unter der Registerkarte "Schnellzugriff" die Option "Disk Image".

Schritt 2 Importieren Sie eine vorhandene / Erstellen Sie eine neue Disk-Image-Datei zum Scannen
Option 1: Vorhandene Datei importieren
Recoverit fordert Sie auf, Ihre vorhandene Disk-Image-Datei zu importieren. Tippen Sie dazu auf die blaue Schaltfläche "Vorhandene Disk-Image-Datei importieren".

Es ist an der Zeit, die vorhandene Disk-Image-Datei auszuwählen, um sie in Recoverit zu importieren. Klicken Sie dann auf die "Öffnen"-Schaltfläche.

Wenn Sie die Disk-Image-Datei auswählen und in Recoverit importieren, prüft die Software, ob die Datei, die Sie importiert haben, gültig ist.

Wenn die Datei gültig ist, startet Recoverit automatisch den Import. Und Sie werden die Details der importierten Disk-Image-Datei sehen können.
Tippen Sie nun auf "Scannen" und Recoverit beginnt mit dem Scannen der von Ihnen importierten Disk-Image-Datei. Sobald dies geschehen ist, gehen Sie zu "Schritt 3".
Wenn auf Ihrem Computer noch keine Disk-Image-Datei vorhanden ist und Sie eine neue erstellen möchten, sollten Sie sich unbedingt "Option 2" unten durchlesen.
Option 2: Ein neues Disk Image erstellen
Haben Sie nicht bereits eine Disk-Image-Datei auf Ihrem Computer? Recoverit ermöglicht es Ihnen, ein neues Disk-Image zu erstellen. Tippen Sie dazu auf "Neue Disk-Image-Datei erstellen", wie in der folgenden Abbildung gezeigt.

Wählen Sie eine bestimmte Partition (oder einen Datenträger) aus, um eine Disk-Image-Datei zu erstellen und wählen Sie einen bestimmten Pfad, um sie zu speichern. Klicken Sie nun auf "Erstellen", um den Vorgang zu starten.
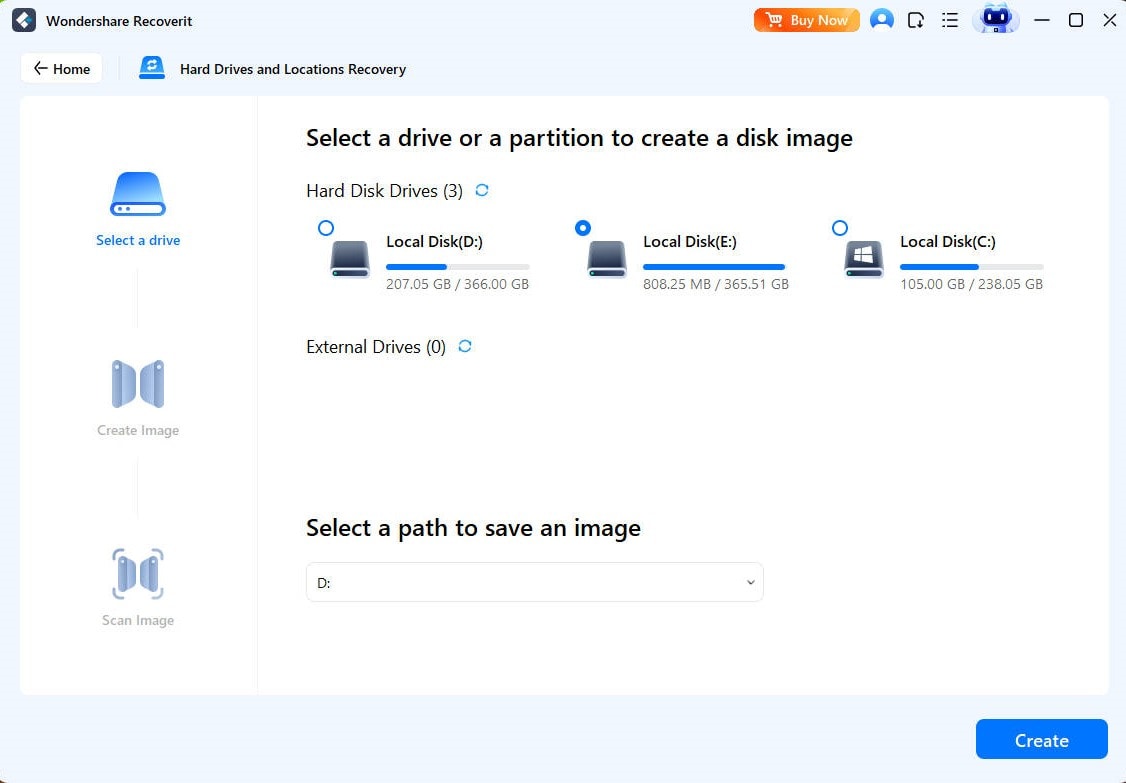
Jetzt wird die Erstellung des Disk-Images automatisch gestartet. Sie brauchen nur zu warten, bis der Prozess abgeschlossen ist.

Sie erhalten eine Benachrichtigung auf Ihrem Bildschirm, sobald Recoverit die Erstellung des Disk-Images abgeschlossen hat. Die Informationen zur Erstellung des Bildes werden ebenfalls angezeigt, wie unten dargestellt.

Klicken Sie nun auf die "Scan"-Schaltfläche, und Recoverit beginnt mit dem Scan der importierten Disk-Image-Datei.
Schritt 3 Vorschau und Wiederherstellung von Dateien
Sobald der Scan-Vorgang beginnt, können Sie den Fortschritt am unteren Rand des Bildschirms verfolgen (siehe unten).

Vergessen Sie nicht, die Datei in der Vorschau anzusehen, bevor Sie sie wiederherstellen. Klicken Sie dazu auf die Schaltfläche der "Vorschau".
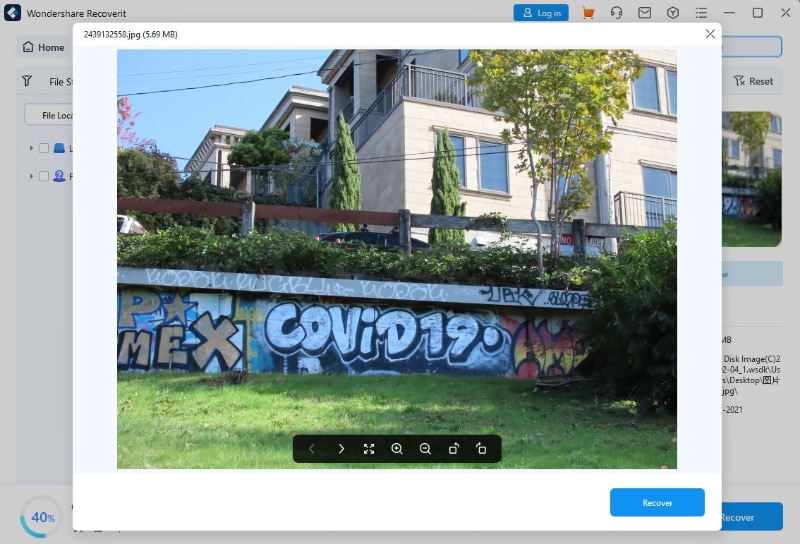
Recoverit fordert Sie auf, einen bestimmten Pfad zu wählen, diesmal auf Ihrem System, um die wiederhergestellten Daten des Disk-Images zu speichern. Denken Sie daran, dass sich der von Ihnen gewählte Pfad von dem früheren Pfad (in dem die Daten verloren oder gelöscht wurden) unterscheiden muss.

Wenn Sie die oben genannten Schritte befolgen, können Sie Ihre verlorenen Daten sofort wiederherstellen.
Daten von einem abgestürzten Computer wiederherstellen
Wenn Ihr System abgestürzt ist oder nicht mehr einwandfrei funktioniert, können Sie mit Recoverit Ihre verlorenen oder unzugänglichen Daten wiederherstellen. Laden Sie Recoverit herunter und installieren Sie es auf einem funktionierenden Computer, bereiten Sie ein leeres USB-Laufwerk vor und schließen Sie es an den Computer an.
In Recoverit wählen Sie einfach "Systemabsturz" auf der linken Seite der Oberfläche aus und klicken dann auf die "Start"-Schaltfläche, um die Wiederherstellung zu starten.

Schritt 1 Vorbereitungen für die Wiederherstellung nach einem Absturz
- Ein weiterer funktionierender Computer
- Ein leeres USB-Laufwerk
- Verbinden Sie das Gerät mit dem Computer
Schritt 2 Erstellen eines bootfähigen Mediums
Um Daten von einem nicht bootfähigen Computer wiederherzustellen, müssen Sie zunächst ein bootfähiges Medium erstellen, um den Computer zu starten. Schauen wir uns nun an, wie Sie ein bootfähiges Laufwerk erstellen.
1 Erstellen Sie ein bootfähiges Laufwerk
Wenn Sie Ihren Windows-Computer nicht mehr starten können, können Sie mit Recoverit ein bootfähiges Medium erstellen und Daten wiederherstellen.
Stellen Sie sicher, dass ein leeres USB-Laufwerk an den Arbeitscomputer angeschlossen ist und erkannt werden kann. Wählen Sie das Laufwerk aus, auf dem Sie ein bootfähiges Medium erstellen möchten und klicken Sie auf "Erstellen", um zu beginnen.

Um ein bootfähiges Laufwerk zu erstellen, müssen zwei Prozesse durchgeführt werden:
- Formatieren des USB-Laufwerks
- Erstellen eines bootfähigen Laufwerks

Sobald Sie sich für die Erstellung eines bootfähigen USB-Laufwerks entscheiden, erscheint eine Warnmeldung über die Formatierung eines USB Flash Drive. Stellen Sie also sicher, dass Sie vor dem Formatieren des Datenträgers eine Sicherungskopie Ihrer wichtigen Daten erstellt haben.

Nachdem die beiden Prozesse abgeschlossen sind, wird das bootfähige Laufwerk erstellt, mit dem Sie Ihren abgestürzten Computer hochfahren können.
2 Abgestürzten Computer von USB-Laufwerk starten
Nachdem Sie einen bootfähigen USB Flash Drive erstellt haben, führen Sie die folgenden Schritte aus.

- Schließen Sie den USB Flash Drive an Ihren Computer an.
- Stellen Sie das BIOS so ein, dass es von einem USB-Laufwerk bootet: Starten Sie Ihren abgestürzten Computer neu und drücken Sie die BIOS-Eingabetaste, wenn der erste Bildschirm angezeigt wird. (Die Taste kann von System zu System unterschiedlich sein).
- Jedes System verfügt über eine BIOS-Option (Basic Input Output System), auf die der Benutzer zugreifen kann. Auf diese Weise können sie die BIOS-Einstellungen anpassen und das angeschlossene USB-Laufwerk als primäre Quelle für das Booten festlegen. Sie können auf die BIOS-Optionen zugreifen, indem Sie beim Einschalten des Systems die BIOS-Eingabetaste drücken. Auf zwei Seiten erfahren Sie, wie Sie den Computer so einstellen, dass er von einem USB-Laufwerk startet und wie Sie den Computer so einstellen, dass er von einer CD-ROM startet.
Schritt 3 Daten vom abgestürzten Computer wiederherstellen
Nachdem Sie die obigen Schritte ausgeführt haben, werden Sie feststellen, dass der abgestürzte Computer jetzt bootfähig ist. Sie können je nach Bedarf Festplattenkopie oder Datenrettung wählen.

Festplattenkopie
- Wählen Sie die Festplattenkopie aus und wählen Sie dann das Kopierverzeichnis.
- Schließen Sie eine funktionierende Festplatte an den abgestürzten Computer an.
- Wählen Sie die Festplatte, die Sie gerade angeschlossen haben und klicken Sie auf die "Kopieren"-Schaltfläche. Dann zeigt der Bildschirm den Prozess des Kopierens von Daten von einem abgestürzten Computer auf die Festplatte.
- Wenn der Kopiervorgang abgeschlossen ist, erscheint die Meldung "Datenkopie abgeschlossen".
Datenrettung
- Nachdem Sie die Datenrettung ausgewählt haben, können Sie einen Datenträger auswählen, um den Scan zu starten.
- Schließen Sie eine funktionierende Festplatte an den abgestürzten Computer an.
- Sobald der Scan-Vorgang abgeschlossen ist, können Sie einen Speicherort für die wiederhergestellten Daten wählen. Wählen Sie die Festplatte aus, die Sie mit dem abgestürzten Computer verbinden und klicken Sie auf die "Wiederherstellen"-Schaltfläche, dann beginnt Recoverit mit der Wiederherstellung der Daten vom abgestürzten Computer auf der Festplatte.
- Bei erfolgreicher Wiederherstellung wird "Glückwunsch! Wiederherstellung der Dateien abgeschlossen!" angezeigt.
Hinweise:
Sie können eine Vorschau verschiedener Datentypen und -formate anzeigen, z.B. Fotos, Videos, Audios, Dokumente und vieles mehr.
Nachdem Sie die Daten wiederhergestellt haben, speichern Sie sie bitte an einem anderen sicheren Ort, z.B. auf einer externen Festplatte oder einem Wechseldatenträger.
Daten von einem NAS-Server wiederherstellen (Windows)
Machen Sie sich Sorgen um die Wiederherstellung Ihrer wichtigen Daten, die durch versehentliches Löschen, einen Virenangriff, einen Hardwareausfall oder eine Serverüberhitzung verloren gegangen sind? Suchen Sie nicht weiter als bis zur Funktion "Wondershare Recoverit NAS Wiederherstellung". Ohne die Festplatte vom NAS zu trennen, können Sie Ihre verlorenen Daten von einer Vielzahl von logisch beschädigten oder ausgefallenen NAS-Speichergeräten wiederherstellen, darunter Synology, Western Digital, QNAP, ASUSTOR, Thecus, Seagate BlackArmor und viele andere.
Schritt 1 Wählen Sie den Modus "NAS-Wiederherstellung".
Laden Sie Wondershare Recoverit herunter und installieren Sie es auf Ihrem Computer. Als nächstes öffnen Sie das Programm, suchen in der linken Leiste nach der Option "NAS und Linux" und klicken darauf. Klicken Sie nun auf die Schaltfläche "NAS-Wiederherstellung". Auf diese Weise kann Recoverit nach den NAS-Speichergeräten suchen, auf denen Sie die Daten verloren haben.

Schritt 2 Schließen Sie das NAS-Gerät an
Sobald Recoverit den Suchvorgang abgeschlossen hat, sehen Sie auf Ihrem Bildschirm unter "NAS-Server" die erkannten NAS-Geräte, wie unten dargestellt.

Suchen Sie nun das Gerät, auf dem Sie die Daten verloren haben und klicken Sie darauf, um fortzufahren.

Es ist an der Zeit, die gewünschten Informationen bereitzustellen. Sobald dies geschehen ist, stellt Recoverit eine remote Verbindung her, sobald Sie auf die "Verbinden"-Schaltfläche klicken.

Sobald die Verbindung hergestellt ist, startet das Programm einen automatischen Scan, um verlorene oder gelöschte Daten auf dem gewählten NAS-Gerät zu finden.
Schritt 3 Dateien wiederherstellen und speichern
Sobald der Scanvorgang abgeschlossen ist, können Sie mit dieser Software eine Vorschau der Dateien anzeigen, die Sie auf Ihren Computer zurückholen möchten. Der Fortschritt des Scans wird in der unteren Leiste angezeigt. Interessanterweise können Sie den Scan-Vorgang jederzeit stoppen, sobald Sie die gewünschte Datei gefunden haben, die wiederhergestellt werden soll.

Sobald Sie eine Vorschau der Dateien sehen, klicken Sie auf die "Wiederherstellen"-Schaltfläche, um den Wiederherstellungsprozess zu starten.

Nachdem Sie auf die "Wiederherstellen"-Schaltfläche geklickt haben, werden Sie aufgefordert, den Pfad zu wählen, in dem Sie die wiederhergestellten Dateien speichern möchten. Stellen Sie sicher, dass Sie einen anderen Pfad wählen als den, in dem Ihre Daten gelöscht wurden oder verloren gegangen sind.

Daten von einem Linux-Computer wiederherstellen (Windows)
Haben Sie sensible Daten auf einem Linux-Computer verloren oder versehentlich gelöscht? Machen Sie sich keine Sorgen! Wondershare Recoverit macht die Wiederherstellung von Linux-Daten super einfach und problemlos. Es hilft Ihnen, verlorene oder gelöschte Linux OS-Dateien sicher zu scannen und wiederherzustellen. Es bietet hervorragende Unterstützung für das Ext4-Dateisystem. Sie können Ihre Daten in 3 einfachen Schritten wiederherstellen.
Schritt 1 Wählen Sie die "Linux-Wiederherstellung".
Laden Sie Wondershare Recoverit herunter und installieren Sie es auf Ihrem PC. Starten Sie das Programm und tippen Sie auf die Option "NAS und Linux". Sie sehen es auf der linken Seite der Oberfläche. Klicken Sie nun auf die Schaltfläche "Linux Wiederherstellung", um fortzufahren.

Schritt 2 Schließen Sie den Linux-Computer an
Es erscheint ein neues Fenster auf Ihrem Bildschirm, wie unten dargestellt. Geben Sie die gewünschten Informationen ein, um eine remote Verbindung aufzubauen. Klicken Sie anschließend auf die blaue "Verbinden" Schaltfläche.

Warten Sie, bis die Verbindung hergestellt ist. Nach erfolgreicher Verbindung führt Recoverit einen automatischen Scan durch, um nach Ihren verlorenen Dateien auf einem Linux-Computer zu suchen.
Schritt 3 Vorschau und Wiederherstellung gelöschter/verlorener Dateien
Der Scan-Vorgang dauert einige Zeit, abhängig von der Menge der zu scannenden Daten. Der Fortschritt des Scans wird in der unteren Leiste angezeigt. Das Beste an Recoverit ist, dass Sie den Scan jederzeit beenden können, sobald Sie die Datei gefunden haben, die Sie wiederherstellen möchten.

Sobald der Scan abgeschlossen ist, können Sie mit Recoverit eine Vorschau der Dateien anzeigen, um sicherzustellen, dass es sich um die Dateien handelt, die Sie wiederherstellen möchten. Klicken Sie nun auf die "Wiederherstellen"-Schaltfläche, um die Datei auf Ihrem Linux-Computer zu speichern.

Die Software fordert Sie auf, den gewünschten Pfad zum Speichern der wiederhergestellten Dateien auf Ihrem Windows-Computer auszuwählen. Klicken Sie auf die "Wiederherstellen"-Schaltfläche, um die wiederhergestellten Daten zu erhalten. Stellen Sie sicher, dass Sie dieses Mal einen anderen Weg wählen als den, auf dem Sie Ihre Sachen verloren haben.

Erweiterte Wiederherstellung: Holen Sie sich Ihre verlorenen oder beschädigten Fotos/Videos auf effiziente Weise zurück
"Erweiterte Wiederherstellung" führt Tiefenscans und Schnellscans durch, um Ihre verlorenen Fotos und Videos von allen Geräten zu finden, einschließlich, aber nicht beschränkt auf SD Card, DJI, Canon, GoPro, Seagate und Sony.
HD-Videos werden aufgrund ihrer größeren Größe in verschiedenen Fragmenten in Kameras oder anderen Speichergeräten gespeichert. Es kann frustrierend sein, fragmentierte Videos mit herkömmlichen Video-Wiederherstellungstools wiederherzustellen.
Die Recoverit Funktion der erweiterten Wiederherstellung scannt, sammelt und gleicht Videofragmente automatisch ab, um sicherzustellen, dass Sie vollständige Videos wiederherstellen. Mit dieser Funktion können Sie effizient und effektiv HD-, Ultra HD-, 4K- und 8K-Videos wiederherstellen.
Schritt 1 Wählen Sie die Option "Erweiterte Wiederherstellung".
Laden Sie Wondershare Recoverit herunter und starten Sie das Programm auf Ihrem Computer oder Laptop. Gehen Sie anschließend zur Option "Erweiterte Wiederherstellung". Sie finden sie auf der linken Seite des Hauptfensters, wie unten dargestellt.

Hier finden Sie eine Liste von externen Laufwerken und Festplatten. Wählen Sie das Programm, von dem Sie Ihre verlorenen oder beschädigten Fotos oder Videos wiederherstellen möchten.
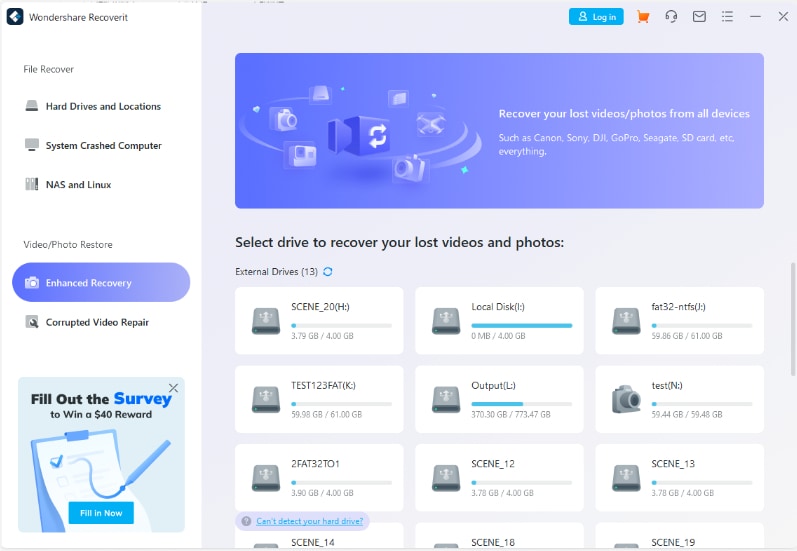
Sobald Sie das gewünschte Laufwerk eingegeben haben, fragt Recoverit Sie nach dem Format der Fotos oder Videos, die Sie wiederherstellen möchten.
- Standardmäßig wird nach den ersten beiden Formaten gesucht, d.h. MP4 und MOV.
- Wenn Sie mehr Dateiformate auswählen, benötigt Recoverit mehr Zeit zum Scannen des Speichermediums.
Sobald Sie das richtige Format ausgewählt haben, klicken Sie auf die "Start"-Schaltfläche, um fortzufahren.

Schritt 2 Schnell- und Tiefenscan von Videos/Fotos
Nachdem Sie auf die "Start"-Schaltfläche geklickt haben, führt Recoverit gleichzeitig einen "Schnellscan" und einen "Tiefenscan" durch und Sie können den Fortschritt am unteren Rand des Fensters sehen, wie unten dargestellt.
Alle Dateien werden mit dem Schnellscan gescannt, der nur Quelldateien, wie z.B. Videofragmente, wiedergibt. Im Gegensatz dazu benötigt der Tiefenscan mehr Zeit, da er nach verschiedenen Videofragmenten sucht und diese abgleicht, um sicherzustellen, dass das vollständige Video wiederhergestellt wird. Sie können den Scan-Vorgang jederzeit stoppen (sobald Sie das gewünschte Material gefunden haben), bevor er abgeschlossen ist.

Sobald der Scanvorgang abgeschlossen ist, ist es immer besser, Ihre Fotos oder Videos zunächst in der Vorschau anzusehen, bevor Sie sie wiederherstellen. So können Sie sicher sein, dass Sie die Dinge wiederfinden, die Sie tatsächlich brauchen. An dieser Stelle kommt die Funktion "Erweiterte Wiederherstellung" von Wondershare Recoverit ins Spiel.
Schritt 3 Vorschau und Wiederherstellung von Videos/Fotos
Dieser Schritt ermöglicht Ihnen eine Vorschau der wiederhergestellten Videos oder Fotos, sobald Recoverit den Scanvorgang abgeschlossen hat. Gehen Sie mit dem Mauszeiger auf das Thumbnail und drücken Sie die "Vorschau"-Schaltfläche . Sie können das Video/Foto sehen, das Sie wiederherstellen möchten.
. Sie können das Video/Foto sehen, das Sie wiederherstellen möchten.
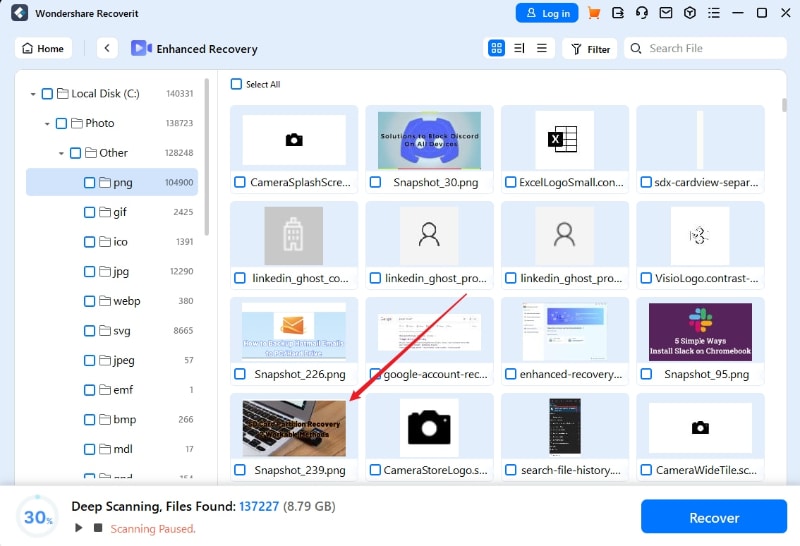
Sie können eine unbegrenzte Anzahl von Fotos vor der Wiederherstellung ansehen, während die Vorschau für Videos auf 30 Sekunden begrenzt ist, wenn Sie die kostenlose Version verwenden.

Wenn Sie sicher sind, dass Sie das richtige Foto/Video ausgewählt haben, können Sie auf die "Wiederherstellen"-Schaltfläche klicken. Daraufhin öffnet sich ein neues Fenster auf Ihrem Bildschirm, in dem Sie den Speicherort für die wiederhergestellten Fotos/Videos auf Ihrem Laptop oder Computer auswählen können.
Hinweis: Wir empfehlen Ihnen, einen anderen Pfad zum Speichern der wiederhergestellten Daten auf Ihrem Gerät zu wählen als den, an dem sie verloren gegangen sind.
Viel Erfolg für Ihre Wiederherstellung!
Beschädigte Videos in Windows reparieren
Ein Video kann aufgrund eines logischen Problems, eines Speicherproblems, einer Anwendung oder eines anderen Problems beschädigt werden. Um eine beschädigte Videodatei zu reparieren, bietet Recoverit 11 eine zusätzliche Funktion zur Videoreparatur. Das Tool kann fast jede Videodatei reparieren, unabhängig von der Dateigröße und dem Problem.
Öffnen Sie einfach die benutzerfreundliche Software und wählen Sie die Option "Beschädigtes Video reparieren" auf dem linken Dashboard.

Schritt 1 Beschädigte Videos hinzufügen
Zunächst können Sie von der Startseite aus auf die Schaltfläche "Video hinzufügen" klicken, um ein Browserfenster zu öffnen. Danach können Sie einfach den Speicherort der beschädigten Videos durchsuchen und sie in die Software laden.

Schritt 2 Beschädigte Videos reparieren
Warten Sie eine Weile, bis das Programm der "Videoreparatur für beschädigte Videos" die geladenen Videos repariert hat. Sie können den Fortschritt über eine Anzeige auf dem Bildschirm verfolgen und einfach warten, bis der Vorgang abgeschlossen ist.

1 Vorschau des reparierten Videos
Nachdem der Reparaturvorgang abgeschlossen ist, klicken Sie auf die "Vorschau"-Schaltfläche, um die kompletten Videos auf der Oberfläche zu sehen.

2 Erweiterte Reparatur - Beispielvideo hinzufügen
Wenn das Video stark beschädigt ist oder der Standard-Scan nicht die erwarteten Ergebnisse liefert, können Sie stattdessen auf die Option "Erweiterte Reparatur" klicken.

1 Ein Beispielvideo hinzufügen
Im Idealfall handelt es sich bei dem Beispielvideo um eine gültige Videodatei, die dasselbe Dateiformat hat wie die beschädigte Videodatei und auch auf demselben Gerät aufgenommen wurde.

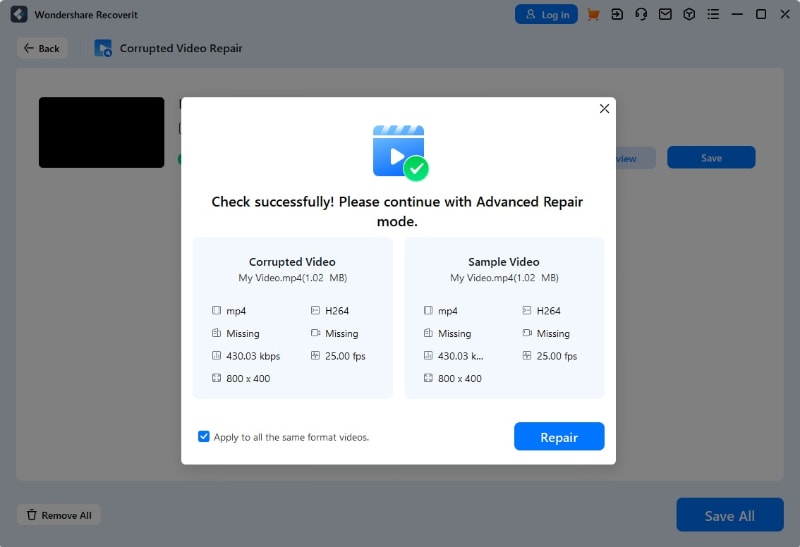
2 Beschädigte Videos reparieren
Sobald das Beispielvideo erfolgreich abgeglichen wurde, klicken Sie einfach auf die "Reparieren"-Schaltfläche, um den Prozess der Videoreparatur zu starten.

Schritt 3 Vorschau und Speichern der reparierten Videos
Wenn der Reparaturvorgang abgeschlossen ist, können Sie die reparierten Videos einfach an einem Ort Ihrer Wahl speichern. Es öffnet sich ein Browser-Fenster, in dem Sie die Videos an einem bestimmten Ort speichern können (oder einen neuen Ordner hinzufügen können).


Computer Datenrettung
- Hilft Ihnen, gelöschte beschädigte Dateien von einem Computer, einer USB-Festplatte, etc. wiederherzustellen.
- Kann man eine gelöschte Festplatte wiederherstellen? Ja, die Wiederherstellung einer Festplatte kann in 3 Schritten erfolgen.
- Laden Sie die Datenrettungssoftware kostenlos herunter, um gelöschte oder verlorene Daten auf Ihrem Computer wiederherzustellen.

Wiederherstellung von Speichermedien
- Sie haben versehentlich Daten von der SD-Karte gelöscht? Stellen Sie Dateien von einer SD-Speicherkarte wieder her.
- Stellen Sie verlorene Daten wieder her, die durch einen formatierten, defekten und beschädigten USB Flash Drive entstanden sind.
- Sie sind in der Lage, gelöschte Kamerabilder einfach und effektiv wiederherzustellen.
