• Abgelegt bei: Fehlerbehebung beim Computer • Bewährte Lösungen
Mit dem stündlichen Fortschritt der Technologie passen die Menschen ihr Leben entsprechend an und genießen neue Funktionen. Wie von Microsoft angekündigt, steht das Upgrade auf Windows 11 kurz bevor und die Nutzer können nicht länger warten.
Es ist von entscheidender Bedeutung, dass Sie über grundlegende Informationen verfügen, bevor Sie mit dem Aktualisierungsprozess beginnen. Zu den Informationen gehören die Mindestsystemanforderungen und die Überprüfung des Kompatibilitätsstatus des Systems für die Verarbeitung von Windows 11-Updates. Mit diesem Artikel wird der Benutzer Windows 11 Kompatibilitätsprobleme in Windows 10/8.1/8/7 PC beheben können und erfahren, wie man Windows 10/8/7 auf Windows 11 kostenlos aktualisiert.
Tipps: Herunterladen und Installation von Windows 11
In diesem Artikel
Teil 1: Windows 11 Systemanforderungen
Jedes Upgrade erfordert spezifische Anforderungen, damit das System die Änderungen und Funktionen akzeptiert. Ohne die Mindestanforderungen an das System zu erfüllen, wäre es ziemlich unmöglich, die Aktualisierung erfolgreich durchzuführen. Auch bei Windows 11 gibt es einige wesentliche Einschränkungen, um das Betriebssystem auf dem neuesten Stand zu halten. Der Abschnitt deckt diese Punkte mühelos ab.
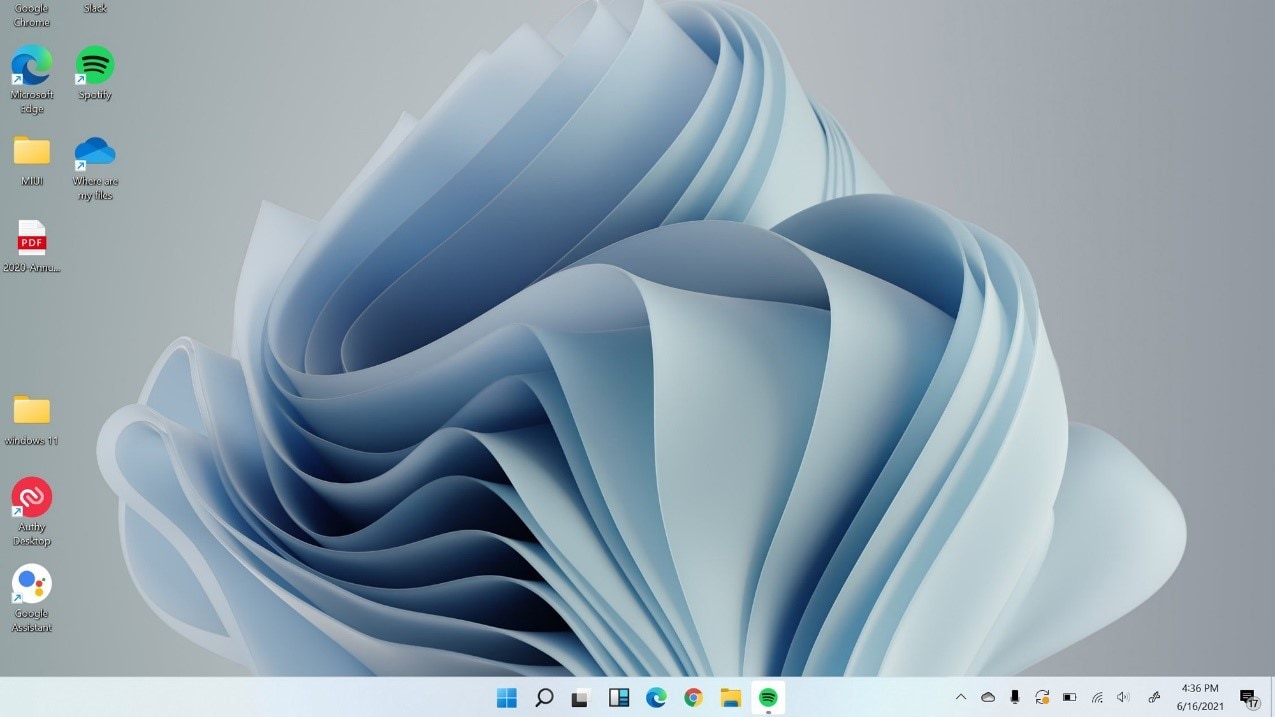
- Prozessor: 64-Bit-Architektur mit 1 GHz oder schneller; Intel: Achte-Generation oder neuer; AMD Ryzen 3 oder besser; Qualcomm Snapdragon 7c oder höher
- RAM: 4 GB oder mehr
- Speicher: 64 GB oder größeres Speichergerät
- System-Firmware: UEFI, Secure Boot fähig
- TPM: Trusted Platform Module (TPM) Version 2.0
- Grafikkarte: Fähig zu Direct X12 oder höher; WDDM 2.0 Treiber oder neuer
- Anzeige: High-Def (720p) Anzeige, größer als 9" Diagonale, 8 Bits pro Farbkanal (oder besser)
- Internetverbindung/Microsoft-Konto: Die Windows 11 Home Edition benötigt eine Internetverbindung und ein Microsoft-Konto, um die Einrichtung des Geräts abzuschließen. Außerdem ist eine stabile Internetverbindung erforderlich, um Updates und Funktionen herunterzuladen. Das Verlassen von Windows 11 Home im S-Modus erfordert ebenfalls Zugriff auf das aktive Internet-Netzwerk.
Teil 2: Prüfen, ob Ihr PC mit Windows 11 kompatibel ist
Wenn Sie auf der Suche nach einer Katastrophe sind, können Sie das neue Update installieren, ohne zu prüfen, ob das System damit zurechtkommt. Es ist immer gut, das Gerät vorzubereiten, bevor man neue Funktionen und Änderungen am System vornimmt. Sie können den Kompatibilitätsstatus von Windows 11 mit der PC Health Check App überprüfen.
Diese Prüfung hilft dem Benutzer, die Effizienz des Systems nach der Installation des neuen Upgrades festzustellen. Dadurch wird die Verzögerung minimiert und eine fehlerhafte Funktionsweise der Funktionen vermieden. Nachfolgend finden Sie einige Richtlinien zur Durchführung der PC Health Check-App.
Schritt 1: Herunterladen der Software
Zunächst laden Sie die Software über den offiziellen Link von Microsoft herunter. Starten Sie nach Abschluss des Vorgangs den PC Health Check auf Ihrem System.
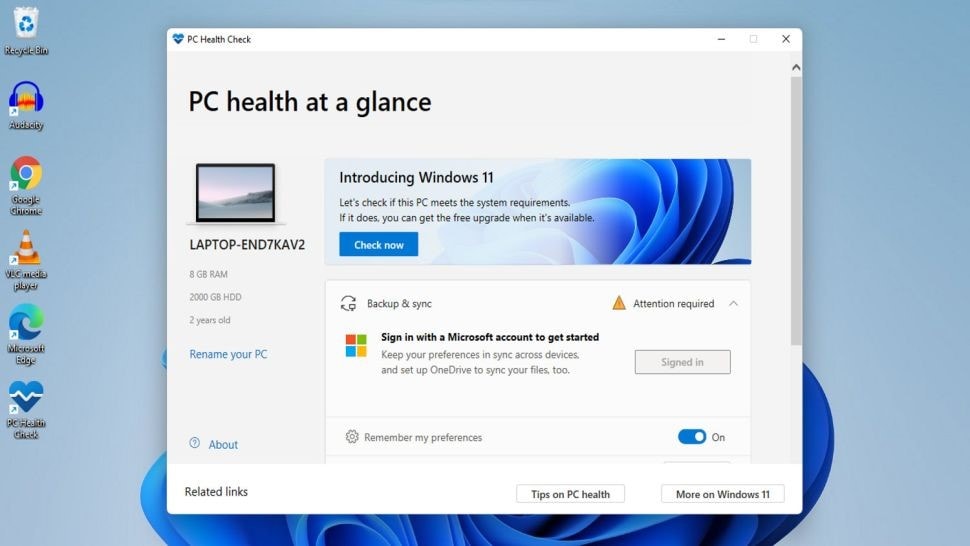
Schritt 2: Durchführung der Prüfung
Tippen Sie auf "Jetzt prüfen", das sich unter "Einführung in Windows 11" befindet. Dem Benutzer wird empfohlen, einige Minuten zu warten, bis die Prüfung abgeschlossen ist.
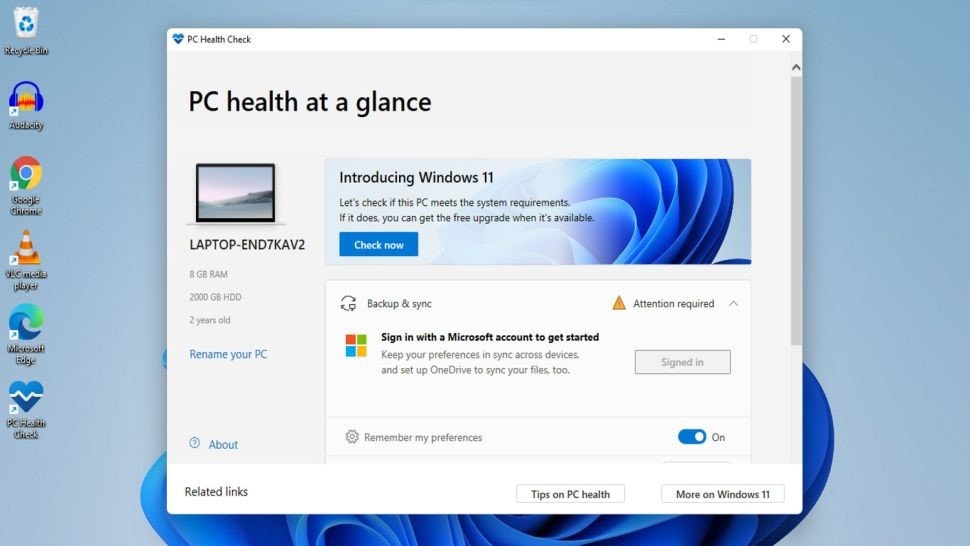
Schritt 3: Endgültige Ergebnisse
Nach einiger Zeit öffnet sich ein Fenster. Es informiert den Benutzer darüber, ob das System mit dem neuen Update kompatibel ist. Sie können auf "Mehr erfahren" klicken, um mehr über die Ergebnisse zu erfahren.
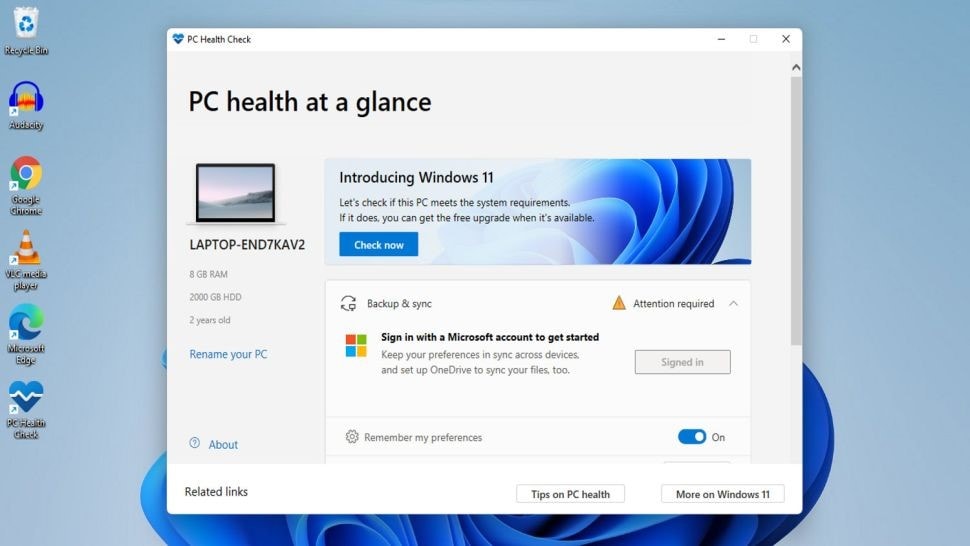
Teil 3: Behebung von Windows 11-Kompatibilitätsproblemen in Windows 10/8.1/8/7
In den meisten Szenarien verfügen die Systeme nicht über UEFI Secure Boot und TPM 2.0. Es verursacht echte Probleme mit der Kompatibilität des Windows 11-Upgrades. Das Gebot der Stunde ist es, einen sicheren Start auf einem unterstützten Computer mit UEFI zu ermöglichen und auch mit TPM 2.0 zu arbeiten. In diesem Abschnitt wird die detaillierte Vorgehensweise zur Behebung solcher Kompatibilitätsprobleme mit Windows 11 beschrieben.
Aktivieren Sie TPM 2.0 auf dem System
Dem Benutzer wird empfohlen, die folgenden Schritte auszuführen, um TPM 2.0 zu aktivieren.
Schritt 1: Wiederherstellungsprozess
Der Benutzer muss die Taste Windows+I drücken, um "Einstellungen" aufzurufen. Tippen Sie auf "Update und Sicherheit" und klicken Sie im linken Fenster auf "Wiederherstellung". Wählen Sie anschließend "Jetzt neu starten" unter "Erweiterter Start".
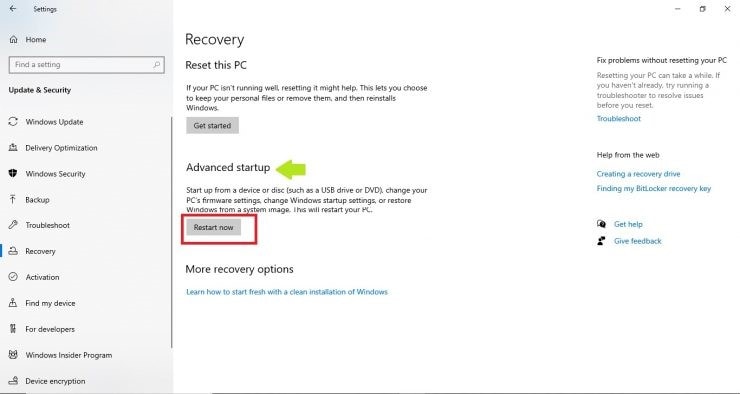
Schritt 2: Neustart der Firmware-Einstellungen
Ein Bluescreen erscheint. Klicken Sie dort auf "Problembehandlung". Klicken Sie anschließend auf "Erweiterte Optionen" und "UEFI-Firmware-Einstellungen". Klicken Sie auf "Neustart".
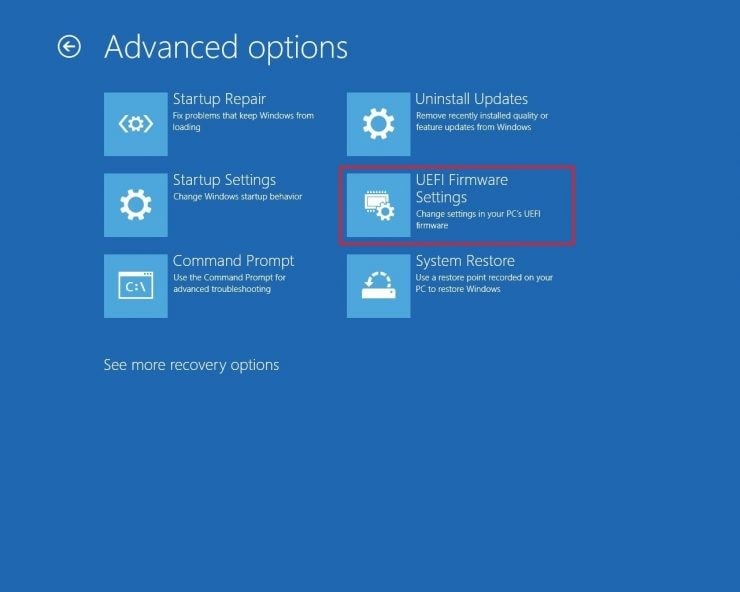
Schritt 3: Aktivieren von TPM 2.0
Gehen Sie nun zu den "Sicherheitseinstellungen" und wählen Sie "TPM-Konfigurationseinstellungen". Aktivieren Sie TPM, falls es deaktiviert war. Verlassen Sie die "Einstellungen" und starten Sie das System neu.
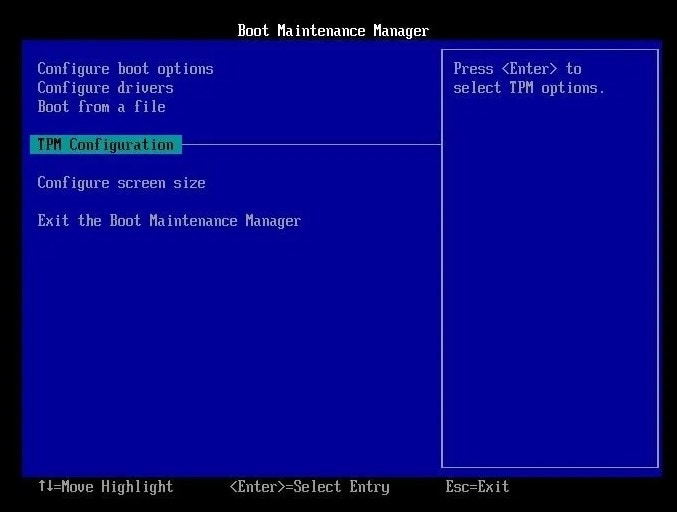
Aktivieren von UEFI Secure Boot auf dem System
Um UEFI Secure Boot auf Ihrem System zu aktivieren, sehen Sie sich die folgende Anleitung an.
Schritt 1: Neustart der Wiederherstellung über die Einstellungen
Der erste und wichtigste Schritt ist der Aufruf von "Einstellungen". Klicken Sie im Abschnitt "Update und Sicherheit" auf "Wiederherstellung". Danach klicken Sie auf "Jetzt neu starten".
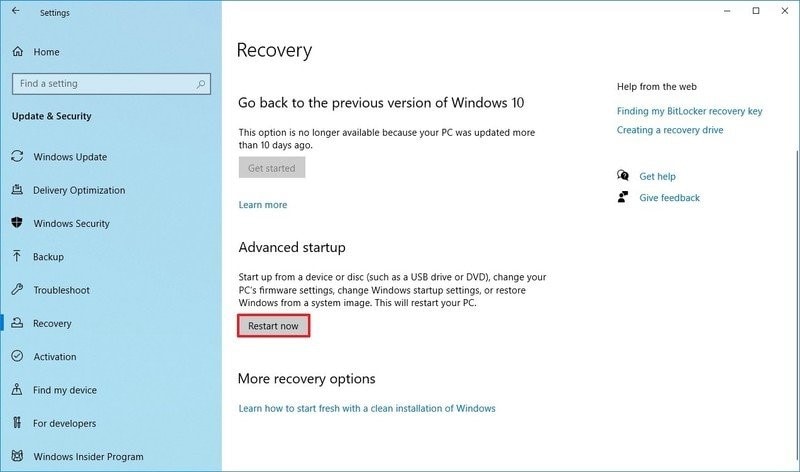
Schritt 2: Neustart der UEFI-Firmware-Einstellungen
Wählen Sie auf dem daraufhin angezeigten Bluescreen "Problembehandlung" und anschließend "Erweiterte Optionen". Tippen Sie nun auf "UEFI Firmware Einstellungen" und wählen Sie "Neustart".
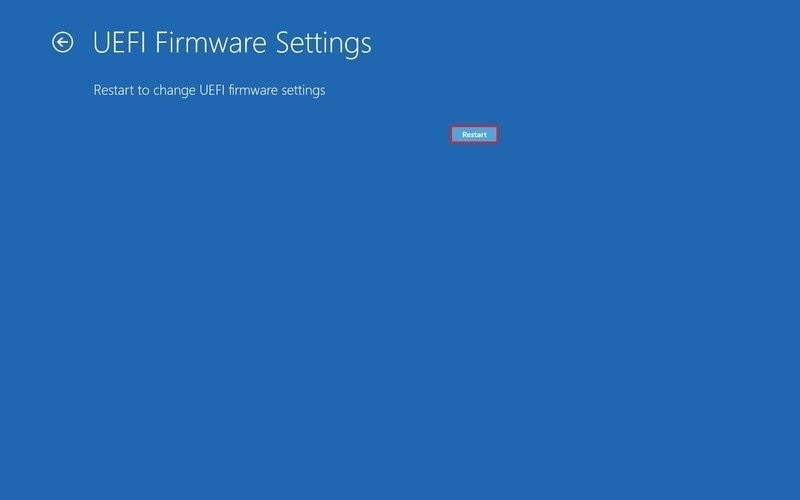
Schritt 3: Aktivieren Sie die Einstellungen
Starten Sie die "Sicherheitseinstellungen" und klicken Sie auf die Option "Secure Boot", wenn diese erscheint. Klicken Sie anschließend auf "Secure Boot" und drücken Sie "Enter". Wählen Sie nun die Option "Aktiviert" und drücken Sie die Eingabetaste auf der Tastatur.
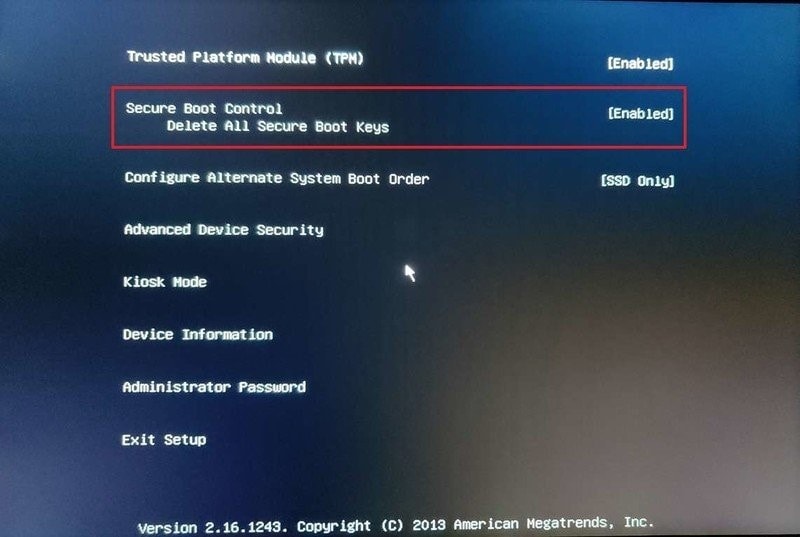
Schritt 4: Neustart des Computers
Beenden Sie die UEFI-Firmware-Einstellungen und bestätigen Sie alle vorgenommenen Änderungen. Starten Sie das System danach neu.
Teil 4: Kostenloses Upgrade von Windows 10/8/7 auf Windows 11
Ein Upgrade auf eine bessere Version war für die meisten Nutzer schon immer eine Option. Der Grund dafür ist, dass fortschrittliche Funktionen dazu beitragen, das Tempo am Arbeitsplatz und bei anderen persönlichen Angelegenheiten zu erhöhen. Die Aktualisierung soll für Windows 10-Nutzer einfach sein, da sie das neue Update über die Einstellungen installieren können.
Für die Nutzer von Windows 7 oder Windows 8.1 wird es jedoch nicht schmerzfrei sein. Es gibt zwei Gründe, warum der gesamte Prozess kompliziert ist.
- Benutzer von Windows 7 und 8.1 können das Update nicht über ihre Einstellungen installieren. Sie müssen eine Neuinstallation von Windows 11 durchführen, da sie ihr System nicht von Windows 7 und Windows 8.1 auf Windows 11 aktualisieren können.
- Die meisten Windows 7- und Windows 8.1-Systeme sind veraltet, was bedeutet, dass sie die Hardwareanforderungen von Windows 11 nicht erfüllen.
Für das Upgrade von Windows 10 auf Windows 11 gibt es zwei problemlose Möglichkeiten. Im Folgenden werden diese Methoden für die Benutzer sorgfältig skizziert.
Methode 1: Herunterladen und Installieren von Windows 11 über Windows Updates
Die erste Methode bietet eine Kette von Schritten, damit der Benutzer das Upgrade erfolgreich durchführen kann. Dem Benutzer wird empfohlen, Windows 11 über Windows Updates herunterzuladen und zu installieren.
Schritt 1: Beitritt zum Windows Insider-Programm
Um auf das Windows 11-Update zugreifen zu können, muss der Nutzer dem Windows Insider Programm beitreten. Öffnen Sie dazu die "Einstellungen" und tippen Sie auf "Update und Sicherheit". Klicken Sie anschließend auf "Windows Insider Programm". Wenn Sie auf diese Option nicht zugreifen können, sollten Sie die optionalen Diagnosedaten einschalten.
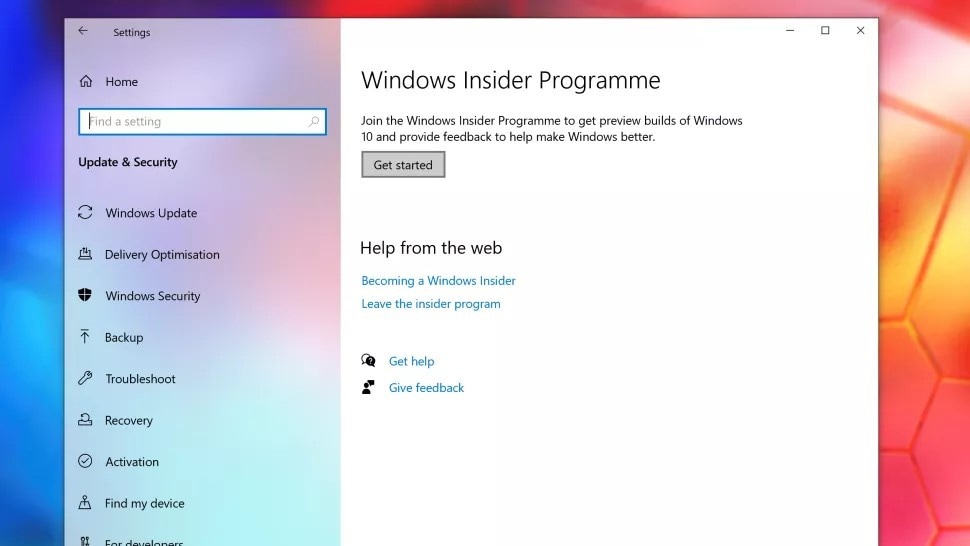
Schritt 2: Einschalten der optionalen Diagnosedaten
Gehen Sie dazu zu den "Einstellungen" und wählen Sie "Datenschutz". Danach klicken Sie auf "Diagnose und Feedback" und anschließend auf "Optionale Diagnosedaten".
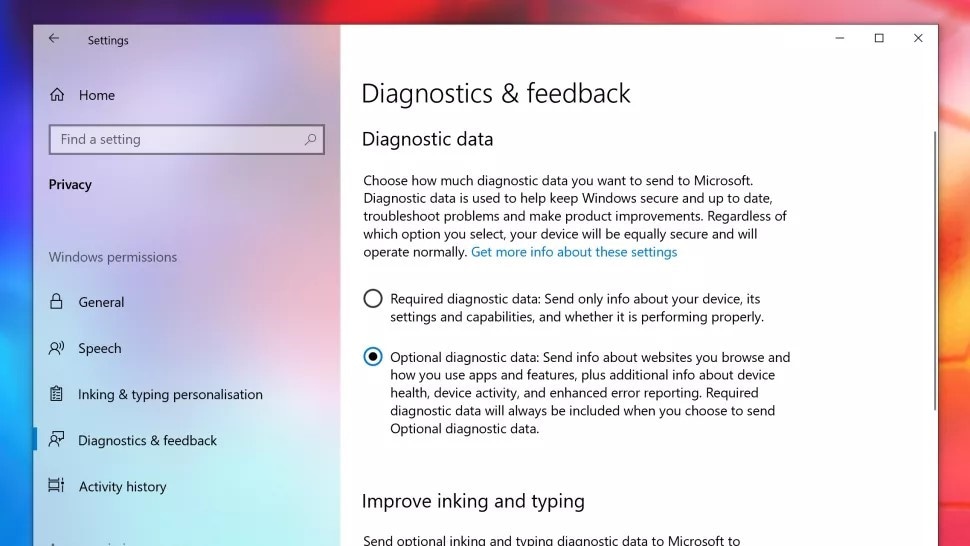
Schritt 3: Verknüpfung und Konto
Das Fenster "Windows Insider-Programm" wird angezeigt. Klicken Sie auf "Loslegen", um dem Programm beizutreten. Klicken Sie auf "Ein Konto verknüpfen" und dann auf "Weiter".
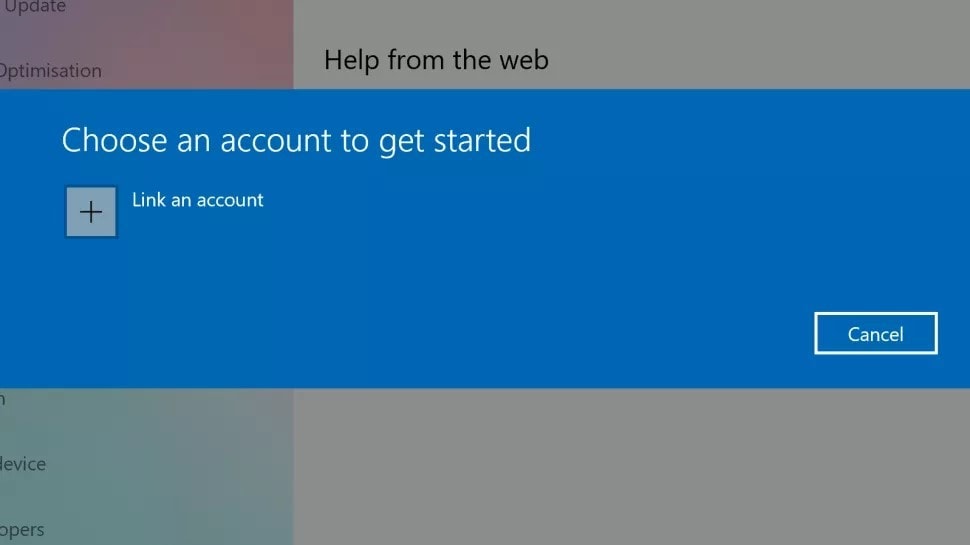
Schritt 4: Beitritt zum Dev-Kanal
Auf der Seite "Wählen Sie Ihre Insider-Einstellungen" wird der Benutzer angewiesen, auf "Dev Channel" zu klicken. Klicken Sie anschließend auf "Bestätigen". Klicken Sie erneut auf "Bestätigen", wenn Sie mit dem frühen Build von Windows 11 einverstanden sind.
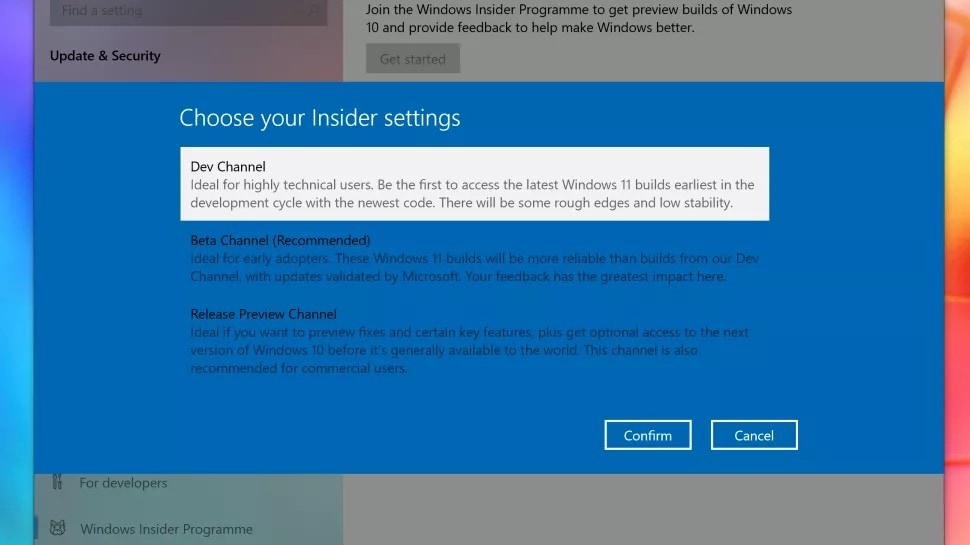
Schritt 5: Öffnen des Windows-Updates
Starten Sie nun Ihr System neu. Nachdem der Computer wieder läuft, müssen Sie zur "Windows Update-App" navigieren. Rufen Sie dazu "Einstellungen" auf und wählen Sie "Update und Sicherheit". Klicken Sie anschließend auf "Windows Update".
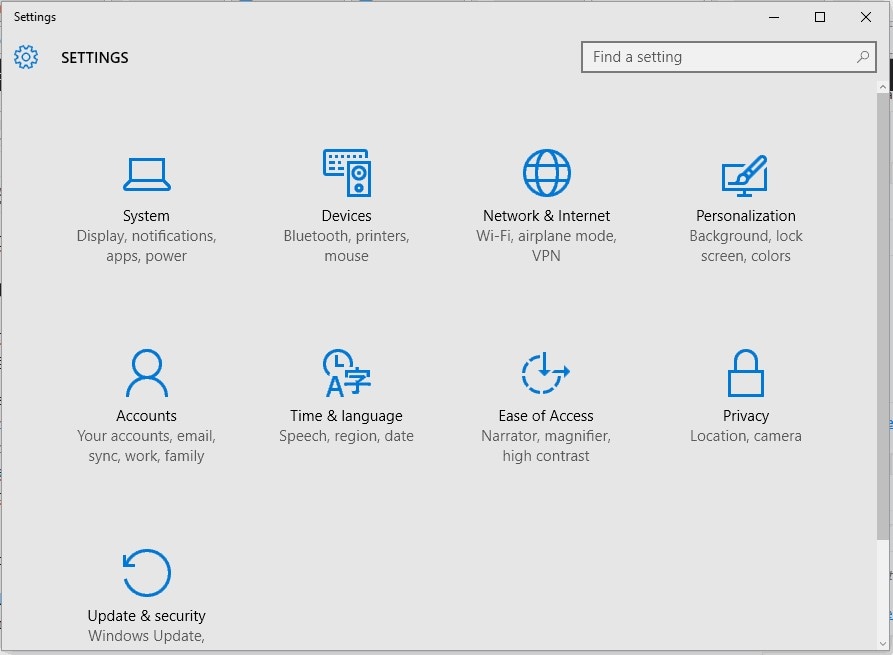
Schritt 6: Installationsprozess
Es erscheint ein Fenster. Wählen Sie "Nach Updates suchen". Der Windows 11 Insider Preview Build wird angezeigt. Laden Sie das Programm herunter, installieren Sie es und erledigen Sie den Vorgang.
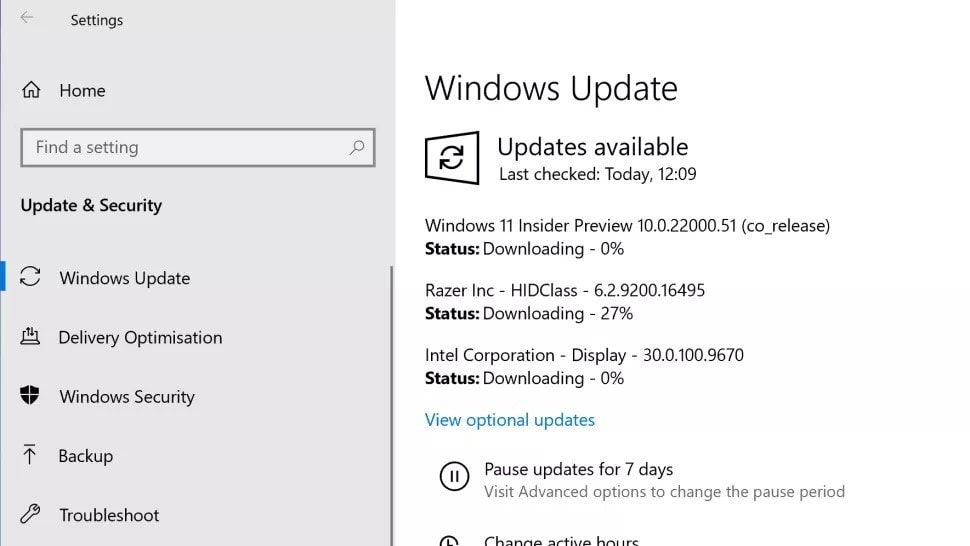
Methode 2: Herunterladen und Installieren von Windows 11 aus einer ISO-Datei
Bei Methode 2 wird der Benutzer angewiesen, Windows 11 mithilfe einer ISO-Datei herunterzuladen und zu installieren. Diese Technik könnte ein wenig knifflig sein. Daher wird dem Leser empfohlen, die Schritte im Detail zu verfolgen und zu überprüfen.
Schritt 1: Starten der Windows 11 ISO-Seite
Melden Sie sich zunächst bei Ihrem Microsoft-Konto an. Der Benutzer muss sich auch bei Windows Insider registrieren. Sie können dies kostenlos über das Internet tun. Navigieren Sie nun zu der Windows 11 ISO-Seite.
Schritt 2: Bestätigen des Download-Vorgangs
Navigieren Sie zu der Seite und wählen Sie eine Ausgabe aus. Um auf den neuesten Build zuzugreifen, tippen Sie auf "Dev Channel". Klicken Sie danach auf "Bestätigen". Es wird erwartet, dass der Benutzer die Produktsprache auswählt, um mit dem Download-Prozess fortzufahren. Klicken Sie auf "Bestätigen".
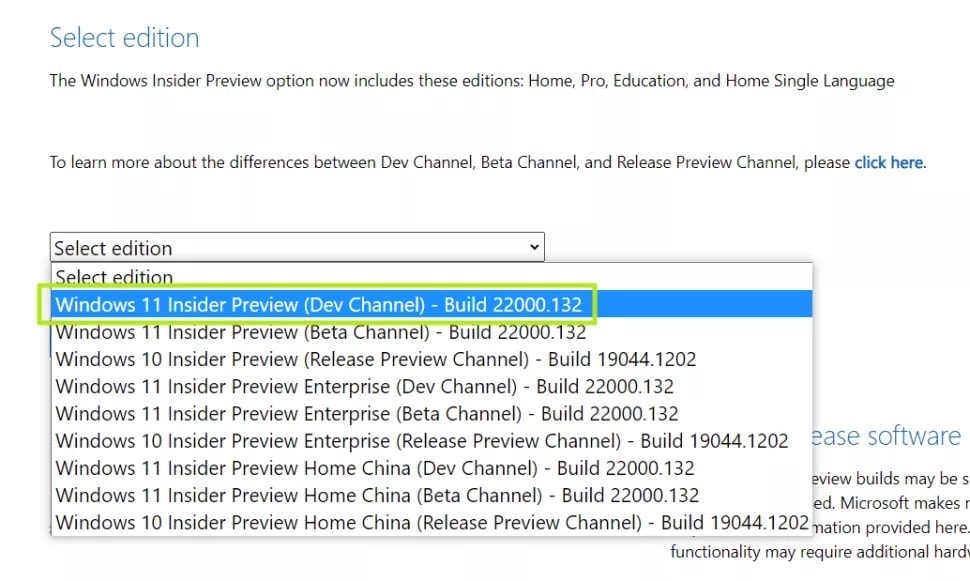
Schritt 3: Herunterladen der ISO-Datei
Es erscheint die Option "Herunterladen". Klicken Sie darauf und starten Sie den Vorgang. Nachdem der Vorgang abgeschlossen ist, wird die ISO-Datei auf das System heruntergeladen.
Schritt 4: Mount Option
Nachdem das Herunterladen abgeschlossen ist, klicken Sie mit der rechten Maustaste auf die Windows 11 ISO Datei und tippen Sie im angezeigten Menü auf "Mounten". In einigen Fällen ist das Mounten deaktiviert.
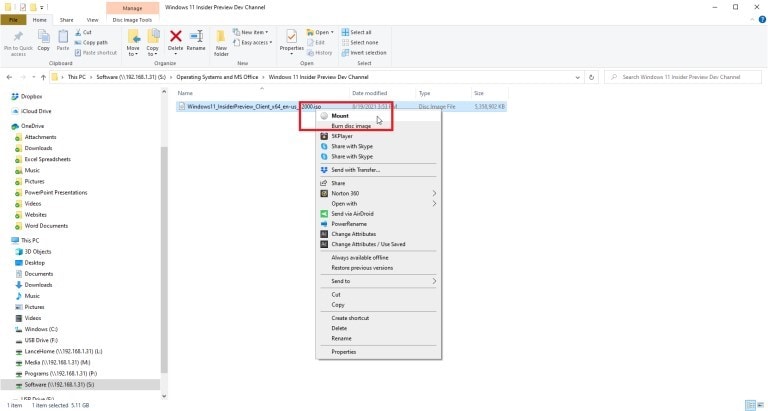
Schritt 5: Aktivieren des "Mount"-Befehls
Zum Aktivieren des Mountens starten Sie die "Einstellungen" und öffnen "Apps". Navigieren Sie von den "Standardanwendungen" zum unteren Ende der Seite. Klicken Sie auf den Link "Standard nach Anwendung festlegen". Tippen Sie in der Liste der Anwendungen auf "Windows Disc Image". Tippen Sie anschließend auf "Verwalten". Der Mount-Befehl wird aktiviert.
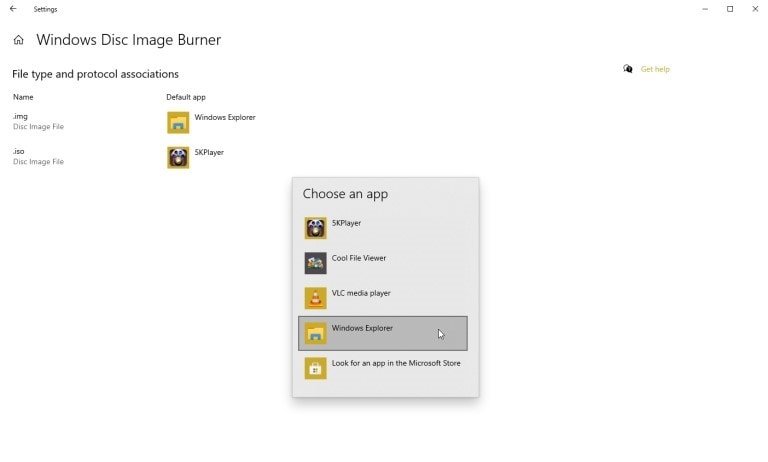
Schritt 6: Ausführen des "Mount"-Befehls
Führen Sie nun den "Mount" Befehl aus. Es wird ein virtuelles Laufwerk geöffnet, das in der Seitenleiste des Datei-Explorers angezeigt wird. Installieren Sie die Software, denn dieses virtuelle Laufwerk besteht aus einer setup.exe-Datei.
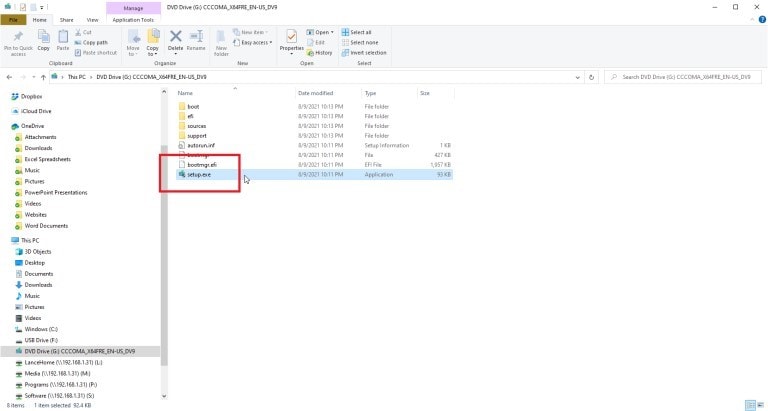
Schritt 7: Installation von Windows 11
Der Benutzer wird angewiesen, auf die Datei zu doppelklicken, um Windows 11 herunterzuladen. Klicken Sie anschließend mit der rechten Maustaste auf das virtuelle Laufwerk und wählen Sie den Befehl "Auswerfen". Das virtuelle Laufwerk wird entfernt, die ISO-Datei bleibt jedoch erhalten. Wählen Sie die aktuelle Standardanwendung für .iso und ändern Sie sie in Windows Explorer.
Wenn der Benutzer Windows 7 oder Windows 8.1 hat, wird empfohlen, dass er Methode 2 verwendet, um eine saubere Installation durchzuführen. Das bedeutet, dass man die ISO-Datei herunterladen und anschließend Windows 11 mit der ISO-Datei installieren muss.
Zusammenfassung
Die Menschen wollen Windows 11 und die faszinierenden Funktionen, die es mit sich bringt, unbedingt nutzen. Vor der Installation des Updates muss der Benutzer jedoch eine vollständige Hintergrundprüfung der Mindestsystemanforderungen und des Kompatibilitätsstatus durchführen.
Der Artikel behandelt Methoden zur Behebung der Kompatibilitätsprobleme von Windows 11 in Windows 10/8.1/8/7. Damit wurden zwei unkomplizierte Möglichkeiten bereitgestellt, Windows 10/8/7 kostenlos auf Windows 11 zu aktualisieren. Es wird empfohlen, die PC Health Check App zu verwenden, um sicherzustellen, dass das System das neueste Update verarbeiten kann.
Tipps für Datenrettung
- Computer-Datenrettung
- Kostenlose Datenrettungssoftware
- Top 5 kostenlose Datenrettungssoftware
- Editor-Dateien wiederherstellen
- Top 5 Open Source Datenrettungsprogramme
- Die beste Video-Wiederherstellung
- Die beste Foto-Wiederherstellung
- Telefon-Datenrettung
- Datenwiederherstellung nach einem Factory Reset auf Android
- Dateien von Android Speicherkarte wiederherstellen
- Dateien auf Nokia-Handys wiederherstellen
- Dateien auf einem LG Mobiltelefon wiederherstellen
- Dateien von einem Smartphone wiederherstellen
- Top 8 der kostenlosen Android Wiederherstellungssoftwares
- Mehr
- Recover My Files mit Lizenzschlüssel cracken
- iMovie-Dateien mit iMovie Recovery wiederherstellen
- Bewertung von Disk Drill
- Alles über Stellar Data Recovery Aktivierungsschlüssel
- Easy Recovery Essentials Free für Windows
- Hetman Partition Recovery
- Testbericht für DiskDigger Pro
- Bewertung von Recuva Free Data Recovery




Classen Becker
chief Editor