• Abgelegt bei: Computer Datenrettung • Bewährte Lösungen
Die Tage, als man Windows-Systeme nur von einer CD/DVD booten/starten konnte, sind lange vorbei. Jetzt können die Benutzer einfach eine bootfähige Partition auf ihren USB-Flash-Laufwerken erstellen und diese bei Bedarf nutzen. Falls Ihr System abgestürzt ist oder nicht regulär hochfahren/booten kann, dann ändern Sie einfach die Boot-/Startquelle auf ein USB-Laufwerk. Damit können Sie Ihren Windows-PC einfach vom verbundenen USB-Flash-Laufwerk starten. Lesen Sie weiter und erfahren Sie wie man das auf 2 verschiedene Arten erledigen kann.
- Methode 1. Einrichten des Computers, um von einem USB-Laufwerk über das BIOS zu starten/booten.
- Methode 2. Einrichten des Computers, um von einem USB-Laufwerk über das Boot-Options-Menü zu booten/starten.
Methode 1. Einrichten des Computers, um von einem USB-Laufwerk über das BIOS zu starten/booten.
Das ist die übliche Methode, um ein Windows-System von einem verbundenen USB-Laufwerk zu booten/starten. Jedes System verfügt über BIOS (Basic Input Output System)-Optionen, auf die die Benutzer zugreifen können. Dadurch können sie die BIOS-Einstellungen anpassen und das angeschlossene USB-Laufwerk als Hauptquelle für den Start-/Bootvorgang festlegen. Sie können auf die BIOS-Optionen zugreifen, indem Sie die BIOS-Eingabetaste drücken, wenn das System hochfährt. Diese Taste kann auf jedem System unterschiedlich sein. In diesem Fall drücken wir F2, um in das PhoenixBIOS zu gelangen.
- Zuerst müssen Sie Ihren Computer einschalten/hochfahren. Falls er bereits eingeschaltet ist/läuft, dann müssen Sie ihn neu starten.
- Beim Hochfahren, müssen Sie die entsprechende BIOS-Eingabetaste auf der Tastatur drücken. Sie müssen vielleicht die Taste ein paar Mal drücken, um in die BIOS-Optionen zu gelangen. Außerdem können Sie die entsprechende Taste auch dem Startbildschirm entnehmen.
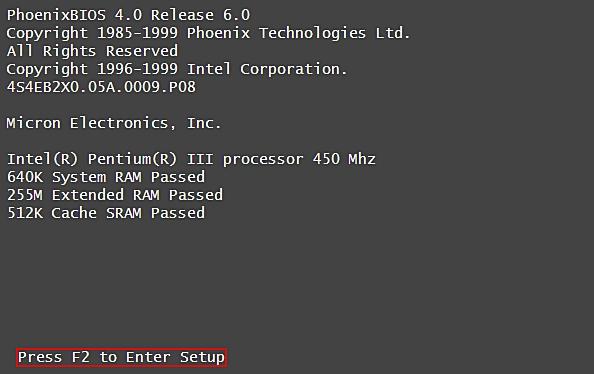
- Kurz darauf werden die BIOS-Optionen auf dem Bildschirm angezeigt. Nachdem Ihre Maus auf der Benutzeroberfläche nicht funktioniert, müssen Sie mit den zugeteilten Tasten navigieren. Normalerweise wird mit den Pfeil-Tasten navigiert, mit der ENTER/EINGABE-Taste die Auswahl vorgenommen und mit der ESC-Taste das Menü verlassen. Es werden auch die Shortcut-Tasten/Tastenkurzbefehle und ihre zugehörige Funktion auf dem unteren Bildschirmrand angezeigt.
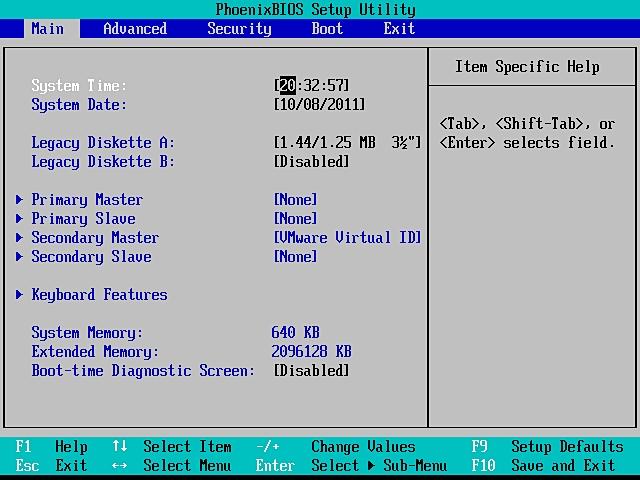
- Wie Sie sehen, gibt es auf der Benutzeroberfläche verschiedene Tabs/Reiter. Verwenden Sie die Pfeil-Tasten (links und rechts), um zum "Boot"-Bereich zu navigieren.
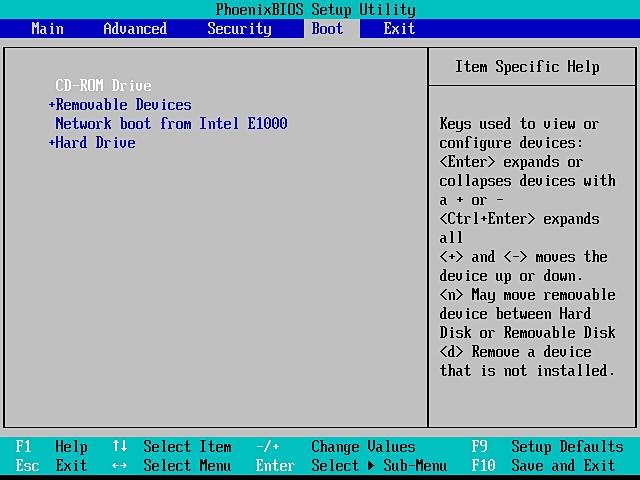
- In diesem Bereich sehen Sie die Rangreihenfolge der Prioritäten der Quellen, die vom BIOS genutzt werden. Jetzt können Sie mit der + (Plus) und – (Minus)-Taste die Priorität/Reihenfolge einstellen und die Wechseldatenträger auf den obersten (1.) Platz vorreihen.
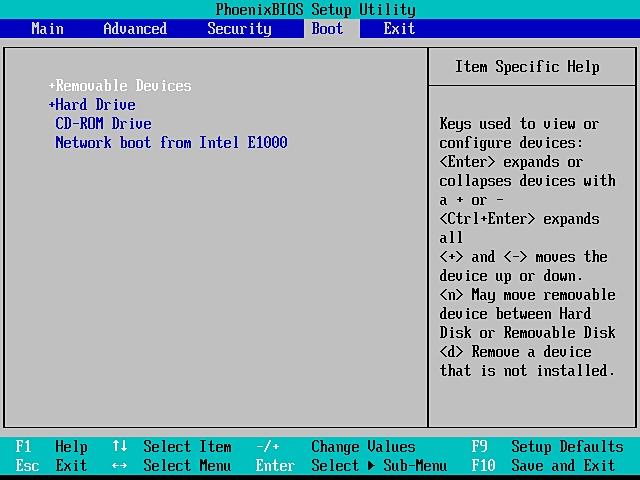
- Nachdem Sie das USB-Gerät als primäre Boot-/Startquelle festgelegt haben, speichern Sie die Änderungen durch das Drücken der F10-Taste.
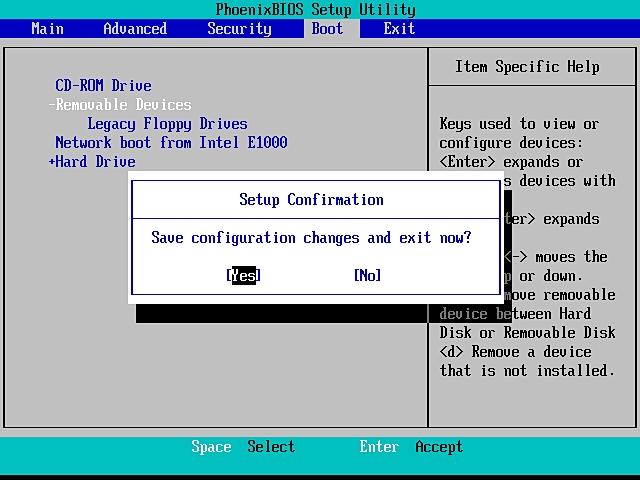
- Übernehmen Sie die Veränderungen und verlassen die Benutzeroberfläche durch das Drücken der ESC-Taste. Schließen Sie ein bootfähiges USB-Laufwerk an das System an und lassen es als primäre Quelle durch BIOS nutzen.
Obwohl der Ansatz derselbe ist, die Benutzeroberfläche und die Tasten können von Modell zu Modell unterschiedlich sein. Mit diesen einfachen Schritten können Sie Ihren Computer mühelos von einem USB-Laufwerk booten/starten.
| Hersteller | Modell | BIOS-Taste |
| HP | HP und Compaq Desktop-PCs (Gefertigt in 2006 oder später (ausgeliefert mit Vista oder Windows 7)) | F10 |
| HP | HP und Compaq Desktop-PCs (Gefertigt vor 2006 (XP oder davor)) | F1 |
| HP | HP Notebook-PCs | F10 |
| DELL | Dell Inspiron, Dell Dimension, Dell Precision, Dell Optiplex, Dell Vostro Dell XPS | F2 |
| DELL | Dell Latitude | Fn+F1 |
| Accer | Aspire, Power, Veriton, Extensa, Ferrari, TravelMate, Altos | DEL oder F2 |
| Gateway | DX, FX, One, GM, GT, GX, Profile, Astro | F1 |
| Gateway | Ältere Modelle | F2 |
| Lenovo | Lenovo | F2 |
| Fujitsu, NEC, Sharp | Fujitsu, NEC, Sharp | F2 |
| Toshiba | Portégé, Satellite, Tecra, Equium | F1 oder ESC |
| Toshiba | Toshiba Equium | F12 |
| Shuttle | Glamor G-Series, D'vo, Prima P2-Series, Workstation, X Mini XPC, Surveillance | F1 oder DEL |
| Phoenix | Phoenix BIOS | F2 |
| AMD® (Advanced Micro Devices, Inc.) | AMD® (Advanced Micro Devices, Inc.) BIOS | F1 |
| Award | Award BIOS | DEL |
| AMI (American Megatrends, Inc.) | AMI (American Megatrends, Inc.) BIOS | DEL |
Methode 2. Einrichten des Computers, um von einem USB-Laufwerk über das Boot-Options-Menü zu booten/starten.
Neben dem Zugang zur BIOS-Benutzeroberfläche, können Benutzer auch direkt zum Startoptions-Menü gehen. Genauso wie eine BIOS-Eingabetaste verfügen die meisten Systeme auch über eine Boot-Menü-Taste, die dazu genutzt werden kann, um das primäre Boot-/Startgerät auszuwählen. Bevor Sie jedoch fortfahren, müssen Sie sicherstellen, dass Ihr System für das Hochfahren/Starten über eine Legacy-Unterstützung verfügt. Darüber hinaus sollten Sie mit der Taste für das Startmenü auf Ihrem Computer vertraut sein. Hier zeigen wir Ihnen ein paar beliebte Möglichkeiten:
- Schließen Sie das bootfähige USB-Laufwerk an den Computer an und starten den Computer neu.
- Sobald Sie das Unternehmenslogo am Bildschirm sehen, drücken Sie die Taste für das Startmenü.
- Danach öffnet sich das Startmenü am Bildschirm. Es zeigt eine Liste/Übersicht mit allen Geräten, die Ihr System als Startquelle betrachtet. Wählen Sie einfach Ihr angeschlossenes USB-Medium aus und lassen Sie Ihren Computer von ihm starten/booten.
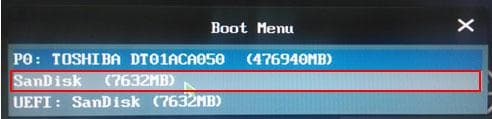
Durch das Befolgen dieser einfachen Lösungen können Sie einfach erfahren wie man einen Computer von einem USB-Laufwerk aus startet. Sie können beide dieser Optionen ausprobieren und legen die gewünschte Boot-/Startquelle für Ihren Computer fest. Setzen Sie fort und probieren Sie es gleich aus. Falls ein Problem auftritt, lassen Sie es uns in den Kommentaren unten wissen.
| Hersteller | Laptop | Desktop-Computer |
| HP | F9 oder Esc | F12 |
| DELL | F12 | Esc |
| Acer | F12 | F12 |
| Lenovo | F12 | F12 |
| Thinkpad | F12 | F12 |
| Asus | Esc | F8 |
| GIGABYTE | F12 | F12 |
| MSI | F11 | F11 |
| Samsung | F12 | F12 |
| Microsoft Suface Pro | Lautstärke- | Lautstärke- |
| Sony | Esc | Esc |
| Toshiba | F12 | F12 |
| Fujitsu | F12 | F12 |
| Gateway | F12 | F12 |
Tipps für Datenrettung
- Computer-Datenrettung
- Kostenlose Datenrettungssoftware
- Top 5 kostenlose Datenrettungssoftware
- Editor-Dateien wiederherstellen
- Top 5 Open Source Datenrettungsprogramme
- Die beste Video-Wiederherstellung
- Die beste Foto-Wiederherstellung
- Telefon-Datenrettung
- Datenwiederherstellung nach einem Factory Reset auf Android
- Dateien von Android Speicherkarte wiederherstellen
- Dateien auf Nokia-Handys wiederherstellen
- Dateien auf einem LG Mobiltelefon wiederherstellen
- Dateien von einem Smartphone wiederherstellen
- Top 8 der kostenlosen Android Wiederherstellungssoftwares
- Mehr
- Recover My Files mit Lizenzschlüssel cracken
- iMovie-Dateien mit iMovie Recovery wiederherstellen
- Bewertung von Disk Drill
- Alles über Stellar Data Recovery Aktivierungsschlüssel
- Easy Recovery Essentials Free für Windows
- Hetman Partition Recovery
- Testbericht für DiskDigger Pro
- Bewertung von Recuva Free Data Recovery




Classen Becker
chief Editor