• Abgelegt bei: Computer Datenrettung • Bewährte Lösungen
In den letzten Jahren hat das Windows-Betriebssystem einen weiten Weg hinter sich gebracht. Das Betriebssystem verfügt heute über viele fortschrittliche Funktionen, um seinen Benutzern das beste Erlebnis zu bieten. Dennoch scheint hin und wieder etwas aus dem Nichts nicht mehr korrekt zu funktionieren. Zum Beispiel ein nicht mehr funktionierendes Windows 10 Startmenü, ein Problem, das bei vielen Benutzern auftritt. Zum Glück lässt es sich leicht beheben. In diesem Beitrag werden wir Ihnen vorstellen, wie Sie ein nicht mehr funktionierendes Windows 10 Startmenü reparieren.
Teil 1: Wie Sie ein nicht mehr funktionierendes Windows 10 Startmenü reparieren
Ein nicht mehr funktionierendes Windows 10 Startmenü zu reparieren, ist ziemlich einfach. Alles, was Sie tun müssen, ist diese schrittweise Anleitung zu befolgen.
1. Führen Sie Windows Update aus
Meist tritt das Problem auf, wenn eine instabile oder beschädigte Version von Windows 10 auf Ihrem PC ausgeführt wird. Um ein nicht mehr funktionierendes Windows 10 Startmenü zu reparieren, müssen Sie einfach das Windows-Update ausführen. Öffnen Sie dazu zunächst die Einstellungen-Seite und wechseln Sie zum Abschnitt „Update & Sicherheit“.
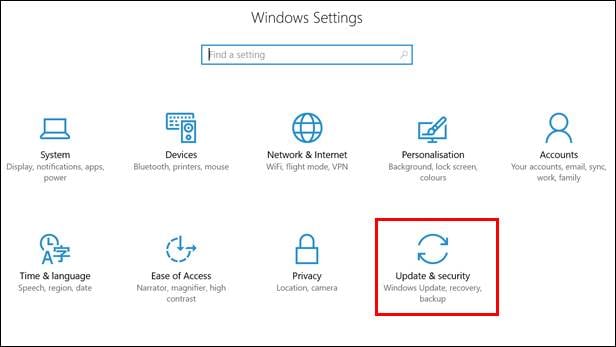
Wechseln Sie zum Abschnitt Windows Update und klicken Sie auf „Nach Updates suchen“. Dadurch wird die Überprüfung auf die neueste stabile Version von Windows 10 gestartet.

2. Starten Sie Ihren PC neu
Wenn Sie ein nicht mehr funktionierendes Windows 10 Startmenü nicht reparieren können, obwohl das Betriebssystem aktualisiert wurde, müssen Sie möglicherweise zusätzliche Maßnahmen ergreifen. Sie können zum Beispiel das gesamte System zurücksetzen. Wechseln Sie dazu zu den erweiterten Einstellungen und klicken Sie auf Problembehandlung.
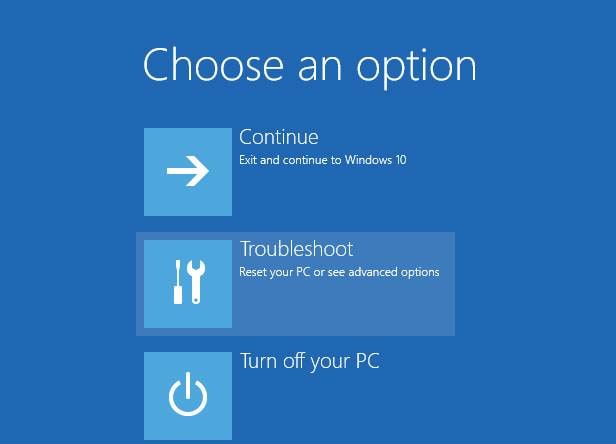
Hier können Sie „Diesen PC zurücksetzen“ wählen. Hierbei können Sie entweder sämtliche Inhalte löschen oder Ihre Dateien beim Zurücksetzen beibehalten.
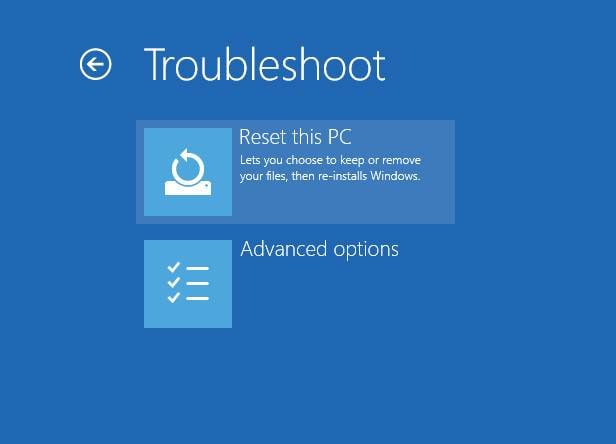
3. Erstellen Sie ein neues Benutzerkonto
Es könnte auch Probleme mit dem Benutzerkonto vorliegen. Sie können daher auch ein anderes Konto erstellen oder Ihr Konto wechseln und überprüfen, ob Sie ihr nicht mehr funktionierendes Windows 10 Startmenü so reparieren können. Wechseln Sie zum Task-Manager und führen Sie eine neue Aufgabe (als Administrator) aus. Geben Sie hier „new user <NeuerBenutzername> <NeuesPasswort> /add“ ein.

Dadurch wird ein neuer Benutzer mit dem angegebenen Namen erstellt. Später können Sie sich vom aktuellen Konto abmelden und am neuen Benutzerkonto anmelden, das Sie gerade erstellt haben.
Teil 2: Reparieren und Wiederherstellen von beschädigten Windows-Dateien
Wie Sie beschädigte Windows-Dateien reparieren
Die häufigste Ursache für ein nicht mehr funktionierendes Windows 10 Startmenü sind beschädigte Windows-Dateien. Daher sollten Sie diesen einfachen Schritten folgen, umbeschädigte Windows-Dateien zu reparieren oder wiederherzustellen. So reparieren Sie automatisch Ihr nicht mehr funktionierendes Windows 10 Startmenü.
- Öffnen Sie den Task-Manager
Zuerst müssen Sie den Task-Manager auf Ihrem System starten. Dafür können Sie einfach Strg + Alt + Entf gleichzeitig drücken. Sie können alternativ mit der rechten Maustaste auf die Taskleiste klicken und den Task-Manager hierüber starten.
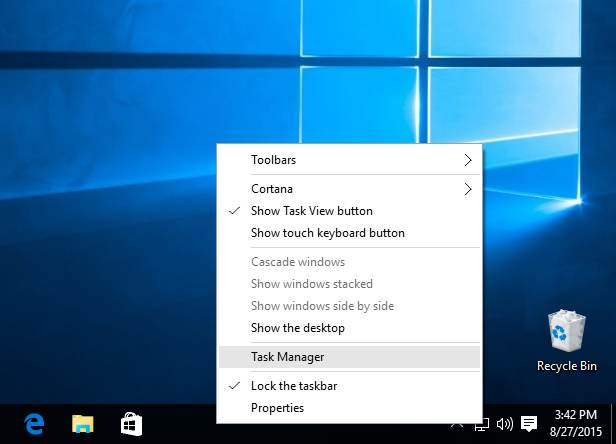
- Führen Sie eine neue Aufgabe aus
Erweitern Sie anschließend das Task-Manager-Fenster und gehen Sie auf die Datei-Option. Hier können Sie eine neue Aufgabe ausführen.

- Starten Sie Windows Powershell
Damit öffnet sich das folgende Dialogfenster. Von hier aus können Sie die Windows PowerShell starten. Geben Sie einfach „Powershell“ ein und klicken Sie auf „Ok“. Stellen Sie sicher, dass Sie es als Administrator ausführen.

- Windows-Dateien reparieren
Sobald das Powershell-Fenster geöffnet ist, geben Sie den Befehl „sfc /scannow“ ein und drücken Sie die Eingabetaste. Wenn alles gut geht, werden auf diesem Wege die beschädigten Windows-Dateien repariert.
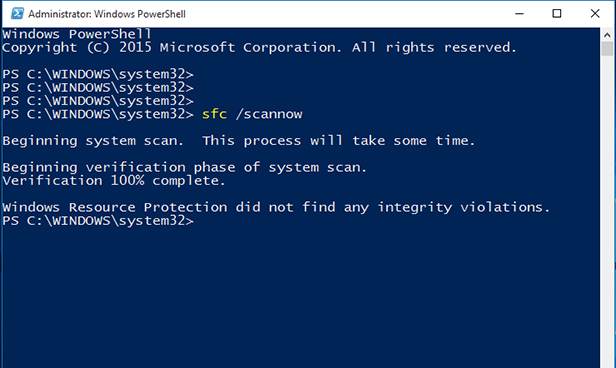
Falls dieser Weg nicht funktioniert, können Sie auch den Befehl „DISM /Online /Cleanup-Image /RestoreHealth“ eingeben und die Eingabetaste drücken. Auf diesem Wege können Sie beschädigte Windows-Dateien reparieren.
Wiederherstellen beschädigter Windows-Dateien mit Recoverit Datenwiederherstellung
Manchmal ist der Benutzer nicht in der Lage, beschädigte Windows-Dateien zu reparieren, selbst unter Verwendung der oben genannte Methode. In diesem Fall müssen Sie die Windows-Datei mithilfe eines fortgeschrittenen Tools wiederherstellen. Recoverit Datenwiederherstellung hilft Ihnen in dieser Situation dabei, die beschädigten Dateien oder verlorene/nicht mehr zugreifbare Daten wiederherzustellen. Dank der Unterstützung für Windows PE, können Sie problemlos ein bootfähiges Medium erstellen und den Wiederherstellungsvorgang damit durchführen. Halten Sie sich dabei an die folgenden Schritte:

Ihre sichere & zuverlässige Datenwiederherstellungssoftware für den Computer
- Stellt verlorengegangene oder gelöschte Dateien, Fotos, Audios, Musikstücke und E-Mails von jedem Datenträger effektiv, sicher und vollständig wieder her.
- Unterstützt die Datenwiederherstellung von Papierkorb, Festplatte, Speicherkarte, USB-Stick, Digitalkamera und Camcorder.
- Unterstützt die Datenwiederherstellung bei unbeabsichtigter Löschung oder Formatierung sowie bei Festplattenschäden, Virusattacken und Systemabstürzen in verschiedenen Situationen.
- Die Vorschau erlaubt es Ihnen, vor der Wiederherstellung eine selektive Datenrettung vorzunehmen.
- Unterstützte Betriebssysteme: Windows 10/8/7/XP/Vista, Mac OS X (macOS 10.10 - 11) auf iMac, MacBook, Mac Pro usw.
- Laden Sie Recoverit Data Recovery auf einem funktionierenden Windows-Computer herunter, installieren und starten Sie es. Verbinden Sie ein CD-, DVD- oder USB-Flash-Laufwerk mit dem System und wählen Sie Bootfähiges Laufwerk erstellen auf der Benutzeroberfläche.
- Wählen Sie einen Datenwiederherstellungsmodus, um zu beginnen. Wenn Ihr Windows 10-System abgestürzt ist, sollten Sie die Option „Daten von abgestürztem Computer wiederherstellen“ auswählen. Klicken Sie auf den „Start“-Knopf, um mit dem nächsten Dialogfenster fortzufahren.

- Bitte wählen Sie einen Modus, um das bootfähiges Laufwerk zu erstellen, dafür können Sie entweder ein CD-/DVD- oder ein USB-Flash-Laufwerk verwenden. Klicken Sie auf „Erstellen“, um zum nächsten Fenster zu gelangen.

- Bei diesem Vorgang wird Ihr USB-Laufwerk formatiert, bevor das bootfähige Laufwerk erstellt wird. Stellen Sie daher sicher, dass Sie alle wichtigen Daten darauf gesichert haben. Klicken Sie auf „Jetzt formatieren“, um weiterzumachen.

- Werfen Sie das USB-Flashlaufwerk oder die CD/DVD beim Erstellen des bootfähiges Laufwerks nicht aus. Es wird eine Weile dauern, bis der Vorgang abgeschlossen ist.

- Nachdem das bootfähige USB-Laufwerk erstellt wurde, können Sie sich an die folgenden drei Schritte zum Wiederherstellen Ihrer Daten halten.

- Sobald alles erledigt ist, können Sie das bootfähige Windows-Laufwerk mit dem Computer verbinden, der nicht korrekt funktioniert. Starten Sie Ihren abgestürzten Computer neu und drücken Sie einige Male auf die BIOS-Taste. Typische BIOS-Tasten sind F2, F10, F12, ESC und DEL.
- Nachdem Sie die BIOS-Einstellungen gestartet haben, können Sie zum Boot-Tab wechseln und die Boot-Priorität festlegen. Das angeschlossene bootfähige Medium sollte die Standardauswahl sein.

- Starten Sie Ihren Computer neu und laden Sie die Windows Installationsumgebung. Wenn Recoverit geladen ist, können Sie Ihre Daten vom abgestürzten Computer wiederherstellen.
Videoanleitung zur Datenrettung nach einem Computerabsturz
Wir sind sicher, dass Sie anhand dieser schrittweisen Anleitung lernen werden, wie Ihr nicht mehr funktionierendes Windows 10 Startmenü reparieren. Wenn Sie Ihre Dateien damit immer noch nicht reparieren können, können Sie jederzeit Recoverit Datenwiederherstellung nutzen, um verlorene und nicht zugreifbare Inhalte wiederherzustellen. Ein wirklich außergewöhnliches Tool, das Ihnen bei zahlreichen Gelegenheiten nützlich sein wird. Sollten Sie irgendwelche Zweifel oder Fragen zur oben genannten Lösung haben, können Sie uns diese in den Kommentaren unten gerne mitteilen.
Tipps für Datenrettung
- Computer-Datenrettung
- Kostenlose Datenrettungssoftware
- Top 5 kostenlose Datenrettungssoftware
- Editor-Dateien wiederherstellen
- Top 5 Open Source Datenrettungsprogramme
- Die beste Video-Wiederherstellung
- Die beste Foto-Wiederherstellung
- Telefon-Datenrettung
- Datenwiederherstellung nach einem Factory Reset auf Android
- Dateien von Android Speicherkarte wiederherstellen
- Dateien auf Nokia-Handys wiederherstellen
- Dateien auf einem LG Mobiltelefon wiederherstellen
- Dateien von einem Smartphone wiederherstellen
- Top 8 der kostenlosen Android Wiederherstellungssoftwares
- Mehr
- Recover My Files mit Lizenzschlüssel cracken
- iMovie-Dateien mit iMovie Recovery wiederherstellen
- Bewertung von Disk Drill
- Alles über Stellar Data Recovery Aktivierungsschlüssel
- Easy Recovery Essentials Free für Windows
- Hetman Partition Recovery
- Testbericht für DiskDigger Pro
- Bewertung von Recuva Free Data Recovery




Classen Becker
chief Editor