• Abgelegt bei: Fehlerbehebung beim Computer • Bewährte Lösungen
Falls Sie ein Windows-System verwenden und das Betriebssystem häufig neu installieren, um eine schnellere und bessere Leistung des Computers zu erzielen, sind Ihnen sicherlich diese Fehlermeldungen wie "Betriebssystem nicht gefunden" bekannt:
- Betriebssystem konnte nicht gefunden werden
- Betriebssystem ist nicht vorhanden
- Das Set-up konnte keine vorhandenen Festplatten auf Ihrem Computer erkennen.
- Was führt zu einer Fehlermeldung "Betriebssystem konnte nicht gefunden werden"?
- Beheben des Fehlers "Betriebssystem konnte nicht gefunden werden"
- Wiederherstellen von verlorengegangenen Daten/Dateien aufgrund eines "Betriebssystem konnte nicht gefunden werden"-Fehlers
Teil 1: Was führt zur Fehlermeldung "Betriebssystem konnte nicht gefunden werden"?
Beim Hochfahren/Starten/Booten Ihres Rechners, erkennt das BIOS das Betriebssystem auf der Festplatte von der gestartet/gebootet wird. Falls kein Betriebssystem erkannt wird, ist der Computer nicht in der Lage zu bestimmen, was als nächster Schritt zu tun ist und gibt Ihnen daher eine Fehlermeldung aus. Unten finden Sie die Hauptgründe, warum das Windows-Betriebssystem fehlt.
1. Das Eingabe-/Ausgabe-System des Computers (BIOS) erkennt das Festplattenlaufwerk nicht.
2. Die Festplatte ist beschädigt oder fehlerhaft.
3. Der "Master Boot Record" (MBR) auf der Festplatte ist defekt. Beachten Sie, dass einige Drittprogramme oder Festplattenvorgänge den MBR beschädigen können.
4. Eine nicht kompatible Partition ist als "Aktiv" gekennzeichnet.
5. Eine Partition, die den MBR enthält ist nicht mehr länger aktiv.
Teil 2: Beheben des Fehlers "Betriebssystem konnte nicht gefunden werden"
Sie können sich immer an den Hersteller der Hauptplatine oder Festplatte in Ihrem Computer wenden oder den Support von Microsoft in Anspruch nehmen. Abhängig von Ihrer Situation können Sie folgende Methoden probieren, um den Fehler "Betriebssystem konnte nicht gefunden werden" selbst zu beheben. Es ist nicht so kompliziert, wie Sich vielleicht glauben.
Lösungsvariante 1: Stellen Sie sicher, dass Ihre Festplatte vom BIOS erkannt wird.
Beim Hochfahren Ihres Computers können Sie die entsprechende Funktionstaste drücken, um in die BIOS-Einstellungen zu gelangen. Die Funktionstaste ist bei den jeweiligen Herstellern unterschiedlich, normalerweise F2, F12 oder DEL. Beachten Sie bitte die Instruktionen auf dem Bildschirm. Stellen Sie sicher, dass die Festplatte erkannt wird und sich auf der Liste befindet. Falls die Festplatte nicht erkannt wird, kann es sein, dass es ein paar Probleme mit Ihrer Festplatte gibt, lesen Sie dazu die Bedienungsanleitung der Festplatte für weitere Informationen oder kontaktieren Sie den Hersteller für weiteren Support.
Lösungsvariante 2: Verwenden Sie die Wiederherstellungskonsole
Es gibt in Windows-Systemen den Befehl "FIXMBR", um den Fehler "Betriebssystem konnte nicht gefunden werden" zu beheben, falls er durch einen beschädigten MBR verursacht worden ist. Falls Sie Windows XP verwenden, benötigen Sie das Windows XP-Startlaufwerk oder die Windows XP-CD, um die Wiederherstellungskonsole zu verwenden. Wenn Sie eine der beiden eingelegt bzw. verbunden haben, starten Sie Ihren Computer neu. Bei der Anzeige der "Willkommen beim Set-up"-Nachricht, drücken Sie "R", um die Wiederherstellungskonsole zu starten. Nachdem sich die Wiederherstellungskonsole geöffnet hat, geben Sie das Administratorpasswort ein (standardmäßig ist es "leer") und geben FIXMBR ein, um den MBR zu korrigieren.
Beachten Sie, dass der Befehl "FIXMBR" Ihre Partitionstabelle (Teil des MBR) beschädigen kann, falls ein Hardwareproblem vorhanden ist. Sie können mit diesem Befehl auch Partitionen erstellen, auf die man nicht zugreifen kann. Es wird Ihnen dringend geraten, Ihre Daten zu sichern, bevor Sie den Befehl "FIXMBR" benutzen.
Lösungsvariante 3: Die abschließende Lösung, um das Problem "Betriebssystem konnte nicht gefunden werden" zu beheben.
Wie oben erwähnt, könnte eine inkompatible Partition oder ein MBR, der sich in der NICHT aktiven Partition befindet, zum Problem "Betriebssystem konnte nicht gefunden werden" führen. Wondershare LiveBoot bietet Ihnen eine intuitive und gute Oberfläche, um den Fehler "Betriebssystem konnte nicht gefunden werden" zu beheben. Falls Sie einen Computer als virtuelles System hochfahren, können Sie das Problem beheben und sogar ein neues Windowssystem rasch installieren. Hier stellen wir Ihnen den allgemeinen Leitfaden vor, um das Problem "Betriebssystem konnte nicht gefunden werden" mit LiveBoot zu beheben. Beachten Sie bitte, dasd die Lösungsvariante 1 ein absolutes Muss darstellt. Sie müssen zunächst sicherstellen, dass Ihre Festplatte einwandfrei funktioniert.
Folgen Sie jetzt den Schritten unten, um das auszuführen, was Sie benötigen.
Schritt 1 Erstellen Sie eine startfähige/bootable CD oder USB-Laufwerk/Stick mit nur einem Klick mit LiveBoot.
Starten Sie das Programm auf Ihrem Computer, legen eine leere CD oder einen leeren USB-Stick/Laufwerk in Ihren Computer ein und folgen dem Einrichtungsassistenten, um eine bootfähige/startfähige CD oder ein startfähiges/bootfähiges USB-Stick zu erstellen. Sie müssen jetzt auf die Schaltfläche "CD brennen" in der Mitte klicken, danach werden sämtliche andere Arbeiten automatisch erledigt.
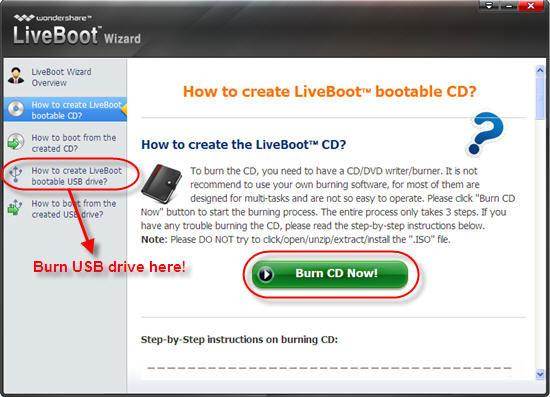
Schritt 2 Starten Sie Ihren Computer von der bootfähigen CD/USB
Legen Sie eine bootfähige CD oder einen bootfähigen USB-Stick in den Computer ein und starten Sie ihn neu. Beim Laden des Betriebssystems, drücken Sie sofort F12, um ins Startgeräte-Menü zu gelangen. Wählen Sie danach "Onboard oder USB-/CD-ROM-Laufwerk" und Sie erhalten das Boot-Menü wie folgt. Klicken Sie auf "Von LiveBoot starten", um in Ihren Computer zu gelangen.
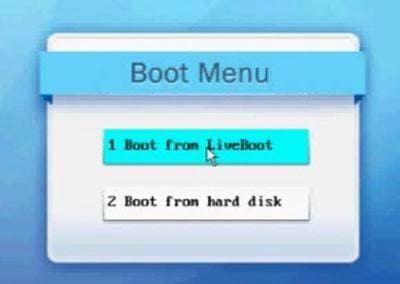
Schritt 3 Wählen Sie "Windows wiederherstellen", klicken auf MBR-Wiederherstellung und gehen Sie gemäß den Instruktionen auf dem Bildschirm vor.
Nachdem Sie auf das System zugreifen können, gehen Sie zu "Windows-Wiederherstellung" und wählen "MBR-Wiederherstellung" aus, um das Problem einer Lösung zuzuführen.
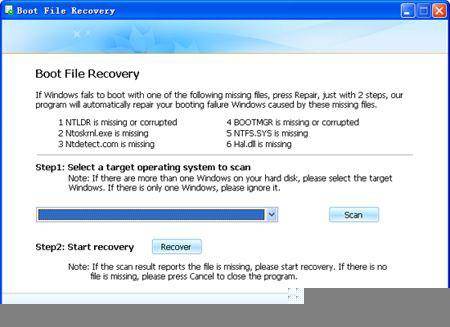
Schritt 4 Lösen Sie das Problem "Betriebssystem konnte nicht gefunden werden"
Wenn die MBR-Wiederherstellung abgeschlossen ist, starten Sie Ihren Computer neu, um feststellen zu können, ob das Problem behoben ist.
Falls der Fehler weiterhin besteht, starten Sie mit LiveBoot wieder neu und wechseln zu "Festplattenverwaltung/Partition Genius", um zu überprüfen, ob die Einstellung der aktiven Partition in Ordnung ist. Falls nicht, legen Sie die richtige Partition als aktive Partition fest, damit das BIOS Ihr Betriebssystem finden kann.
Erfahren Sie mehr über die Wondershare LiveBoot Boot-CD
Teil 3: Wiederherstellen von verlorengegangenen Daten/Dateien aufgrund eines "Betriebssystem konnte nicht gefunden werden"-Fehlers
Es besteht die Möglichkeit, dass einige Ihrer wichtigen Dateien verloren gehen. Falls dieses Problem eintritt, benötigen Sie möglicherweise ein leistungsfähiges Datenwiederherstellungs-Tool, um sowohl Ihr Betriebssystem, als auch Ihren Daten wieder auf den PC zurückzuerhalten.

Ihre sichere & zuverlässige Datenwiederherstellungs-Software für den Computer.
- Stellen Sie verlorengegangene oder gelöschte Dateien, Fotos, Audio, Musik, E-Mails auf jedem Speichermedium aus effektiv, sicher und vollständig wieder her.
- Unterstützt die Datenwiederherstellung vom Papierkorb, von der Festplatte, Speicherkarte, Flash-Laufwerk, Digitalkamera und Camcordern.
- Unterstützt die Datenwiederherstellung aufgrund von nicht beabsichtigtem Löschen, Formatierung, Beschädigung der Festplatte, Virusangriffen, Systemabstürzen in verschiedenen Situationen.
Wondershare Recoverit ist in der Lage, gelöschte/verlorengegangene Dateien oder eine formatierte Partition einer Festplatte (HDD und SSD), externen Festplatte, USB-Flash-Laufwerk, Speicherkarte, Digitalkamera, Camcorder, iPod, Music Player und vielen Arten von Mobilgeräten (Nokia, Blackberry-Telefone und Telefone mit älteren Android-OS als ICS) wiederherzustellen. Während es gleichzeitig fortgeschrittene Wiederherstellungsmodi wie "All-Around Recovery"-Modus bietet.
Computer-Fehlerbehebung
- Win Systemabsturz
- BIOS-Passwort knacken
- Die Shift-Taste funktioniert nicht
- Zugriff verweigert-Fehler unter Windows beheben
- "Ntoskrnl.exe"-Fehler beheben
- MBR Fehlermeldung 1, 2 und 3 lösen
- Windows-Tipps
- Windows 10 mithilfe der Eingabeaufforderung reparieren
- Überhitzungsproblemen lösen
- Windows 10 startet nicht mehr
- Was ist Windows PE
- Bootfähiges USB-Laufwerk für Windows PE ersllten
- Computer-Probleme
- RunDLL-Fehler beheben
- "Hard Disk 3F0" auf HP-Systemen
- Administrator-Kennwort entfernen
- Beschädigte BOOTMGR Abbildung
- Administrator-Kennwort entfernen
- "Unmountable Boot Volume" beheben
- Blauer Bildschirm-Fehler




Classen Becker
chief Editor