• Abgelegt bei: Computer Datenrettung • Bewährte Lösungen
Die Windows Preinstallation-Umgebung ist eine abgespeckte Version des Betriebssystems, das den Benutzern ein Minimum an Dienstleistungen/Services bietet. Es kann jedoch auch problemlos verwendet werden, um die Vollversion des Betriebssystems zu installieren, Probleme zu heben oder Wiederherstellungsoperationen auszuführen. Um Windows PE benutzen zu können, müssen Sie ein bootfähiges USB-Gerät erstellen. Ganz gleich, ob Sie Ihr System mit einer CD/DVD oder einem USB-Flash-Laufwerk starten/booten wollen – Sie müssen eine bootfähige Disk erstellen. In diesem Beitrag zeigen wir Ihnen, wie man ein start-/bootfähiges USB-Laufwerk in kürzester Zeit erstellt.
Worum handelt es sich bei Windows PE?
Die Windows Preinstallation-Umgebung bietet eine schnelle und einfache Methode für Benutzer, um die Installation der Windows-Vollversion auszuführen. Es wurde ursprünglich mit Windows XP eingeführt und ist seither ein wichtiger Bestandteil jeder Windows-Version. Die "abgespeckte" Umgebung läuft selbständig und verfügt auch über eigene TCP/IP-Komponenten, um die Netzwerkkommunikation aufrechtzuerhalten. Neben der Zurverfügungstellung einer idealen Umgebung, um Windows zu installieren, kann sie auch als Möglichkeit zur Suche und Behebung von Problemen oder zur Durchführung der Wiederherstellung von Systemdaten dienen. Nachdem es leicht von einem USB-Laufwerk oder CD-ROM geladen werden kann, wird es bei zahlreichen Gelegenheiten eingesetzt.
Vorbereiten eines USB-Laufwerks
Der erste Schritt beim Lernen, wie man ein bootfähiges USB-Laufwerk mit Windows PE erstellt, besteht darin, ein USB-Laufwerk vorzubereiten. Das kann mit den nachfolgenden Schritten erledigt werden:
- Zuerst müssen Sie das Windows ADK (Assessment and Deployment Kit) herunterladen. Sie können es über die offizielle Webseite gleich hier beziehen. Es verfügt über wichtige Deployment-Tools und die Windows Preinstallation-Umgebung.
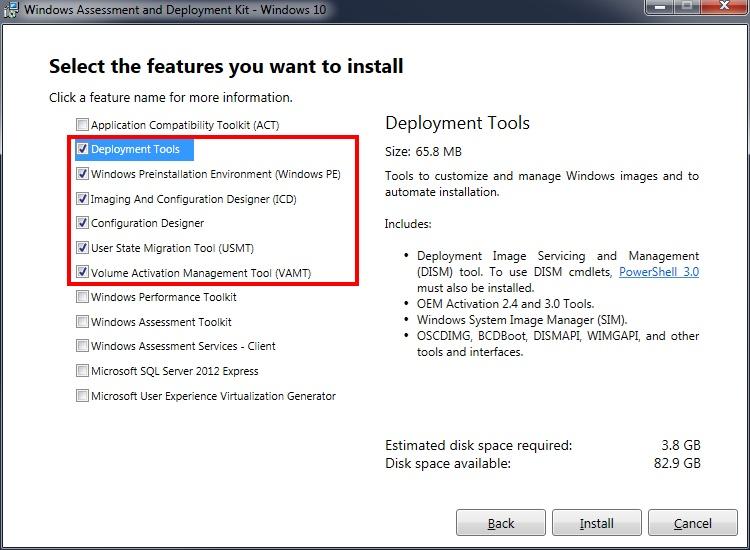
- Falls Sie Windows 10 (Version 1703) verwenden, dann können Sie mehrere Partitionen auf einem einzelnen USB-Medium erstellen. Es ist auch eine Kombination aus NTFS und FAT32 möglich. Der Befehl "MakeWinPEMedia" kann verwendet werden, um einen USB-Stick als FAT32 mit einer Dateigröße von maximal 4 GB zu formatieren. Auf diese Weise können Sie das gleiche USB-Laufwerk für die Speicherung von Informationen, als auch zum Starten/Booten über Windows PE einsetzen.
- Mit Hilfe des Befehls "diskpart" haben wir das erreicht. Folgen Sie einfach diesen Codezeilen, um Ihr Laufwerk in FAT32 und NTFS zu partitionieren. Die NTFS-Partition kann als verfügbarer Platz genutzt werden, während 2 GB Speicherplatz FAT32 für Windows PE in diesem Fall zugeteilt worden ist.
list disk
select <disk number>
clean
rem === Erstellen einer Windows PE-Partition. ===
create partition primary size=2000
format quick fs=fat32 label="Windows PE"
assign letter=P
active
rem === Erstellen einer Daten-Partition. ===
create partition primary
format fs=ntfs quick label="Other files"
assign letter=O
list vol
exit
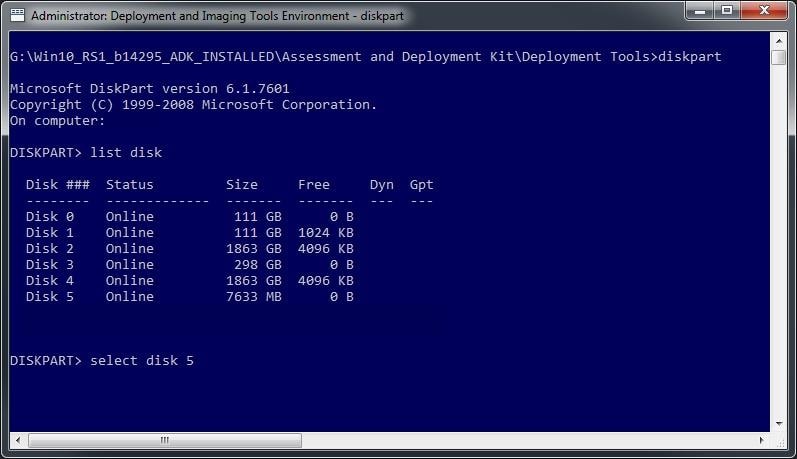
- Falls Sie eine frühere Version von Windows 10 (vor Version 1607) verwenden, dann können Sie keine unterschiedlichen Partitionsarten erstellen. Um in diesem Fall ein bootfähiges Laufwerk erstellen zu können, müssen Sie mit einer einzigen Partition arbeiten. Der Befehl "MakeWinPEMedia" formatiert Ihr Laufwerk zur Gänze im Format FAT32. Das unterstützt das Starten/Booten von jedem beliebigen BIOS-Kernel. Darüber hinaus unterstützt es eine Dateigröße von max. 4 GB. Sobald Sie das fertiggestellt haben, können Sie den Befehl "MakeWinPEMedia" nutzen, um das USB-Laufwerk zu formatieren und es für Windows PE vorzubereiten.
Erstellen eines WinPE-Laufwerks
Nach der Vorbereitung Ihres USB-Laufwerks, müssen Sie noch einige erforderliche Maßnahmen durchführen, um ein WinPE-Laufwerk zu erstellen. Um einen bootfähigen USB-Stick mit Windows PE zu erstellen, folgen Sie diesen Schritten:
- Um zu beginnen, starten Sie die Windows Deployment and Imaging Tools-Umgebung, die Sie bereits heruntergeladen haben. Stellen Sie sicher, dass Sie sie als Administrator/mit Administratorrechten ausführen.
- Erstellen Sie jetzt eine Kopie der Windows PE-Datei. Das kann mit dem Befehl "copype" durchgeführt werden. Sie können das Arm-, x86- oder AMD64-Format verwenden. Ein Code-Beispiel wäre folgendes:"copype amd64 C:\WinPE_amd64".
- Großartig! Sie haben es fast geschafft. Jetzt können Sie Windows PE auf Ihrem verbundenen USB-Laufwerk installieren. Ein Beispiel für einen Befehl wäre "MakeWinPEMedia /UFD C:\WinPE_amd64 P:" ersetzen Sie den Buchstaben für das Laufwerk mit Ihrer Laufwerksbezeichnung. Das formatiert Ihr Laufwerk automatisch.
Durch das Befolgen dieser Schritte, lernen Sie sehr einfach, wie man ein ein bootfähiges Gerät/Medium mit Windows PE erstellen kann.
Windows PE starten/hochfahren
Nachdem Sie nun wissen, wie man ein bootfähiges USB-Laufwerk erstellt, können Sie eine bootfähige Disk mit Windows PE erzeugen und sie griffbereit aufbewahren. Wenn Ihr System abstürzt oder eine Störung auftritt, können Sie das mit Hilfe der Windows Preinstallation-Umgebung beheben. Sie können Ihr System mit Windows PE-Disk hochfahren, nachdem Sie die folgenden einfachen Schritte ausgeführt haben:
- Zuerst müssen Sie das bootfähige USB-Laufwerk mit Ihrem System verbinden.
- Falls Ihr System bereits läuft/gestartet ist, dann müssen Sie es neu starten. Andernfalls starten Sie es einfach.
- Beim Hochfahren Ihres Windows PCs, drücken Sie die entsprechende Taste (abhängig von Ihrem System, das Sie verwenden), um in das Boot/Start-Menü zu gelangen.
- Dort können Sie das USB-Laufwerk als Quelle auswählen.
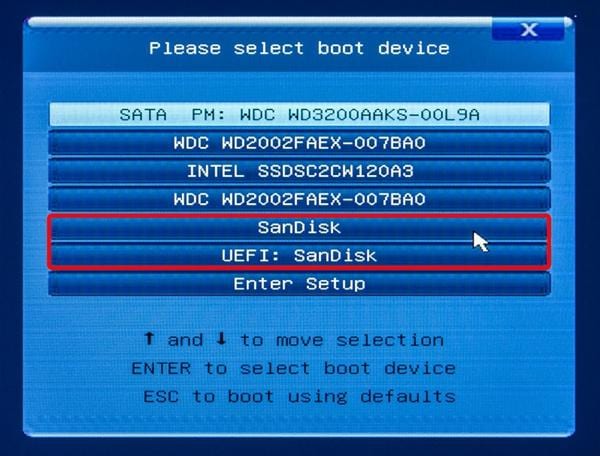
- Nachdem Sie das bootfähige USB-Laufwerk mit Windows PE ausgewählt haben, können Sie den Befehl "Wpeinit" am Bildschirm sehen, da mit ihm die Windows Preinstallation-Umgebung geladen wird.
Nachdem die Windows PE-Benutzeroberfläche geladen worden ist, können Sie die gewünschte Operation einfach durchführen.
Auf diese Weise können Sie eine bootfähige Disk ziemlich einfach erstellen und Ihr System damit hochfahren/booten, wann immer es notwendig ist. Wir empfehlen Ihnen, dass Sie bald ein bootfähiges USB-Laufwerk erstellen und es griffbereit haben. Damit können Sie die Unterstützung der bootfähigen Windows PE-Disk in Anspruch nehmen, wenn Ihr System abstürzt oder eine Störung/Fehlfunktion vorliegt. Es kann auch zum Wiederherstellen von verlorenen gegangenen Dateien, zur Durchführung der Fehlerbehebung oder zur Installation der Vollversion des Windows Betriebssystems in einer sicheren Weise verwendet werden.
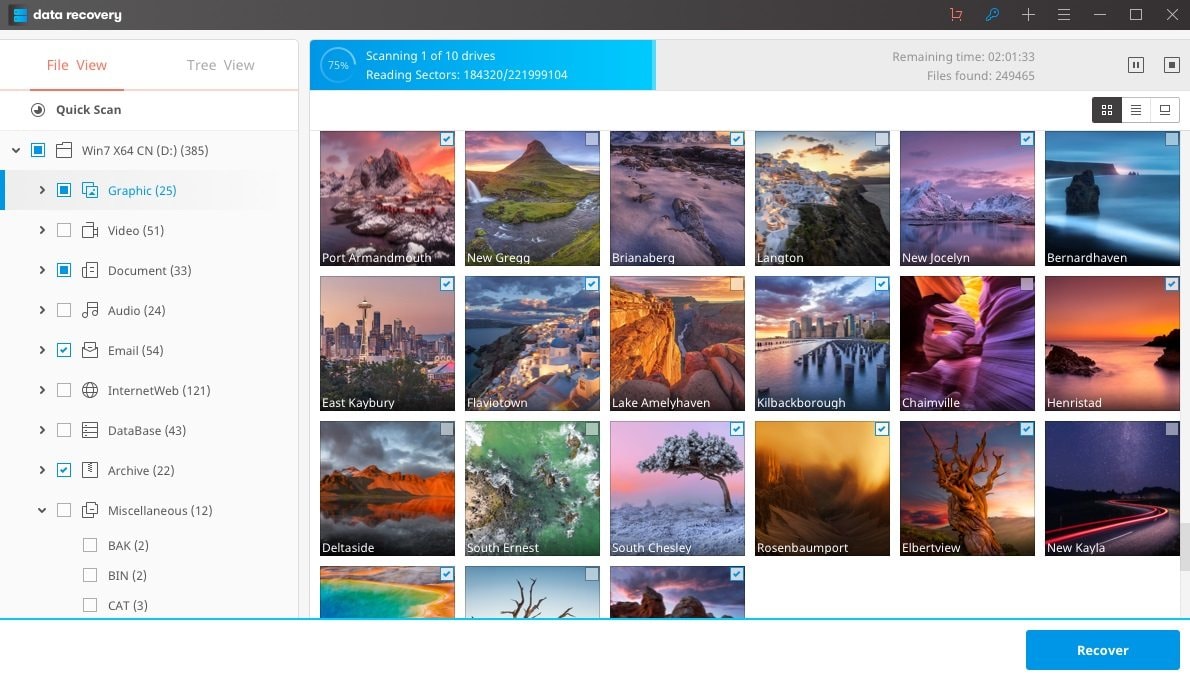
Ihre sichere & zuverlässige Datenwiederherstellungs-Software
- Stellen Sie verloren gegangene oder gelöschte Dateien, Fotos, Audios, Musik, E-Mails von jedem beliebigen Speichermedium effizient, sicher und vollständig wieder her.
- Unterstützt die Datenwiederherstellung aus dem Papierkorb, von der Festplatte, Speicherkarten, Flash-Laufwerk, Digitalkameras und Camcordern.
- Unterstützt die Wiederherstellung von Daten aufgrund von unbeabsichtigtem Löschen, Formatierung, Festplattenfehlern/-defekten/-störungen, Virenangriffen, Systemabstürzen in verschiedenen Situationen.

Gelöschte Dateien wiederherstellen
Haben Sie unbeabsichtigt wichtige Dateien ohne irgendeine Sicherung gelöscht und den "Papierkorb" geleert? Stellen Sie gelöschte Dateien von Mac und anderen Speichermedien einfach und schnell wieder her.

Partitionen wiederherstellen
Verlust von Daten aufgrund des irrtümlichen Löschens oder Formatierens einer Partition? Stellen Sie Daten, die gelöscht oder formatiert worden sind, wieder her; sogar jene von verloren gegangenen oder versteckten Partitions.

RAW-Dateien wiederherstellen
Wiederherstellung von nicht zugänglichen, versteckten oder stark beschädigten Daten, die normalerweise durch Schäden am Dateisystem, an der RAW-Festplatte, RAW-Partition oder dem Verlust einer Partition verursacht werden.
Videoanleitung zur Datenrettung mit Recoverit
Tipps für Datenrettung
- Computer-Datenrettung
- Kostenlose Datenrettungssoftware
- Top 5 kostenlose Datenrettungssoftware
- Editor-Dateien wiederherstellen
- Top 5 Open Source Datenrettungsprogramme
- Die beste Video-Wiederherstellung
- Die beste Foto-Wiederherstellung
- Telefon-Datenrettung
- Datenwiederherstellung nach einem Factory Reset auf Android
- Dateien von Android Speicherkarte wiederherstellen
- Dateien auf Nokia-Handys wiederherstellen
- Dateien auf einem LG Mobiltelefon wiederherstellen
- Dateien von einem Smartphone wiederherstellen
- Top 8 der kostenlosen Android Wiederherstellungssoftwares
- Mehr
- Recover My Files mit Lizenzschlüssel cracken
- iMovie-Dateien mit iMovie Recovery wiederherstellen
- Bewertung von Disk Drill
- Alles über Stellar Data Recovery Aktivierungsschlüssel
- Easy Recovery Essentials Free für Windows
- Hetman Partition Recovery
- Testbericht für DiskDigger Pro
- Bewertung von Recuva Free Data Recovery




Classen Becker
chief Editor