• Abgelegt bei: Computer Datenrettung • Bewährte Lösungen
Wie behebt man Probleme mit Windows 10?
Wenn Ihr Windows 10 nicht optimal funktioniert, dann sind Sie hier genau richtig. Die meisten Menschen nehmen die Hilfe eines Windows 10-Datenträgers in Anspruch, um das Betriebssystem neu zu installieren oder zu reparieren. Wenn Sie den Datenträger nicht haben, können Sie dennoch einige kleinere Probleme im Zusammenhang mit Windows 10 beheben. In diesem Beitrag zeigen wir Ihnen, wie Sie Windows 10 ohne Datenträger auf 7 verschiedene Arten reparieren können. Außerdem helfen wir Ihnen, Ihre verlorenen oder unzugänglichen Dateien wiederherzustellen, wenn Ihr PC nicht mehr funktioniert. Lassen Sie uns fortfahren und lernen, wie man Windows 10 ohne Datenträger repariert.
In diesem Artikel werden sieben Möglichkeiten zur Fehlerbehebung in Windows 10 ohne CD vorgestellt.
- Teil 1. Windows 10 Startup-Reparatur
- Teil 2. Windows 10 Wiederherstellungs-USB erstellen (Windows 10 neu starten und wiederherstellen)
- Teil 3. Windows 10 nach Fehlern durchsuchen
- Teil 4. Windows 10 aktualisieren
- Teil 5. Windows 10 zurücksetzen
- Teil 6. Erstellen einer System-Abbild-Datei
- Teil 7. Windows 10-Installationsmedien verwenden
Teil 1. Windows 10 Startup-Reparatur
Ihr Windows 10-Computer kann aufgrund von beschädigten BCD-Einstellungen (Boot Configuration Data), einem Blue Screen of Death und mehr nicht gestartet werden. In diesem Fall können Sie die Windows 10-Startprobleme mit dem nativen Windows 10-Reparaturtool - Startup Repair beheben. Hier sind die Schritte, die für jeden von Ihnen vorgesehen sind.
- Starten Sie das Menü Erweiterte Startoptionen von Windows 10, indem Sie F11 drücken.
- Gehen Sie zu Problembehandlung > Erweiterte Optionen > Startreparatur.
- Warten Sie ein paar Minuten und Windows 10 wird das Startproblem beheben.
Die einfachen Schritte können Ihnen helfen, Windows 10 ohne CD zu reparieren, wenn Sie Probleme beim Start haben. Dies ist jedoch nicht immer nützlich. Manchmal kann sie die Probleme nicht diagnostizieren und beheben. Die gute Nachricht ist, dass Sie immer noch in der Lage sind, Windows 10 ohne Datenverlust durch Recoverit Windows Recovery zu reparieren. Mit dieser zuverlässigen Software können Sie ein bootfähiges USB-Laufwerk für Windows 10 erstellen und Windows 10-Daten wiederherstellen.
Teil 2. Windows 10 von USB reparieren
1. Windows 10 reparieren, ohne Daten zu verlieren
Wenn einige wichtige Funktionen auf Ihrem Windows 10 nicht richtig funktionieren oder wenn Sie nicht auf Ihre Daten zugreifen können, dann müssen Sie die Hilfe von Recoverit Data Recovery in Anspruch nehmen. Mit dieser Windows 10-Wiederherstellungssoftware können Sie ein bootfähiges Medium erstellen und Ihren Computer so einstellen, dass er von einem USB-Laufwerk startet.
Übrigens kann es vorkommen, dass die Benutzer auch nach der Reparatur ihres Systems nicht auf ihre Daten zugreifen können. Wenn auch Sie unter einem unerwarteten Datenverlust leiden, dann ist die Recoverit Windows 10 Wiederherstellungssoftware eine ideale Lösung für Sie. Das Tool unterstützt Windows PE und kann bootfähige Medien erstellen, die zur Wiederherstellung Ihrer verlorenen Daten verwendet werden können.

Recoverit - Die beste Windows 10 Wiederherstellungssoftware
- Stellen Sie verlorene oder gelöschte Dateien, Fotos, Audiodateien, Musik und E-Mails von einem abgestürzten System effektiv, sicher und vollständig wieder her.
- Unterstützt die Wiederherstellung von Daten aus Papierkorb, Festplatte, Speicherkarte, Flash-Laufwerk, Digitalkamera und Camcorder.
- Unterstützt die Wiederherstellung von Daten bei plötzlicher Löschung, Formatierung, verlorener Partition, Virenbefall und Systemabsturz in verschiedenen Situationen.
2. Erstellen eines Windows 10 Wiederherstellungs-USBs
Laden Sie Recoverit Data Recovery herunter, installieren Sie es auf einem funktionierenden Computer und schließen Sie ein neues USB-Laufwerk an. Starten Sie nun Recoverit Data Recovery und folgen Sie den nächsten Schritten, um ein bootfähiges USB-Laufwerk zu erstellen und Daten von einem beschädigten Windows-Betriebssystem wiederherzustellen.
Schritt 1 Um ein bootfähiges Windows 10-Laufwerk zu erstellen, sollten Sie zunächst den Modus "Systemabsturz Datenwiederherstellung" auswählen, um zu beginnen.

Schritt 2 Wählen Sie einen USB- oder CD/DVD-Modus, um ein bootfähiges Laufwerk zu erstellen. Um ein abgestürztes Windows 10 zu reparieren, aktivieren Sie "USB-Bootlaufwerk erstellen."

Schritt 3 Klicken Sie auf "Jetzt formatieren", um ein bootfähiges USB-Laufwerk zu erstellen. Stellen Sie sicher, dass Ihre relevanten Daten vor dem Formatieren gesichert wurden.

Schritt 4 Bitte werfen Sie das USB-Laufwerk nicht aus. Der Prozess der Erstellung eines Windows 10-Wiederherstellungs-USBs kann nach einiger Zeit abgeschlossen werden.

Schritt 5 Nachdem Sie ein bootfähiges Laufwerk erstellt haben, erhalten Sie die Anleitung zur Datenwiederherstellung von Windows 10.

Jetzt wurde Ihr Windows 10-Boot-USB erstellt und Sie können die folgenden Schritte ausführen, um Ihr Windows 10 so einzustellen, dass es von einem USB-Laufwerk startet.
- Starten Sie Ihren Computer neu und schließen Sie das bootfähige USB-Laufwerk an das System an.
- Drücken Sie eine BIOS-Eingabetaste, um das BIOS aufzurufen. Normalerweise ist die Taste F12 die richtige.
- Wählen Sie in der BIOS-Oberfläche mit den Pfeiltasten den Bereich "Boot".
- Legen Sie die Priorität des USB-Laufwerks fest und drücken Sie F10, um die Änderungen zu speichern.
- Drücken Sie Esc, um das BIOS zu verlassen und Ihr Windows 10 kann über USB neu gestartet werden.
Nachdem Sie Ihr Windows 10 von einem USB-Laufwerk neu gestartet haben, können Sie auf die auf dem Computer gespeicherten Daten zugreifen. Wenn Sie jedoch feststellen, dass sie unzugänglich, beschädigt, verloren oder gelöscht sind, können Sie weiterhin Recoverit Data Recovery verwenden, um die Wiederherstellung von Windows-Dateien durchzuführen. Die Schritte sind einfach und Sie können die verlorenen Daten auch ohne Ausbildung und Kenntnisse in der Datenwiederherstellung wiederherstellen. Bei Bedarf können Sie auch auf diesen Leitfaden zurückgreifen: Wie man Daten nach dem Absturz von Windows 10 wiederherstellt.
Teil 3. Windows 10 nach Fehlern durchsuchen
Ihr Windows 10 kann aufgrund von beschädigten Dateien und vielen anderen Gründen abstürzen. Wenn es noch bootfähig ist, können Sie Windows 10 auf Fehler überprüfen. Befolgen Sie diese Schritte und die Arbeit kann erledigt werden.
Geben Sie "CMD" in das Suchfeld ein > Klicken Sie mit der rechten Maustaste auf die Eingabeaufforderung und wählen Sie "Als Administrator ausführen" > Geben Sie "sfc /scannow" ein und drücken Sie die Eingabetaste.
Wenn Sie eine Weile warten, können Sie die Scan-Ergebnisse erhalten und einige Diagnosen über die Windows 10-Fehler erhalten. Normalerweise können Sie die Windows 10-Probleme mit den in diesem Artikel genannten Lösungen beheben.
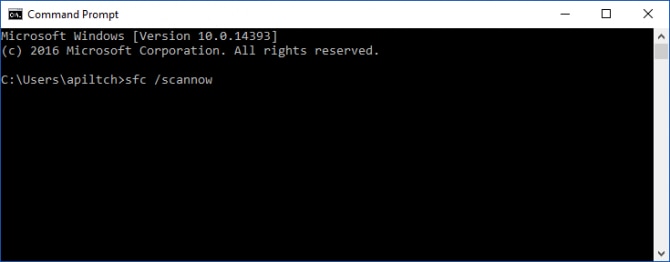
Teil 4. Windows 10 System aktualisieren
Es ist eine der einfachsten Möglichkeiten, kleinere Probleme im Zusammenhang mit Windows 10 zu beheben. Sie können dazu ein Windows 10 Refresh-Tool herunterladen (von der offiziellen Webseite von Microsoft Windows). Außerdem müssen Sie sicherstellen, dass Ihr System auf dem neuesten Stand ist. Gehen Sie dazu zu Einstellungen > Aktualisiert & Sicherheit. Starten Sie anschließend das Windows 10-Aktualisierungstool und entfernen Sie die gesamte Bloatware auf Ihrem Computer. Dadurch wird Ihr PC neu gestartet, indem er aktualisiert wird.

Um Ihr System zu aktualisieren, benötigen Sie eine stabile Internetverbindung und mindestens 3 GB freien Speicherplatz auf dem Windows-Laufwerk.
Teil 5. Windows 10 Computer zurücksetzen
Wenn Sie Windows 10 mit einem Aktualisierungsprogramm reparieren können, können Sie es auch zurücksetzen. Die Schritte zum zurücksetzen eines Windows 10 PCs können ebenso schnell und einfach angewendet werden. Eine CD ist für die Windows 10-Reparatur ebenfalls nicht erforderlich.
Dies kann unter Einstellungen > Update & Sicherheit > Wiederherstellung erfolgen. Von hier aus können Sie unter dem Abschnitt "Diesen PC zurücksetzen" auf die Schaltfläche "Loslegen" klicken. So können Sie alles von Ihrem Computer löschen oder die Dateien intakt lassen. Wenn Ihr System mit Malware infiziert ist, empfehlen wir, alles zu entfernen. Übrigens, Sie können mehr Details über das Zurücksetzen von Windows 10 erfahren.

Teil 6. Erstellen einer System-Abbild-Datei
Eine Systemabbilddatei funktioniert genauso wie ein Windows-Datenträger. Um zu erfahren, wie Sie Windows 10 ohne CD reparieren können, können Sie die Abbild-Datei erstellen. Dies kann mit Hilfe eines zuverlässigen Tools eines Drittanbieters geschehen.
Außerdem können Sie bei der Erstellung eines Systemabbilds auch einen Wiederherstellungspunkt festlegen. Drücken Sie einfach die Tasten Windows + Q gleichzeitig, um diese Option zu erhalten. Hier können Sie einen Wiederherstellungspunkt auswählen, um den Wiederherstellungsvorgang durchzuführen, ohne dass Ihre gespeicherten Einstellungen verloren gehen.

Teil 7. Windows 10-Installationsmedien verwenden
Auch wenn Sie keinen Windows 10-Datenträger haben, können Sie Ihr Installationsmedium erstellen. Zu diesem Zweck müssen Sie das Windows Media Creation Toolkit herunterladen. Sie können dazu auch ein Tool eines Drittanbieters verwenden. Rufus ist zum Beispiel ein beliebtes Tool, mit dem Sie Ihr Installationsmedium aus einem Systemabbild erstellen können. Wenn Sie ein Windows 10-Installationsmedium erstellen und verwenden, sollten Sie wichtige Dateien vorher sichern.

Zusammenfassung
Auch wenn Sie keinen Windows 10-Datenträger haben, können Sie einige grundlegende Vorgänge durchführen und kleinere Probleme im Zusammenhang mit Ihrem System beheben. Sie können die oben genannten Lösungen befolgen, um zu lernen, wie man Windows 10 ohne CD repariert, insbesondere mit Recoverit Data Recovery. Wenn Ihr Windows 10 PC nicht gestartet werden kann, müssen Sie möglicherweise auf diese Windows-Wiederherstellungssoftware zurückgreifen, um Windows-Startprobleme zu beheben, den Windows 10-PC neu zu starten und, was noch wichtiger ist, Windows 10-Daten wiederherzustellen.
Die Software ist Ihr treuer Assistent bei der Wiederherstellung von Windows 10 und dem Start von Windows, egal wie und wann Ihre Daten von Windows 10 verloren gehen. Wenn Sie Windows 10 hochfahren können, können Sie auch diese Datenwiederherstellungssoftware verwenden, um Daten von einem beschädigten Windows 10 PC wiederherzustellen. Es wird Sie nie im Stich lassen, wenn es nötig ist.
Tipps: Wie behebt man den Fehlercode 0xc00000f unter Windows?
Computer-Fehlerbehebung
- Win Systemabsturz
- BIOS-Passwort knacken
- Die Shift-Taste funktioniert nicht
- Zugriff verweigert-Fehler unter Windows beheben
- "Ntoskrnl.exe"-Fehler beheben
- MBR Fehlermeldung 1, 2 und 3 lösen
- Windows-Tipps
- Windows 10 mithilfe der Eingabeaufforderung reparieren
- Überhitzungsproblemen lösen
- Windows 10 startet nicht mehr
- Was ist Windows PE
- Bootfähiges USB-Laufwerk für Windows PE ersllten
- Computer-Probleme
- RunDLL-Fehler beheben
- "Hard Disk 3F0" auf HP-Systemen
- Administrator-Kennwort entfernen
- Beschädigte BOOTMGR Abbildung
- Administrator-Kennwort entfernen
- "Unmountable Boot Volume" beheben
- Blauer Bildschirm-Fehler





Classen Becker
chief Editor