• Abgelegt bei: Computer Datenrettung • Bewährte Lösungen

Viele Dinge können Ihr System verstopfen und seine Leistung zerstören oder sogar den Speicher beeinträchtigen, auch wenn Sie bei der Systemunterstützung und -aufrüstung noch so sorgfältig vorgehen. Dazu gehören sinnlose OEM-Bloatware, eine Sammlung alter Protokolle oder sogar Duplikate von Berichten und Fotos. Daher ist es notwendig, dass Sie Ihr System von Zeit zu Zeit zurücksetzen.
Dieser Beitrag zeigt Ihnen, wie das Windows 10-Reset-Tool funktioniert und welche Optionen Sie am besten nutzen können, um die Probleme Ihres PCs zu beheben. Am Ende werden Sie ausgerüstet sein.
Teil 1: Über die Option "Zurücksetzen" unter Windows 10
Die Reset-Funktion ist ein wichtiger Teil des Windows 10-Betriebssystems, der sich als nützlich erweist, wenn Sie Probleme Ihres PCs lösen müssen, die durch Viren, Bloatware und dergleichen verursacht wurden. Es setzt Ihr Windows 10 in den Werkszustand zurück. Wenn Sie Ihren PC mit vorinstalliertem Windows 10 erworben haben, bedeutet das Zurücksetzen von Windows 10, dass er in den Zustand zurückversetzt wird, in dem er zu Beginn der Nutzung war, wobei alle vorinstallierten Programme und Treiber automatisch neu installiert werden. Wenn Sie hingegen Windows 10 selbst heruntergeladen und installiert haben, erhalten Sie keine zusätzliche Programmierung.
Wenn Sie Ihr Windows 10 zurücksetzen, können Sie entscheiden, ob Sie Ihre Dokumente behalten oder löschen möchten. Es werden jedoch alle Ihre eingeführten Anwendungen und Einstellungen gelöscht. Das Ziel ist, dass Ihr System am Ende des Tages so gut wie neu ist.
Teil 2: Warum müssen Sie die Reset-Funktion verwenden?
Nicht jedes Problem, mit dem Ihr System konfrontiert ist, erfordert ein Zurücksetzen, z. B. wenn Ihr System aufgrund von unzureichendem Speicherplatz langsamer wird oder wenn es von einem Virus befallen ist, müssen Sie die Zurücksetzungsoption möglicherweise nicht verwenden. Sie benötigen die Reset-Funktion für Windows 10 in folgenden Fällen:
- Wenn Ihre Systemfunktionen ausfallen und nicht richtig funktionieren (vielleicht ohne ersichtlichen Grund), können Sie die Reset-Funktion anwenden, um Ihr Windows 10 auf den Standardzustand zurückzusetzen, indem Sie alle Informationen löschen, die die Quelle des Problems enthalten könnten.
- Alle Probleme, die durch installierte Programmierungen, die Entwertung von Systemaufzeichnungen, Änderungen der Systemeinstellungen oder Malware verursacht werden, werden behoben, wenn Sie Ihren PC zurücksetzen.
- Obwohl Microsoft mehrere Alternativen zur Fehlerbehebung anbietet, um größere Windows-Probleme zu beheben, ist die Reset-Funktion entscheidend für größere Probleme, die den Systembetrieb erheblich aufhalten. Dies ist anders als bei kleineren Störungen, die mit der Schnellwiederherstellung behoben werden können.
Teil 3: Arten von Reset-Tools für Ihr Windows 10
Es gibt mehrere Möglichkeiten, Windows 10 zurückzusetzen, einige davon beinhalten die Verwendung von Anwendungen, Systemtools sowie von bootfähigen Datenträgern. In diesem Artikel werden jedoch zwei der am häufigsten verwendeten Rücksetzoptionen besprochen; diese sind:
1. Diesen PC zurücksetzen-Tool
"Diesen PC zurücksetzen" ist ein Instrument zur Behebung von Problemen im Arbeitssystem, das über das Symbol "Erweiterte Startoptionen" in Windows 10 zugänglich ist. Dieses Tool ist einzigartig in dem Sinne, dass es Ihre Dateien behält (wenn Sie sie behalten möchten), bevor es alle Anwendungen löscht, die Sie möglicherweise installiert haben, und Ihr Windows 10 neu installiert.
Wenn es um die Verwendung des Werkzeugs "Diesen PC zurücksetzen" geht, beachten Sie den folgenden Tipp:
- Die Funktion "Diesen PC zurücksetzen" ist oft ein Notbehelf, wenn alle anderen Möglichkeiten erschöpft sind. Daher ist "Diesen PC zurücksetzen" eine gute Entscheidung, wenn das Problem mit Windows zusammenzuhängen scheint und alle anderen Möglichkeiten ausgeschöpft wurden. Nehmen wir zum Beispiel an, Sie haben gerade ein Windows-Update durchgeführt und Ihr Windows 10 lässt sich nicht effektiv starten und Sie haben alles getan, um das Problem zu beheben. Die Option "Diesen PC zurücksetzen" wird Ihr letzter Ausweg, um dieses Problem wirklich zu beheben.
- Wenn Ihre Website-Seite nicht geladen wird, Ihre Remote-Maus keine Verbindung herstellt oder Sie Ihren PC nicht neu starten konnten, um eine irritierende Fehlermeldung zu beheben, ist "Diesen PC zurücksetzen" höchstwahrscheinlich nicht der beste Ansatz, um die Probleme frontal zu lösen.
- Beachten Sie, dass "Diesen PC zurücksetzen" den Großteil Ihrer Software entfernt, was bedeutet, dass Sie anschließend die Software neu installieren müssen.
Das Werkzeug "Diesen PC zurücksetzen" ist unter Windows 10 und Windows 8 verfügbar, es wird als "PC aktualisieren" oder "PC zurücksetzen" angezeigt. Windows 7 und Windows Vista haben keine Reparatur-Tools, die ähnlich wie "Reset Your PC" funktionieren. "Diesen PC zurücksetzen" wurde vor der Veröffentlichung von Windows 8 für kurze Zeit "Knopfdruck-Rücksetzung" genannt.
Wie Sie "Diesen PC zurücksetzen" verwenden
Diesen PC zurücksetzen ist wirklich einfach zu bedienen, obwohl es schwierig sein kann, die richtige Stelle (Erweiterte Startoptionen) zu finden, um den Prozess zu beginnen. Führen Sie dazu die folgenden Schritte aus und verwenden Sie "Diesen PC zurücksetzen" für Ihr Windows 10"
Schritt 1: Suchen Sie die "Erweiterten Startoptionen". Eine der einfachsten Möglichkeiten, dies zu tun, ist, die "Umschalt"-Taste gedrückt zu halten, während Sie auf eine beliebige "Zurücksetzen"-Option tippen oder drücken, die über eines der "Power"-Symbole verfügbar ist, die Sie überall in Ihrem Windows-Betriebssystem finden.
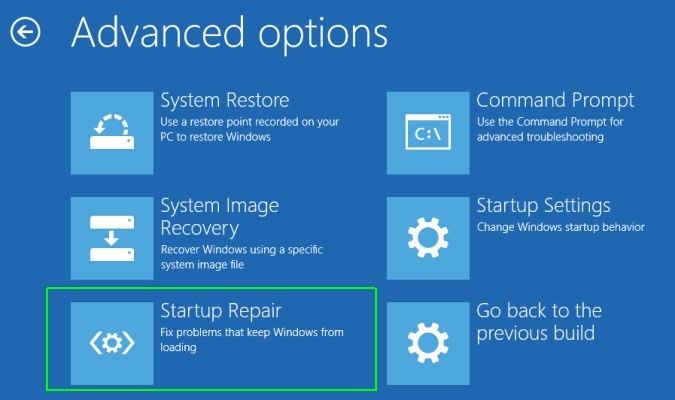
Schritt 2: Klicken Sie auf "Problembehandlung" und dann auf "Diesen PC zurücksetzen".
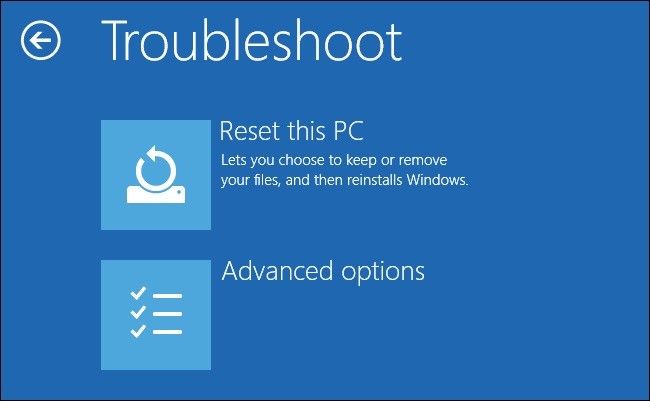
Schritt 3: Wählen Sie "Eigene Dateien beibehalten", um Windows neu zu installieren, aber alle Ihre Dateien, wie z. B. Ihre gespeicherten Dokumente, heruntergeladene Musik usw., beizubehalten. Alternativ dazu,
Schritt 4: Wählen Sie "Alles entfernen", um Windows neu zu installieren, ohne etwas zu speichern. Dies bedeutet, dass jedes installierte Programm entfernt und alle Ihre Dateien gelöscht werden, damit Sie neu beginnen können.
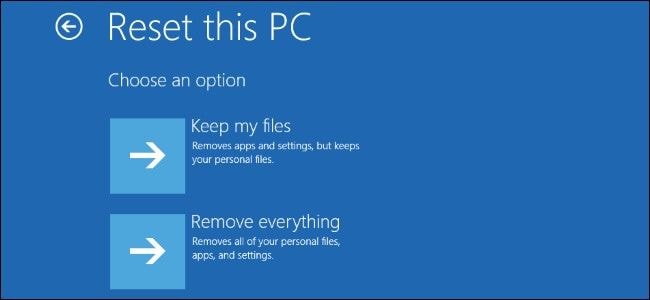
Auf manchen Computern sehen Sie auch eine Option "Werkseinstellungen wiederherstellen". Wählen Sie diese Option, um Ihren Computer in den Zustand zurückzusetzen, in dem er sich beim Kauf befand, was eine frühere Version von Windows bedeuten kann, wenn Sie ihn seitdem aktualisiert haben.
Schritt 5: Folgen Sie den Anweisungen, um den "Reset"-Prozess zu starten, der je nach Auswahl nur 10 Minuten oder einige Stunden oder mehr dauern kann.
2. Option Werksreset
Das Zurücksetzen auf die Werkseinstellungen war einst ein schlecht durchdachtes Verfahren, doch Microsoft hat ab Windows 8 einen viel einfacheren Weg geschaffen, dies zu tun. Sie wurde nach und nach in Windows 10 integriert und ist für viele Menschen die idealste Methode, einen PC werkseitig zurückzusetzen.
Die Option "Zurücksetzen auf die Werkseinstellungen" kann verschiedene Windows-Probleme lösen, wie z. B. langsamere Systemabläufe oder hartnäckige Malware, die sich nicht entfernen lässt. Wenn Sie planen, Ihr Gerät zu verkaufen, müssen Sie außerdem einen System-Reset durchführen, um einen Neuanfang für den nächsten Benutzer zu schaffen. Befolgen Sie die unten aufgeführten Schritte, um diese Rücksetzoption zu verwenden:
Schritt 1: Sichern Sie Ihre Dateien. Bevor Sie fortfahren, stellen Sie sicher, dass Sie eine aktuelle Sicherungskopie Ihrer Dateien haben, da durch das Zurücksetzen auf die Werkseinstellungen alle installierten Programme und Dateien gelöscht werden, so dass Sie keine wichtigen Daten verlieren möchten, die Sie in Zukunft benötigen könnten.
Schritt 2: Gehen Sie zu "Einstellungen", wählen Sie "Update & Sicherheit"
Schritt 3: Klicken Sie auf "Wiederherstellung". Sie sehen eine Kopfzeile "Diesen PC zurücksetzen". Klicken Sie darunter auf die Option "Erste Schritte".
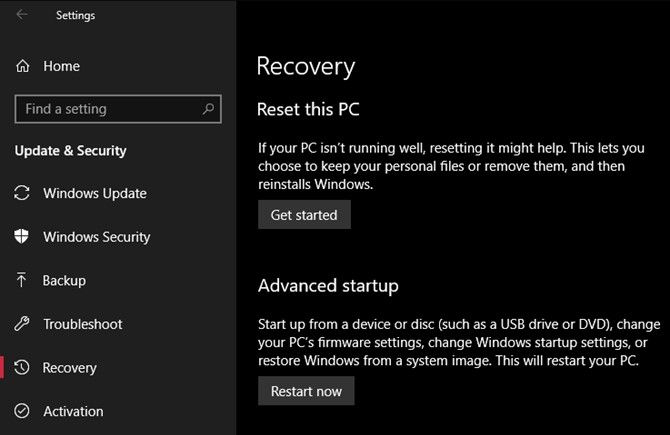
Schritt 4: Sie haben zwei Alternativen zur Auswahl: "Meine Dokumente behalten" und "Alles entfernen". Wenn Sie "Alles entfernen" wählen, fragt Windows, ob Sie das Laufwerk bereinigen oder nur Ihre Dateien entfernen möchten. Wenn Sie "Alles entfernen" wählen, wird das Laufwerk sicher gelöscht, so dass es schwieriger ist, Daten wiederherzustellen (dieser Vorgang dauert einige Zeit). Wenn Sie Ihren PC aus irgendeinem Grund loswerden wollen, sollten Sie dies wählen.
Wenn Sie hingegen "Meine Dateien behalten" wählen, sehen Sie eine Liste von Apps, die durch das Zurücksetzen entfernt werden. Windows speichert dies nach dem Zurücksetzen auf Ihrem Desktop, damit Sie sich merken können, was Sie neu installieren müssen.
Auch wenn Sie sich dafür entscheiden, Ihre Dateien zu behalten, sollten Sie vor dem "Zurücksetzen auf die Werkseinstellungen" eine Sicherungskopie Ihrer Dateien erstellen, falls etwas schief geht.
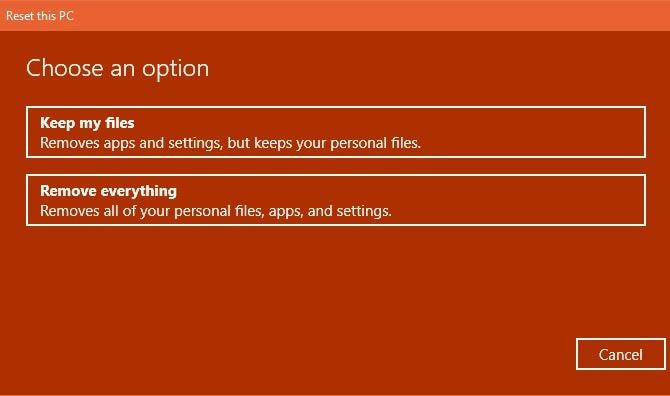
Schritt 5: Bestätigen Sie den Vorgang mit einem Klick auf "Zurücksetzen" und warten Sie, bis der Vorgang abgeschlossen ist.
Stellen Sie sicher, dass Ihr Gerät während des gesamten Vorgangs an eine Stromquelle angeschlossen ist, um plötzliche Unterbrechungen durch Stromausfall zu vermeiden. Sie müssen den Einrichtungsvorgang durchlaufen, sobald er abgeschlossen ist.
Teil 4: Andere Möglichkeiten der Verwendung der Reset-Funktion in Windows 10
1. Die Neustart-Option
Im Windows 10 Creators Update hat Microsoft eine neue Option zum Zurücksetzen Ihres Computers auf die Werkseinstellungen hinzugefügt. Sie ähnelt den oben besprochenen Rücksetzfunktionen, weist aber im Vergleich dazu einige Unterschiede auf, die im Folgenden aufgezählt werden:
- Neustart behält Ihre Dateien immer bei, ohne die Möglichkeit, sie zu entfernen, wie bei den anderen Reset-Tools.
- Neustart lädt die neueste Version von Windows 10 herunter, während die Standard-Reset-Option die Wiederherstellungsinformationen auf Ihrer Festplatte verwendet. Diese wird von Ihrem PC-Hersteller zur Verfügung gestellt, oder im geschützten Ordner "C:\Recovery", wenn Sie Windows selbst installiert haben. Aus diesem Grund vermeidet Neustart Unordnung, indem es alle nicht standardmäßigen Windows-Apps entfernt, einschließlich Bloatware der Hersteller. Mit der Standard-Reset-Option wird eine Neuinstallation aus der vom Hersteller Ihres PCs eingestellten Wiederherstellung durchgeführt.
- Außerdem behält der Neustart einige "Windows-Einstellungen" bei, gibt aber nicht an, welche. Die anderen Reset-Tools behalten keine Ihrer Einstellungen.
Gehen Sie wie folgt vor, um die Rücksetzoption "Neustart" zu verwenden:
Schritt 1: Gehen Sie zu "Einstellungen". Klicken Sie dann auf "Update & Sicherheit"
Schritt 2: Gehen Sie auf die "Wiederherstellungsseite", klicken Sie unten auf den Linktext "Erfahren Sie, wie Sie mit einer sauberen Installation von Windows neu beginnen können". Daraufhin öffnet sich ein Fenster "Windows Defender Security Center" mit der Option "Neustart".
Schritt 3: Klicken Sie auf "Loslegen", um fortzufahren.
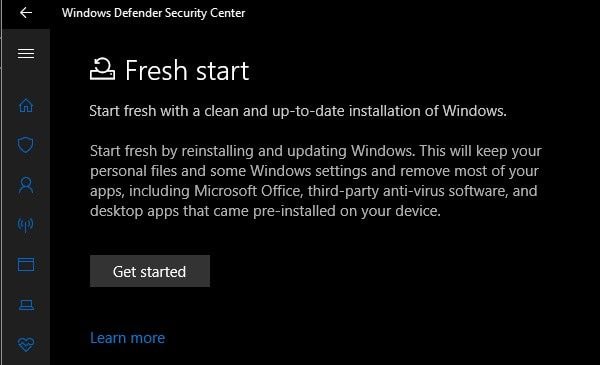
2. Erweiterter Werksreset
Obwohl sich die meisten Benutzer für die oben erwähnten einfachen Rücksetzoptionen entscheiden, gibt es einige fortgeschrittene Möglichkeiten, Windows zurückzusetzen, wenn Sie das Interesse Ihres inneren Geeks wecken wollen:
- Zum einen handelt es sich um System-Images, das sind komplette Schnappschüsse eines Systems. Wenn das Systemabbild Ihrer Windows-Installation erfolgreich in einem sauberen Zustand erstellt wurde, können Sie es über das Menü "Erweiterte Inbetriebnahme" wiederherstellen. Greifen Sie darauf zu unter "Einstellungen" > "Update & Sicherheit" > "Wiederherstellung", unter dem Abschnitt "Erweiterte Inbetriebnahme".
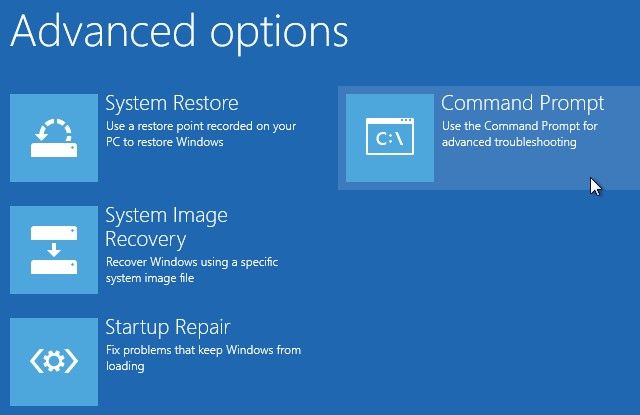
- Möglicherweise können Sie in das BIOS booten und direkt auf die Wiederherstellungspartition auf Ihrer Festplatte zugreifen, wenn Ihr PC-Hersteller eine solche vorgesehen hat. Wenn Sie jedoch mit dieser Methode einen "Werksreset" durchführen, installieren Sie am Ende die gesamte Bloatware, die Sie loswerden wollten, neu. Daher ist dies nicht ideal.
- Sie können auch "Wiederherstellungslaufwerk erstellen" in das "Start"-Symbol eingeben, um ein Tool aufzurufen, mit dem Sie Ihr eigenes erstellen können. Dies erfordert jedoch eine ganze Menge Platz auf dem Laufwerk, und Sie müssen es tun, bevor Sie in Schwierigkeiten geraten.
Beachten Sie, dass Sie unabhängig von der gewählten Reset-Option alle Ihre Apps und Desktop-Programme neu installieren und anschließend Ihre Einstellungen neu konfigurieren müssen. Außerdem müssen Sie den Zustand Ihres Systems sorgfältig prüfen, bevor Sie sich für die Rücksetzoption Ihrer Wahl entscheiden.
Fazit
Jetzt wissen Sie, wie Ihr Windows 10 Reset-Tool funktioniert und noch mehr. Sehen Sie jetzt, dass Sie sich anfangs keine Sorgen machen mussten? Nun, mit all dem, was Sie hier gelernt haben, sollte die Verwendung der Reset-Funktion in Ihrem Windows-Betriebssystem ein Kinderspiel sein.
Leute fragen auch
-
Was bewirkt das Zurücksetzen von Windows 10?
Durch einen Windows 10-Reset wird die Windows 10-Version des Betriebssystems neu installiert. Dadurch werden Probleme wie Dateibeschädigungen und andere Fehler automatisch behoben. Das liegt daran, dass Sie nach dem Zurücksetzen Ihr Windows von Neuem benutzen werden. -
Entfernt das Zurücksetzen von C Windows 10?
Sie verlieren Ihren Windows 10-Produktschlüssel nicht, wenn Sie ihn zurücksetzen. Der Schlüssel wird automatisch auf Ihrem Motherboard registriert bzw. aktiviert, wenn es sich um eine Originalkopie der Version handelt. Das Zurücksetzen löscht nur alle Ihre Dateien und Apps sowie Einstellungen, außer denen, die mit dem Computer selbst geliefert wurden. -
Wie lange dauert es, bis Windows 10 zurückgesetzt wird?
Das Zurücksetzen von Windows 10 kann bis zu drei Stunden in Anspruch nehmen. Um mit der Reset-Version zu beginnen, können Sie bis zu 15 Minuten für die Konfiguration des Betriebssystems sowie für das Hinzufügen von Sicherheit und Passwörtern benötigen.
Tipps für Datenrettung
- Computer-Datenrettung
- Kostenlose Datenrettungssoftware
- Top 5 kostenlose Datenrettungssoftware
- Editor-Dateien wiederherstellen
- Top 5 Open Source Datenrettungsprogramme
- Die beste Video-Wiederherstellung
- Die beste Foto-Wiederherstellung
- Telefon-Datenrettung
- Datenwiederherstellung nach einem Factory Reset auf Android
- Dateien von Android Speicherkarte wiederherstellen
- Dateien auf Nokia-Handys wiederherstellen
- Dateien auf einem LG Mobiltelefon wiederherstellen
- Dateien von einem Smartphone wiederherstellen
- Top 8 der kostenlosen Android Wiederherstellungssoftwares
- Mehr
- Recover My Files mit Lizenzschlüssel cracken
- iMovie-Dateien mit iMovie Recovery wiederherstellen
- Bewertung von Disk Drill
- Alles über Stellar Data Recovery Aktivierungsschlüssel
- Easy Recovery Essentials Free für Windows
- Hetman Partition Recovery
- Testbericht für DiskDigger Pro
- Bewertung von Recuva Free Data Recovery




Classen Becker
chief Editor