Sie haben wichtige Dateien durch einen Systemabsturzes verloren?
Keine Sorge. Wondershare Recoverit kann Ihre verlorenen Datein innerhalb von 3 Schritten wiederherstellen. Die ultimative und professionelle Datenrettungssoftware ist absolut zuverlässig und 100% sicher.
Wenn Benutzer einen Fehler machen oder ein System durch einen Virus oder Trojaner geschädigt wird, werden nicht nur wichtige Dateien beschädigt, sondern der Computer stürzt sogar ab oder lässt sich nicht mehr starten , so dass das System neu installiert werden muss. Aber wie kann man ein System selbst installieren ? Am einfachsten lässt sich ein System installieren, wenn man ein CD-ROM-Laufwerk hat. Was soll ich tun, wenn es noch Systemprobleme gibt? Wie können Sie beschädigte Windows-Systemdateien reparieren? Schauen wir uns nun die häufigsten Probleme des Computersystems auf Windows an und wie wir mit ihnen umgehen sollten.
In diesem Artikel
Teil 1. Wie kann man das Windows 10 neu installieren?
Wenn Ihr Computer-System vollständig abgestürzt ist, bleibt Ihnen nur die Neuinstallation von Windows 10/11, was nicht allzu kompliziert ist. Folgen Sie den folgenden Schritten, um die Installation abzuschließen
- Schritt 1: Wenn Ihr Computer bereits mit einem Laufwerk ausgestattet ist, ist der nächste Schritt einfach. Sie können die Windows 10 Installations-CD kaufen oder selbst eine brennen.
- Schritt 2: Drücken Sie beim Booten „DEL“, um das „BIOS“ aufzurufen, und stellen Sie in der Option „Boot“ das optische Laufwerk als erstes Boot-Gerät ein. Drücken Sie dann F10, um die Einstellungen zu speichern und neu zu starten.
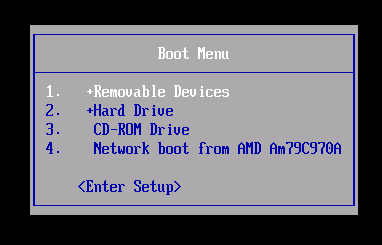
- Schritt 3: Nach dem Neustart bootet der Computer vom CD-ROM Laufwerk und zeigt den Installationsbildschirm an. Wählen Sie den ersten Punkt und bestätigen Sie, um die automatische Installation zu starten.
- Schritt 4: Wenn Ihr Computer nicht über ein optisches Laufwerk verfügt, können Sie eine USB-Disk erstellen, das heruntergeladene Systemabbild darauf kopieren und dann den zweiten Schritt ausführen. Dabei müssen Sie die USB-Disk als vorrangigen Bootvorgang festlegen.
- Schritt 5: Nach dem Neustart erscheint das USB-Boot-Menü, aus dem Sie Ihr installiertes Paket auswählen und das Systempaket auf dem Laufwerk C installieren können.
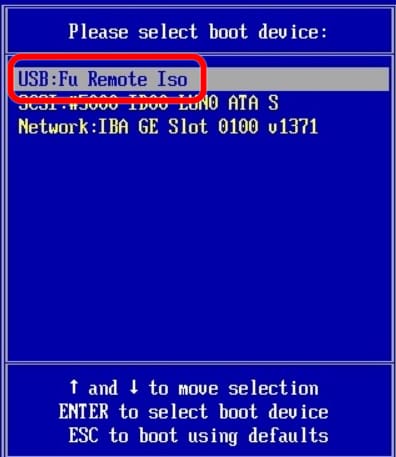
- Schritt 6: Drücken Sie auf OK und warten Sie, bis die Datei fertig installiert ist und automatisch neu gestartet wird. (Vergessen Sie nicht, den USB-Stick nach dem Neustart wieder herauszuziehen).
Teil 2: Was sollten Sie tun, wenn das System immer noch nicht zugänglich ist?
- Schritt 1: Halten Sie nach dem Booten F8 gedrückt, wählen Sie „Erweiterte Starteinstellungen“ – „Option Menü“ und wählen Sie „Letzte als funktionierend bekannte Konfiguration“.
- Schritt 2: Warten Sie, bis Sie im System sind und löschen Sie die Datei „spoon.sys“ unter dem Pfad „C:Windowssystem32drivers“.
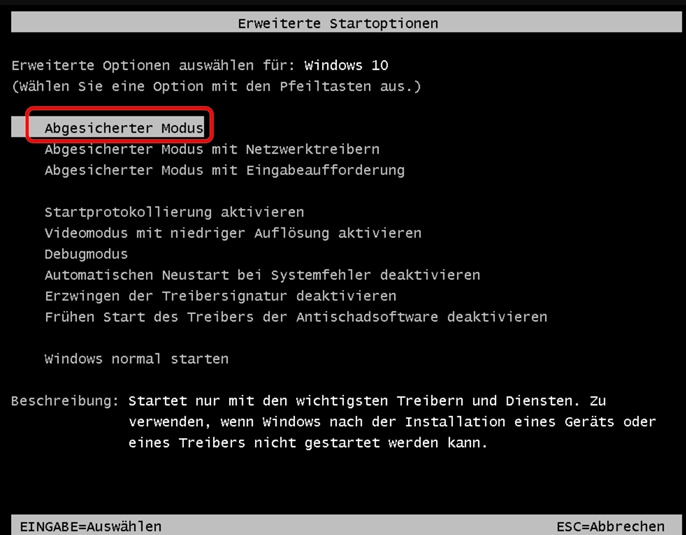
- Schritt 3: Wenn Sie nicht in das System kommen, nachdem Sie die „Letzte als funktionierend bekannte Konfiguration“ ausgewählt haben, starten Sie das System erneut und halten Sie „F8“ gedrückt, um „Abgesicherter Modus mit Eingabeaufforderung“ auszuwählen und geben Sie ein Befehl „del C:windowssystem32Driversspoon.sys“ ein.
Teil 3: Was sollten Sie tun, wenn Ihr System nicht mehr funktioniert?
- Schritt 1:Drücken Sie F8, bis die Eingabeaufforderung für die erweiterten Optionen erscheint, wählen Sie „Letzte als funktionierend bekannte Konfiguration“ und drücken Sie auf Enter, um das Problem zu beheben.
- Schritt 2: Wenn das nicht funktioniert, können Sie F8 drücken, um in den abgesicherten Modus zu gelangen und das System wiederherzustellen oder neu zu installieren.
- Schritt 3: Wenn das Problem auf ein Hardware-Problem zurückzuführen ist, empfehlen wir, die BIOS-Batterie zu entladen (Zurücksetzen des BIOS auf die Werkseinstellungen). Sie können auch die Position der Grafikkarte und des Speichers anpassen und den Staub aus den Ritzen entfernen. Versuchen Sie schließlich, das Laufwerk zu formatieren, um es neu zu partitionieren und das Betriebssystem neu zu installieren. Wenn die oben genannten Maßnahmen immer noch nicht funktionieren, ist es ratsam, das Gerät warten zu lassen.
- Schritt 4: So verwenden Sie die im System integrierte Wiederherstellung: „Start“ – „Einstellungen“ – „Update und Sicherheit“ – „Wiederherstellung“ – „Erweiterter Start“ – „Installationsdatum“.
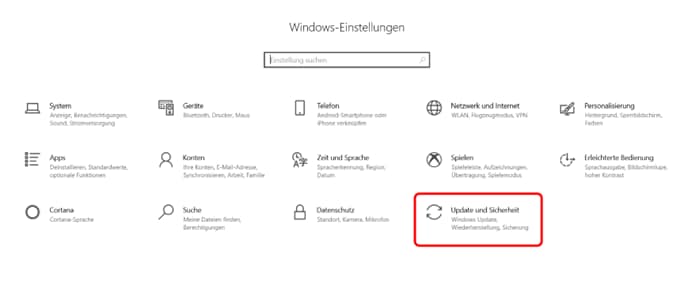
- • Wählen Sie Meinen Computer zu einem früheren Zeitpunkt wiederherstellen und klicken Sie auf Weiter. Sie sehen nun die Datumsseite. Das dunklere Datum ist der mit der gewählte Wiederherstellungspunkt. Dann klicken Sie auf Weiter Wiederherstellen (in der Systemsteuerung, dann auf die Unteroption Geräte und Sicherheit, dann Sicherung und Wiederherstellung)
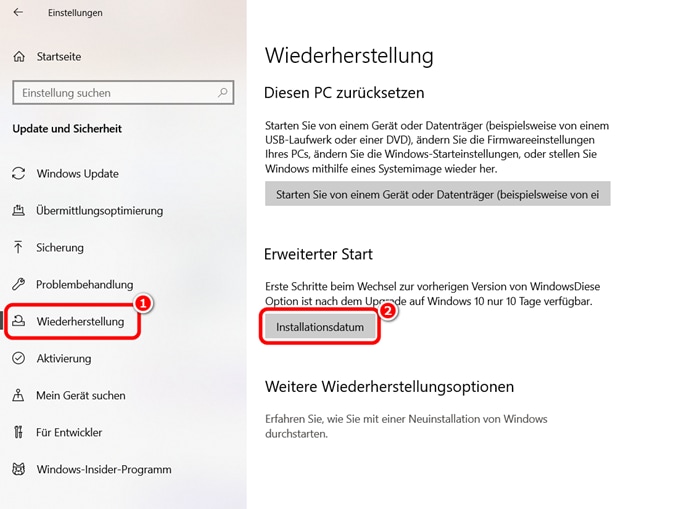
Teil 4. Was sollten Sie tun, wenn Sie in Ihrem System einen blauen Bildschirm haben?
- Lösung 1: Starten Sie den Computer neu. Wenn der blaue Bildschirm nur gelegentlich auftritt, starten Sie den Computer einfach neu.
- Lösung 2: Es handelt sich um einen seltenen Windows-Bug. In der Regel erscheint der blaue Bildschirm während des Herunterfahrens in unregelmäßigen Abständen, und wir können dies durch Herunterladen eines Patches beheben.
- Lösung 3: Virusinfektionen. Schäden durch bösartige Programme verursachen häufig blaue Bildschirme. Heutzutage geben sich viele Trojaner und Viren selbst höhere Privilegien, und die Autoren dieser Trojaner und Viren kümmern sich überhaupt nicht um die Sicherheit des Computers des Benutzers, was zu dem Problem der blauen Bildschirme auf dem Computer führen kann, die nun grundsätzlich durch bösartige Programme verursacht werden.
- Lösung 4: Zum Beispiel gibt es fehlerhafte Sektoren auf der Festplatte, der Computer liest dann die Daten falsch, was zu einem blauen Bildschirm führt. Da die Festplatte wie der Arbeitsspeicher einige Datenzugriffsoperationen durchführt, kann ein fehlerhafter Sektor in dem Bereich, in dem sich die zugreifenden/lesenden Systemdateien befinden, auch dazu führen, dass das System nicht richtig funktioniert, was zu einem Systemabsturz und einem blauen Bildschirm auf dem Computer führt.
- Lösung 5: Eine hohe Temperatur der internen Hardware des Computers ist ebenfalls einer der häufigsten Gründe für das Auftreten von blauen Bildschirmen. Dies tritt meist in den heißen Sommermonaten auf, wenn die CPU-Temperatur zu hoch ist. In diesen Fällen öffnen wir das Gehäuse, um herauszufinden, ob die interne Temperatur zu hoch ist (dies hat einen negativen Einfluss auf CPU und Grafikkarte, Festplatte, etc.).
- Lösung 6: Probleme mit USB-Sticks. Die meisten Ursachen für dieses Problem sind auf die Oxidation der USB-Sticks zurückzuführen. Die Verwendung von Radiergummis oder das Ersetzen der Speichersteckplätze durch neue Sticks löst das Problem grundsätzlich. Es besteht auch die Möglichkeit einer Speicherinkompatibilität, ein Problem, das durch eine Neuinstallation des Systems gelöst werden kann.
Hinweis: Die Qualität der Komponenten von Speicherprodukten variiert in der Regel, minderwertige Produkte können schnell zu dem Fehler mit dem blauen Bildschirm führen!
- Lösung 7: Probleme mit der Stromversorgung. Aufgrund der instabilen Spannung von minderwertigen Netzteilen kann es zu einer Reihe von Problemen kommen, wie z. B. unerklärliche Abstürze und Neustarts, blauer Bildschirm usw. Probleme mit der Stromversorgung verursachen blaue Bildschirme, vor allem weil die Spannung instabil ist und die Bootdauer zu lang ist, um einen Impulswiderstand in einer Reihe von Geräten wie z. B. Grafikkarten zu bilden. Der Computer wird dann beim Herunterfahren Fehler feststellen, die wiederum blaue Bildschirmfehler verursachen.
- Lösung 8: Probleme mit der Festplatte. Zu wenig Speicherplatz auf der Festplatte oder zu viele Junk-Dateien können den Betrieb Ihres Computers ebenfalls ernsthaft beeinträchtigen! Wir sollten es uns zur Gewohnheit machen, den Festplattenmüll regelmäßig zu beseitigen.
- Lösung 9: Staub. Regelmäßiges Reinigen Ihres Gehäuse kann Abstürze und blaue Bildschirme verhindern!
- Lösung 10: Konflikte mit der Software. Stellen Sie sicher, dass Sie alle laufenden Programme schließen, bevor Sie den Computer herunterfahren. Wenn der blaue Bildschirm beim Herunterfahren wiederholt erscheint, überprüfen Sie bitte die Kompatibilität der kürzlich installierten Software, installieren Sie das System neu oder führen Sie eine Systemwiederherstellung durch. Wenn keine der oben genannten Maßnahmen das Problem behebt, versuchen Sie, die zuletzt installierte Software zu entfernen!
- Lösung 11: Probleme mit dem Treiber. Wenn Sie gerade einen neuen Treiber für ein Gerät installiert haben und das entsprechende Element zu den Systemdiensten hinzugefügt wurde (z. B. Antivirensoftware, neuer Player, Speed Fan, Firewalls usw.), kann es sein, dass der blaue Bildschirm beim Neustart oder während der Nutzung ausfällt. Wechseln Sie in diesem Fall bitte in den abgesicherten Modus, um sie zu deinstallieren oder zu deaktivieren.
Teil 5. Was sollten Sie tun, wenn Ihr System automatisch aktualisiert wird?
- Schritt 1:Klicken Sie zunächst auf „Start“, dann auf „Einstellungen“ und dort auf „System und Sicherheit“.
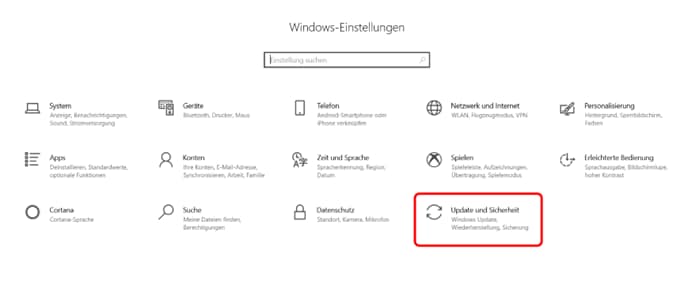
- Schritt 2: Klicken Sie auf „Automatische Updates aktivieren oder deaktivieren“ unter „Windows Update“, wählen Sie „Nie nach Updates suchen (nicht empfohlen)“ und klicken Sie auf OK.
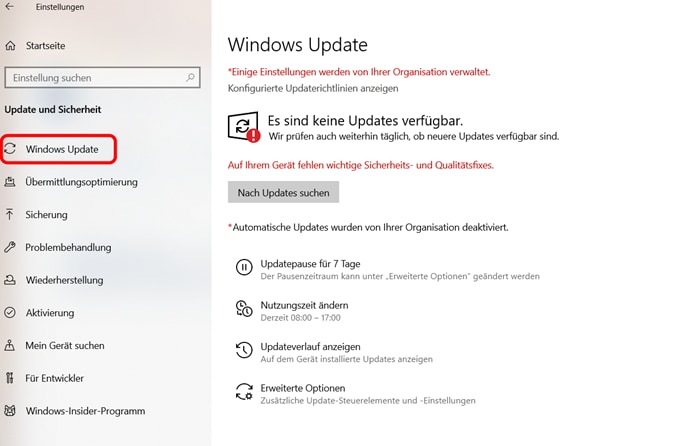
Teil 6. Übersicht der Fehlercodes
Fehlercoed |
Die Bedeutung |
| 0000 | Der Vorgang wurde erfolgreich beendet |
| 0001 | Falsche Funktion |
| 0002 | Das System kann die angegebene Datei nicht finden |
| 0003 | Das System kann den angegebenen Pfad nicht finden |
| 0004 | Das System kann die Datei nicht öffnen |
| 0005 | Zugang verweigert |
| 0006 | Handle ist ungültig |
| 0007 | Die Speicher-Kontrollblöcke wurden zerstört |
| 0008 | Es ist nicht genügend Speicherplatz vorhanden |
| 0009 | Die Adresse des Speichersteuerblocks ist ungültig |
| 0010 | Status: Fehler |
| 0011 | Ein Programm mit einem falschen Format zu laden |
| 0012 | Ungültiger Code |
| 0013 | Ungültige Daten |
| 0014 | Unzureichender Gerätespeicher |
| 0015 | Das System kann das angegebene Laufwerk nicht finden |
| 0016 | Ordner lässt sich nicht löschen |
| 0017 | Das System kann die Datei nicht auf ein anderes Laufwerk verschieben |
| 0018 | Keine anderen Dokumente |
| 0019 | Installation der Voraussetzungen fehlgeschlagen |
| 0020 | Windows kann nicht auf das angegebene Gerät, den Pfad oder die Datei zugreifen |
| 0021 | Ausrüstung noch nicht fertig |
| 0022 | Der Befehl wird vom Gerät nicht erkannt |
| 0023 | Datenfehler (zyklische Redundanzprüfung) |
| 0024 | Das Programm hat einen Befehl aufgerufen, aber die Befehlslänge ist falsch |
| 0025 | Das Laufwerk kann auf dem Datenträger einen bestimmten Bereich oder eine bestimmte Spur nicht finden |
| 0026 | Auf die angegebene Festplatte oder Diskette kann nicht zugegriffen |
| 0027 | Laufwerk kann den angeforderten Sektor nicht finden |
| 0028 | Kein Papier mehr |
| 0029 | Das System kann nicht auf das angegebene Gerät schreiben |
| 0030 | Das System kann das angegebene Gerät nicht lesen |
| 0031 | Ein an das System angeschlossenes Gerät funktioniert nicht |
| 0032 | Die Datei wird von anderen Prozessen verwendet, so dass sie nicht mehr zugänglich ist |
| 0033 | Der Prozess kann nicht auf die Datei zugreifen, da ein anderer Prozess einen Teil der Datei gesperrt hat |
| 0036 | Zu viele offene gemeinsame Dateien |
| 0038 | Ende des Dokuments erreicht |
| 0039 | Die Festplatte ist voll |
| 0050 | Diese Netzwerkanfrage wird nicht unterstützt |
| 0051 | Entfernte Computer sind nicht verfügbar |
| 0052 | Dauerhafte Internetadresse dieses Dokuments |
| 0053 | Der Netzwerkpfad wurde nicht gefunden |
| 0055 | Die angegebene Netzwerkressource oder das Gerät ist nicht mehr verfügbar |
| 0056 | Die Grenzen der Netzwerkbefehle sind erreicht |
| 0057 | Probleme im Netzwerk |
| 0058 | Angegebene Server kann den angeforderten Vorgang nicht ausführen |
| 0059 | Unerwarteter Netzwerkfehler |
| 0060 | Inkompatibilität des Remote- Geräts |
| 0061 | Druckwarteschlange hängt und verbraucht viel Arbeitsspeicher |
| 0062 | Es ist nicht genügend Druckerspeicher zum Drucken der Seite verfügbar |
| 0063 | Die Dokumente, die in der Warteschlange sind, wurden gelöscht |
| 0064 | Der angegebene Netzwerkname ist nicht mehr verfügbar |
| 0065 | Zugriff vom Netzwerk auf diesen Computer verweigern |
| 0066 | Der Typ der Netzwerkressource ist falsch |
| 0067 | Der Netzwerkname wurde nicht gefunden |
| 0068 | Das Namenslimit für die Netzwerkadapterkarte des lokalen Computers wurde überschritten |
| 0069 | Das Netzwerk-BIOS-Sitzungslimit wurde überschritten |
| 0070 | Der Fernserver wurde angehalten oder wird gerade gestartet |
| 0071 | Aufgrund der Anzahl der Remotesitzungen auf einem Terminalserver konnte der Client keine Verbindung mit dem Terminalserver herstellen |
| 0072 | Der angegebene Drucker oder das Festplattengerät wurde angehalten |
| 0080 | Das Dokument existiert |
Bonus Tipps: Wie man gelöschte oder verlorene Dateien wiederherstellt?
Es ist frustrierend, wenn Sie wichtige Dateien versehentlich gelöscht haben oder sie aufgrund von Computerabstürzen, SD-Kartenschäden etc. verlieren. Es spielt keine Rolle, wie sorgfältig Sie Ihre Dateien abspeichern, so etwas kann immer etwas passieren. Aber keine Sorge. Eine Dateiwiederherstellungssoftware wie Wondershare Recoverit kann Ihnen helfen.

Wondershare Recoverit - Wiederherstellen Ihrer Dateien
5,481,435 Leute haben es runtergeladen.
Retten Sie Ihre versehentlich gelöschten Dateien, und reparieren Sie auch die beschädigten Dateien.
Wiederherstellung von Daten von allen Arten von Speicherlaufwerken wie USB-Laufwerken, SD-Karten, SSDs, HDDs, Disketten, Pen Drive usw.
Neben allen gängigen Videoformaten wie MP4, AVI, MOV, WMV, MTS usw. werden auch beschädigte Ultra HD 4K- und 8K-Videos gescannt, gesammelt und abgeglichen, um sicherzustellen, dass die meisten Ihrer Videos wiederhergestellt werden.
Vorschau von Dateien, bevor Sie sie wiederherstellen.
Kostenlose Version um zu versuchen und kostenpflichtige Version um mehr zu genießen.
Wondershare Recoverit ist eines der besten Tools zur Wiederherstellung von Dateien, mit dem Sie die besten Chancen haben, Ihre verlorenen wichtigen Dateien wiederherzustellen. Mit der fortschrittlichen Video-Wiederherstellungsfunktion von Recoverit können Sie automatisch alle Bestandteile Ihrer Dateien scannen und sammeln, um sicherzustellen, dass sie nach der Wiederherstellung vollständig abspielbar sind. Die patentierte Technologie in diesem Prozess wird jedes Fragment mit dem entsprechenden Ort auf dem Speichergerät für eine optimale Wiedergabeleistung abgleichen.
For Windows 7 or later
For macOS 10.10 or later










