Die Verbindung Ihrer Geräte mit einem drahtlosen Netzwerk, um auf das Internet zuzugreifen, ist mit Windows 11 ziemlich einfach. Die Herstellung der Verbindung ist jedoch nur dann einfach, wenn Sie über die richtigen Methoden, Tools und das Know-how verfügen, um diese einzusetzen.
Wenn Sie ein neues Netzwerk einrichten und die effektivsten Methoden für die Verbindung zahlreicher Geräte kennenlernen möchten, dann sind Sie hier genau richtig.
Windows 11 bietet eine Vielzahl von Methoden, darunter die Taskleiste, die Einstellungen, die Systemsteuerung und die Eingabeaufforderung, um die drahtlose Verbindung herzustellen.
In diesem Artikel erfahren Sie, wie Sie unter Windows 11 eine Verbindung zu einem WLAN-Netzwerk herstellen können.
In diesem Artikel
Lösung 1: Verwenden der Taskleiste für die WLAN-Verbindung unter Windows 11
Die erste Methode, die Sie verwenden können, ist die Taskleistenmethode. Folgen Sie diesen einfachen Schritten, um über die Windows 11 Taskleiste eine Verbindung zu einem WLAN-Netzwerk herzustellen:
Schritt 1: Gehen Sie auf den Desktop und sehen Sie das Netzwerksymbol in der unteren rechten Ecke. Es zeigt Ihnen, dass Sie nicht mehr verbunden sind. Klicken Sie darauf, um die Schnelleinstellungen aufzurufen.
Wichtiger Hinweis: Um die Einstellungen sofort aufzurufen, drücken Sie die Tastenkombination Windows-Taste + A.
Schritt 2: Drücken Sie neben dem WLAN-Symbol auf die Taste (>), wie unten gezeigt.

Schritt 3: Wählen Sie Ihre WLAN-Verbindung.
Wichtiger Hinweis: Wenn in Ihrer Region ein drahtloser Dienst verfügbar ist, zeigt er Ihnen alle Verbindungen in der Reichweite des Routers an.

Schritt 4: Aktivieren Sie die Option zur automatischen Verbindung (Optional).
Schritt 5: Treten Sie dem Netzwerk bei, indem Sie auf die Verbinden Schaltfläche klicken.

Schritt 6: Windows 11 fordert Sie zur "Eingabe des Netzwerksicherheitsschlüssels" auf, sobald Sie auf Verbinden klicken. Mit anderen Worten: Sie müssen das WLAN-Passwort eingeben, um eine Verbindung herstellen zu können.
Drücken Sie danach auf Weiter.

Schritt 7: Überprüfen Sie, ob das Gerät "Verbindung gesichert" anzeigt.
Das Gerät wird dem Netzwerk über die drahtlose Verbindung in Windows 11 beitreten, sobald Sie die oben genannten Schritte durchgeführt haben.
Lösung 2: Verwendung der Einstellungen für die WLAN-Verbindung unter Windows 11
Sie können auch die Einstellungen verwenden, um WLAN unter Windows 11 zu verbinden. Das Gerät verbindet sich automatisch, wenn das Netzwerk in Reichweite ist oder die SSID (Service Set Identifier) ausgeblendet ist.
Dies sind die erforderlichen Schritte:
Schritt 1: Um loszulegen, öffnen Sie Einstellungen. Sie können dies tun, indem Sie auf Start > Einstellungen klicken.
Praktische Tastenkombination: Windows + I ist das Tastaturkürzel

Schritt 2: Wählen Sie links auf der Seite Netzwerk & Internet und klicken Sie dann rechts auf WLAN.
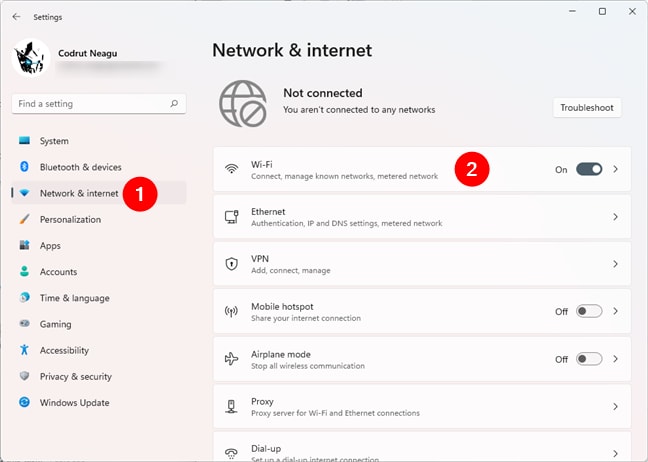
Schritt 3: Bevor Sie fortfahren, vergewissern Sie sich, dass der WLAN-Schalter auf "Ein" steht.
Wählen Sie im WLAN-Menü die Option Verfügbare Netzwerke anzeigen.

Schritt 4: Es werden mehrere WLAN-Netzwerke in der Umgebung Ihres Standorts angezeigt. Wählen Sie die gewünschte Verbindung und klicken Sie auf Weiter, nachdem Sie das Passwort oder den Netzwerksicherheitsschlüssel eingegeben haben.

Hinweis: Wenn das WLAN-Netzwerk WPS aktiviert hat, können Sie einfach die WPS-Taste am Router drücken, ohne das WLAN-Passwort eingeben zu müssen.
Halten Sie einen Moment inne, während Windows 11 den Vorgang "Überprüfen und Verbinden" mit dem WLAN-Netzwerk abschließt.
Wenn alles gut geht, werden Sie mit dem von Ihnen ausgewählten WLAN-Netzwerk verbunden.
Tipp: Sehen Sie sich die 12 Must-Have-Softwares für Windows 11 an, um besser arbeiten zu können.
Lösung 3: Verwenden der Systemsteuerung zum Verbinden von WLAN unter Windows 11
Sie können WLAN unter Windows 11 auch manuell über die Systemsteuerung verbinden.
Folgen Sie dazu diesen Schritten:
Schritt 1: Gehen Sie zur Taskleiste, drücken Sie auf die Suchen Schaltfläche und geben Sie Systemsteuerung in das Suchfeld ein.
Sie können auf die Systemsteuerung zugreifen, indem Sie auf den Namen der App auf der linken Seite direkt unter dem Bereich für die beste Übereinstimmung klicken oder indem Sie die Öffnen Option direkt unter dem App-Symbol auf der rechten Seite auswählen.

Schritt 2: Gehen Sie zu Netzwerk und Internet im Menü der Systemsteuerung.

Schritt 3: Wählen Sie im "Netzwerk und Internet" Menü die Option Netzwerk- und Freigabecenter, wie unten gezeigt.

Schritt 4: Klicken Sie im Menü "Netzwerk- und Freigabecenter" auf "Neue Verbindung oder neues Netzwerk einrichten" unterhalb des Bereichs "Ändern Sie Ihre Netzwerkeinstellungsoptionen" (siehe unten).

Schritt 5: Wählen Sie im Popup-Fenster "Manuell mit einem drahtlosen Netzwerk verbinden". Klicken Sie danach einfach auf Weiter, um fortzufahren.

Hinweis: Sie müssen den Netzwerknamen des Geräts, dem Sie beitreten möchten, sowie den Zugangsschlüssel oder das Passwort, den Sicherheitstyp und ggf. den Verschlüsselungstyp des Netzwerks eingeben.
Schritt 6: Nachdem Sie alle relevanten Angaben gemacht haben, markieren Sie das Kästchen unter "Sicherheitsschlüssel", auf dem steht: "Diese Verbindung automatisch starten".
Auf diese Weise werden Sie am Ende der Prozedur automatisch mit diesem Netzwerk verbunden. Klicken Sie anschließend auf die Weiter Schaltfläche.

Schritt 7: Die Liste enthält nun die neue drahtlose Verbindung. Klicken Sie im folgenden Popup-Fenster auf "Verbindungseinstellungen ändern", um fortzufahren.

Schritt 8: Auf dem Bildschirm erscheint ein Dropdown-Menü für die Eigenschaften des drahtlosen Netzwerks, in dem die Informationen für das neu hinzugefügte drahtlose Netzwerk angezeigt werden.
Die Option "Automatisch verbinden, wenn dieses Netzwerk in Reichweite ist" wird standardmäßig gewählt, da dieses Netzwerk so eingestellt ist, dass es automatisch startet. Um fortzufahren, klicken Sie auf OK, wie unten gezeigt.

Schritt 9: Tippen Sie einfach auf die WLAN-Taste, um es wieder einzuschalten, wenn es ausgeschaltet ist. Es wird nun automatisch mit dem drahtlosen Netzwerk verbunden, das Sie manuell hinzugefügt haben.

Das System verbindet sich sofort mit dem WLAN-Netzwerk, sobald Sie die Schritte abgeschlossen haben.
Lösung 4: Verwenden der Eingabeaufforderung zum Verbinden des WLANs unter Windows 11
Die letzte Methode, die Sie verwenden können, um eine WLAN-Verbindung unter Windows 11 herzustellen, ist die Verwendung der Eingabeaufforderung. Es sind drei Schritte erforderlich:
Schritt 1: Öffnen Sie Start, klicken Sie auf das Suchen Symbol in der Taskleiste und geben Sie Eingabeaufforderung in das Suchfeld ein.
Klicken Sie auf "Als Administrator ausführen" unterhalb des Symbols für die Eingabeaufforderung auf der rechten Seite.

In dem Popup-Fenster, in dem Sie gefragt werden, ob Sie möchten, dass diese Anwendung Änderungen an Ihrem Computer vornimmt, wählen Sie Ja.
Schritt 2: Um die verfügbaren WLAN-Netzwerke anzuzeigen, geben Sie "netsh wlan show profiles" ein und drücken dann die Eingabetaste.

Schritt 3: Wählen Sie in der Liste der Netzwerk-Benutzerprofile die drahtlose Verbindung aus, mit der Sie sich verbinden möchten und geben Sie dann den Namen des Benutzerkontos dieses Netzwerks nach "name=" in den folgenden Befehl ein: "netsh wlan connect name=<Benutzerprofilname>"

Hinweis: Wenn Ihr Gerät über mehrere Adapter verfügt, müssen Sie zusätzlich den Namen des Adapters in den Befehl aufnehmen, etwa so:
Netsh wlan connect ssid=YOUR-WIFI-SSID name=PROFILE-NAME interface=Wi-Fi
Im Handumdrehen sind Sie mit dem Netzwerk Ihrer Wahl verbunden. Die Vorschaltung ist ein Nachteil dieser Methode. Um im Bereich "Alle Benutzerprofile" zu erscheinen, müssen Sie mindestens einmal eine Verbindung zu dem/den drahtlosen Netzwerk(en) hergestellt haben.
Leute fragen auch
Dies sind die häufig gestellten Fragen zu den neuen Updates von Windows 11:
F1: Ist mein Computer gut genug, um Windows 11 auszuführen?
Kunden, die Windows 10 gekauft haben, erhalten ein kostenloses Update, aber es gibt gewisse Einschränkungen. Sie können dieses kostenlose Tool verwenden, um zu prüfen, ob Ihr Computer für Windows 11 bereit ist. Obwohl sie aufgrund verschiedener Schwierigkeiten vorübergehend nicht verfügbar ist, können Sie mit der offiziellen PC Health Check-Software von Microsoft herausfinden, ob Ihr PC für Windows 11 geeignet ist.
Um Windows 11 zu verwenden, benötigen Sie einen TMP-Sicherheitschip und eine Intel-CPU der 8. Generation oder höher, um nur einige Voraussetzungen zu nennen. Ein Ryzen 2500 oder höherer Prozessor von AMD ist erforderlich.
F2: Stimmt es, dass beim Upgrade auf Windows 11 alle früheren Daten gelöscht werden?
Es gibt keinen Datenverlust, wenn Sie auf Windows 11 aktualisieren. Der Aktivierungsschlüssel sowie alle Ihre Dateien, Apps und In-App-Aktionen werden gespeichert. Die Installation des Windows 11-Insiders ist vergleichbar mit der eines Updates und es werden Ihre Daten gespeichert.
Da sie sich jedoch noch in der Beta-Phase befindet und getestet wird, sollten Sie mit unerwartetem Verhalten rechnen. Wie bereits gesagt wurde, ist es ratsam, Ihre Daten zu sichern.
F3: Was ist der Zweck des TPM in Windows 11?
TPM steht für Trusted Platform Module und ist ein Hardware-Verschlüsselungschip, der alle Ihre Passwörter, geheimen Zugangsdaten, Verschlüsselungsschlüssel und andere sensible Daten speichert.
Aufgrund der erhöhten Gefahr von Angriffen auf PC-Mainboards möchte Microsoft diese wichtigen und privaten Schlüssel vor böswilligen Hackern schützen. Ein TPM ist in der Regel in das Mainboard integriert oder wird manuell an der CPU angebracht.
F4: Ist es möglich, zu Windows 10 zurückzukehren, wenn mir Windows 11 nicht gefällt?
Ja, das ist möglich! Sie können Windows 10 mit all Ihren Dateien und Anwendungen wiederherstellen, wenn Sie Windows 11 nicht mögen. Diese Aufgabe muss innerhalb von zehn Tagen nach dem Upgrade auf Windows 11 erledigt werden.
Sie müssen Windows 10 manuell installieren, nachdem die 10-tägige Testphase abgelaufen ist. Erstellen Sie außerdem eine Sicherungskopie von allem, was Sie besitzen, denn bei einer Neuinstallation wird das Laufwerk C leer geräumt.
Fazit
Die Internetnutzer, die gerade auf Windows 11 aktualisiert haben, wissen jetzt, wie sie sich auf verschiedene Weise mit WLAN verbinden können. Wie Sie sehen, ist es eine einfache Prozedur, die jeder durchführen kann. Lösung 1 ist die schnellste, bei der Sie die Taskleiste verwenden, um WLAN unter Windows 11 zu verbinden.
Damit ist unsere Erörterung abgeschlossen. Dies sind die vier einfachen Methoden für die Verbindung mit WLAN auf einem Windows 11 Computer oder Laptop. Um mit Ihrem Gerät auf das Internet zuzugreifen, können Sie eine der oben aufgeführten Lösungen verwenden.
Erfolgsquote: 98,6%
sicherer Download | Werbefrei










